Exporter les signets Chrome d'Android : un guide étape par étape
Un signet de navigateur est un outil très utile pour stocker des adresses Web, ce qui permet aux utilisateurs de visiter rapidement le même site Web sans le garder en tête ou l'écrire sur papier. Grâce aux signets, les utilisateurs peuvent rapidement localiser les pages précédemment visitées ou les sites Web fréquemment utilisés, ce qui offre une grande commodité.
Cependant, les utilisateurs peuvent parfois avoir besoin d'exporter les signets pour les synchroniser sur d'autres appareils ou pour les partager avec d'autres. Cet article vous guidera sur comment exporter les signets de Chrome sur Android.
CONTENU DE LA PAGE :
Partie 1 : Pourquoi faut-il exporter les signets
L'exportation des favoris Chrome est essentielle pour plusieurs raisons :
Migration
L'exportation des signets lorsque les utilisateurs passent à un nouveau navigateur ou appareil leur permet de migrer les signets de l'ancien vers le nouveau et de visiter les mêmes signets sans les ajouter manuellement un par un dans le nouveau navigateur.
Partager
Vous pouvez partager vos signets avec d’autres en les exportant vers des fichiers HTML et en les envoyant à d’autres.
Sauvegarde et restauration
L'exportation des signets permet aux utilisateurs de sauvegarder leurs signets. Cela permet aux utilisateurs de restaurer les favoris Chrome si quelque chose se passe mal, comme l'effacement accidentel de toutes les données du navigateur ou la perte de leur appareil.
Direction
Les utilisateurs peuvent mieux gérer les signets en les exportant vers des applications spécifiques et en les triant dans différents dossiers, ce qui est plus logique et efficace pour trouver les signets correspondants à partir de signets massifs.
Partie 2 : Guide étape par étape pour exporter des signets Chrome sur Android
Étape 1 : Lancement Google Chrome Sur votre appareil Android
Étape 2 : Allez dans le coin supérieur gauche de l'interface principale et appuyez sur le menu bouton (trois bandes généralement). Appuyez sur Paramètres.
Étape 3 : Si vous n'êtes pas connecté avec votre compte Google, vous devez choisir Connectez-vous à Chrome Saisissez d'abord votre adresse de compte et votre mot de passe pour vous connecter.
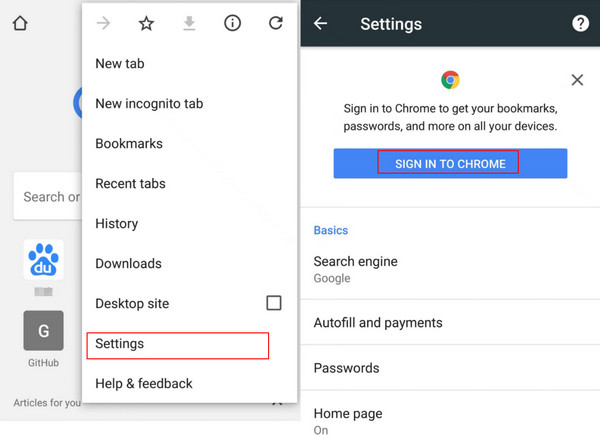
Si vous êtes intéressé, cliquez simplement Synchronisation et services Google et assurez-vous que le Sync l'option est activée.
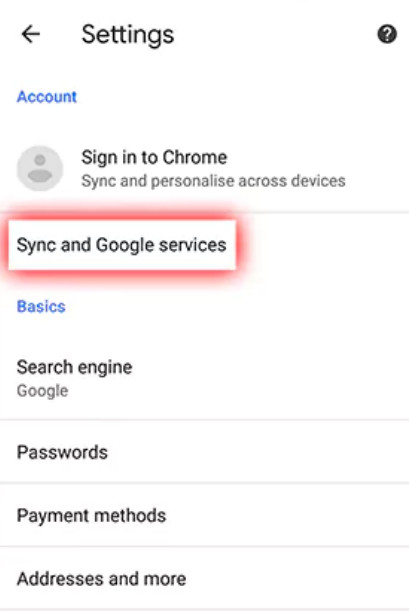
Étape 4 : Allez sur votre ordinateur et ouvrez le Chrome navigateur. Connectez-vous au même compte Google que celui utilisé sur votre appareil Android.
Étape 5 : Allez dans le coin supérieur droit de la page pour trouver une barre de menu à trois points. Cliquez dessus et attachez votre souris à Signets et listes. Alors choisi Gestionnaire de favoris. Ensuite, sur la page suivante, vous verrez tous les signets Chrome sur votre téléphone Android. Vous pouvez les vérifier.
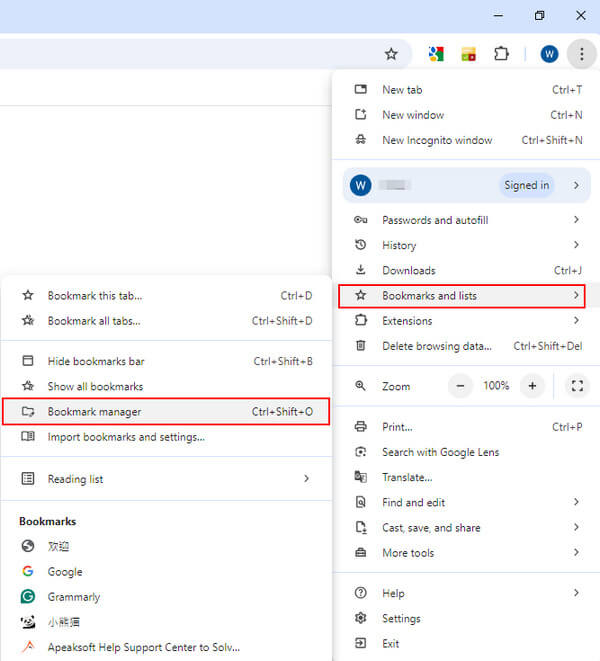
Étape 6 : Si vos signets ne présentent aucun problème, vous pouvez les exporter. Allez en haut à droite et cliquez sur le bouton menu barre (trois points). Appuyez sur Exporter les favoris dans la liste suivante. Choisissez un chemin d'enregistrement pour vos signets. Vous pouvez ensuite exporter les signets Android Chrome au format HTML, qui peut être facilement reconnu par tous les navigateurs de votre ordinateur.
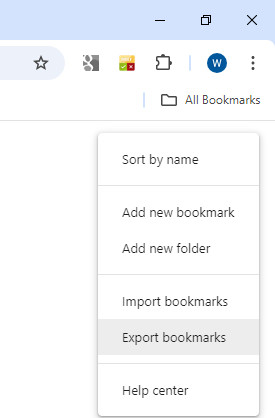
Partie 3 : 2 méthodes alternatives pour exporter des signets
1. Dossier de signets
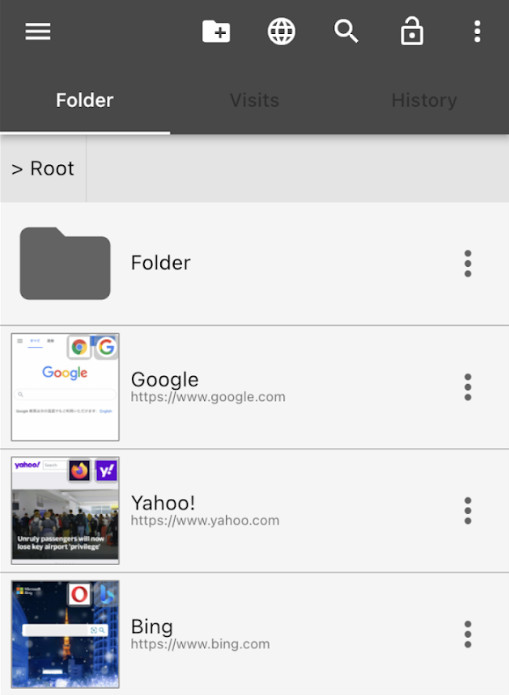
En tant qu'outil dédié aux signets, Dossier de signet non seulement vous permet d'exporter les signets Android Chrome, mais vous permet également de trier les signets et de personnaliser l'apparence de l'application comme vous le souhaitez.
Étape 1 : Aller sur Google Play Store pour télécharger et installer Dossier de signet.
Étape 2 : Dans Chrome, saisissez le site Web que vous souhaitez ajouter comme signet. Directement share le site Web à la Dossier de signet l'application que vous venez de télécharger. Vous pouvez les gérer et les trier manuellement dans un dossier spécifique.
Étape 3 : Ensuite, allez dans la barre de menu pour choisir Import / Export. Ici, vous pouvez vérifier Sauvegarde automatique pour donner une copie à vos signets. Pour exporter les signets Android Chrome au format HTML, vous pouvez simplement appuyer sur Exporter le fichier HTML sous le Exportations option.
2. Raindrop.io
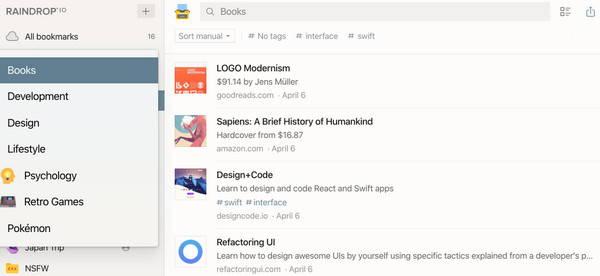
Raindrop.io est un gestionnaire de signets tout-en-un. Vous pouvez télécharger l'application sur votre téléphone portable ou votre ordinateur. Ou, vous pouvez simplement l'utiliser comme extension de navigateur. Les étapes pour exporter les signets Chrome d'Android vers PC sont les suivantes :
Étape 1 : Ouvert Raindrop.io sur votre Android, connectez-vous à votre compte et enregistrez les signets Chrome dans l'application.
Étape 2 : Ensuite, ouvrez Goutte de pluie io sur votre PC. Connectez-vous avec le même compte.
Étape 3 : Recherchez tous les signets Chrome souhaités et cochez-les dans le coin supérieur gauche. Cliquez sur Exportations en haut à droite et vous pouvez sélectionner le format des signets à exporter, comme HTML, CSV et Texte.
Autres conseils : Exporter des données vers d'autres appareils via Apeaksoft MobieTrans
Apeaksoft MobieTrans doit être votre premier choix lors de l'exportation et de l'importation de données sur différents appareils. Grâce à lui, vous n'avez pas besoin de télécharger d'autres applications car sa fonction comprend des champs de photos, de vidéos, de musique, de messages, etc.
Il s'agit d'un outil pratique qui vous permet de transférer facilement des données importantes sur différents appareils. Connectez vos appareils à l'ordinateur et il vous aidera à transférer des fichiers vers un autre appareil en un seul clic.
Téléchargement sécurisé
Voici les méthodes détaillées pour transférer des données via cet outil :
Étape 1 : Télécharger Apeaksoft MobieTrans en appuyant sur le bouton ci-dessus. Installez-le selon les instructions. Exécutez-le après l'installation.
Étape 2 : Connectez vos appareils Android à l'ordinateur avec deux câbles USB.
Étape 3 : Cliquez sur la colonne supérieure pour choisir votre ancien appareil. Cliquez ensuite sur les fonctions correspondantes dans la barre de navigation de gauche (photos, musique, vidéos, etc.) et choisissez les fichiers que vous souhaitez transférer. Enfin, cliquez sur le bouton semblable à un téléphone modèle et choisissez un autre téléphone pour transférer vos données.
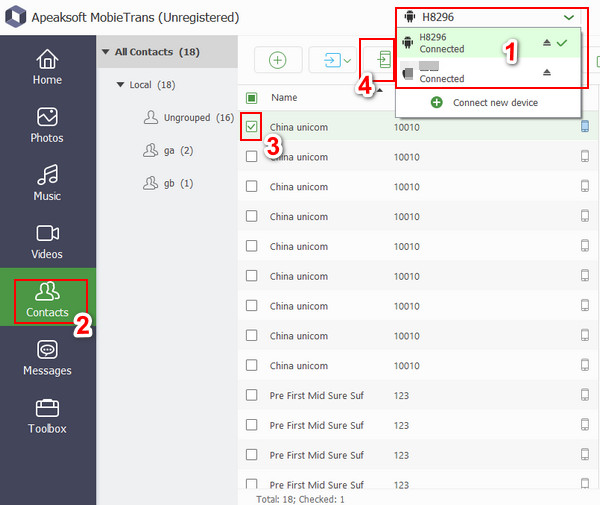
Conclusion
Ne vous embêtez pas à ajouter manuellement des signets sur votre nouveau navigateur/appareil. Essayez les méthodes que nous recommandons ci-dessus pour Exporter les signets Chrome sur Android! De plus, si vous avez besoin de transférer de la musique d'Android à Android vers Android ou d'autres types de fichiers, essayez Apeaksoft MobieTrans!
Articles Relatifs
Les signets de Firefox peuvent être perdus pour des raisons inattendues. Pour ramener les signets Firefox, nous proposons 3 méthodes pour récupérer les signets Firefox dans cet article.
Les marque-pages Safari peuvent-ils être récupérés ? Comment récupérer les signets supprimés de Safari ? Découvrez comment restaurer des signets supprimés dans Safari sur votre iPhone et votre Mac.
Découvrez comment effacer des signets sur iPad et iPhone dans notre didacticiel pas à pas. Nous allons vous apprendre à organiser des signets sur iPhone et à rester organisé.
Comment supprimer les éléments invalides des signets ? Voici le guide pour se débarrasser de plusieurs signets et dossiers de signets de Safari, Firefox et Chrome sur Mac.

