4 façons de récupérer un iPad avec un taux de réussite élevé [Mise à jour 2024]
« Mon iPad est mort et je souhaite restaurer toutes mes données photo depuis mon iPad. »
Si votre iPad subit un crash système ou de graves problèmes logiciels, le récupérer est un moyen violent mais efficace de résoudre la situation.
Cependant, de nombreux utilisateurs signalent leur dilemme avec le support Apple : ils ne veulent pas effacer leurs iPad, mais ils je n'ai pas de sauvegarde iTunes, il est donc difficile de les sauver données actuelles.
Cet article vous montrera quatre façons de récupérer l'iPadLisez le contenu et naviguez rapidement dans votre méthode.
CONTENU DE LA PAGE :
Partie 1 : Récupérer les données de l'iPad sans iTunes [2 méthodes]
Apeaksoft Récupération de Données iPhone est idéal pour les utilisateurs qui souhaitent récupérer leur iPad sans iTunes ou même une sauvegarde iTunes. Il s'agit d'un professionnel Programme de récupération de données iOS avec une interface conviviale.
Il récupère données perdues lors d'une réinitialisation d'usine et données supprimées depuis les iPhones, iPads et iPods. Même si votre iPad est endommagé par un accident d'eau, ce programme peut récupérer vos données perdues. Il prend en charge tous les systèmes iOS et iPadOS. Tout ce dont vous avez besoin est un câble USB et un ordinateur portable Windows ou Mac.
Récupérez votre iPad sans sauvegarde iTunes
- Récupérez les données accidentellement perdues ou supprimées de tous les appareils iOS et iPadOS.
- Analysez en profondeur l'iPad à l'aide de l'algorithme adapté à la méthode de sauvegarde des données iPadOS.
- N'efface pas votre appareil.
- Prévisualisez et restaurez gratuitement les sauvegardes iTunes et iCloud.
- Téléchargez sélectivement des fichiers depuis iTunes.
- Compatible avec Windows et Mac.
Téléchargement sécurisé
Téléchargement sécurisé

Voyons comment récupérer les données de l'iPad sans iTunes.
1. Récupérer les données de l'iPad sans sauvegarde iTunes
Étape 1 : Connect iPad
Connectez votre iPad à votre ordinateur avec un câble USB. Ensuite, téléchargez Apeaksoft iPhone Data Recovery à partir des liens précédents. Installez et lancez le programme. Il détectera automatiquement votre appareil.

Étape 2 : Données d'analyse
Si votre iPad vous demande si vous souhaitez faire confiance à l'ordinateur, appuyez sur Confiance. Cliquez sur Suivant et Start scan au programme.

Étape 3 : Aperçu et sélection des données
Cet écran vous montrera toutes les données de votre iPad. Vous pouvez prévisualiser vos fichiers et les filtrer en haut : choisissez Tout Afficher or Afficher uniquement les fichiers supprimésSélectionnez les fichiers supprimés et cliquez sur Récupérer dans le coin en bas à droite.

Étape 4 : Sélectionner le chemin et récupérer
Après avoir cliqué sur Récupérer, ce programme vous amènera à spécifier le dossier de sortie. Définissez un dossier de sortie, et c'est tout.

2. Récupérez les données de l'iPad avec une sauvegarde iTunes
Si vous disposez d'une sauvegarde iTunes, vous pouvez toujours la restaurer sur votre iPad avec Apeaksoft iPhone Data Recover. Son avantage est qu'il n'efface pas votre iPad. De plus, vous pouvez prévisualiser les fichiers de votre sauvegarde et les télécharger en partie.
Voyons comment restaurer à partir de sauvegardes iPad.
Étape 1 : Numériser iTunes Backup
Connectez votre iPad à un ordinateur et exécutez Apeaksoft iPhone Data Recover. Choisissez Récupérer à partir du fichier de sauvegarde iTunes dans la barre latérale. Ici, toutes vos sauvegardes iTunes détectées sont répertoriées par ordre chronologique. Sélectionnez une sauvegarde et cliquez sur Commencer.

Étape 2 : Aperçu et sélection des données
Le programme analysera votre sauvegarde iTunes et affichera tous les fichiers qu'elle contient. Cliquez sur les fichiers pour les sélectionner et cliquez sur Récupérer.

Étape 3 : Récupérer Données
Définissez un chemin de sauvegarde. Le processus de récupération sera effectué en quelques secondes.

Notez : :Si vous avez enregistré une sauvegarde iTunes cryptée, vous devez la saisir dans le programme afin qu'il puisse commencer à l'analyser. Quel est le mot de passe de sauvegarde iTunes? Il est généralement défini avant de créer une sauvegarde pour protéger les données du propriétaire.
Partie 2 : Récupérer l'iPad avec iTunes
Si vous avez déjà installé iTunes et enregistré au moins une sauvegarde, la récupération de votre iPad avec iTunes est une autre méthode pratique. Avec iTunes, vous restaurez la sauvegarde sur votre iPad et effacez les données actuelles.
Étape 1 : Ouvrez iTunes ou le Finder sur votre ordinateur. Connectez votre iPad à votre ordinateur avec un câble USB.
Étape 2 : Sélectionnez le nom de votre appareil dans la barre latérale et choisissez Général. Cliquez sur Restaurer la sauvegardeSélectionnez l’une de vos sauvegardes à restaurer.
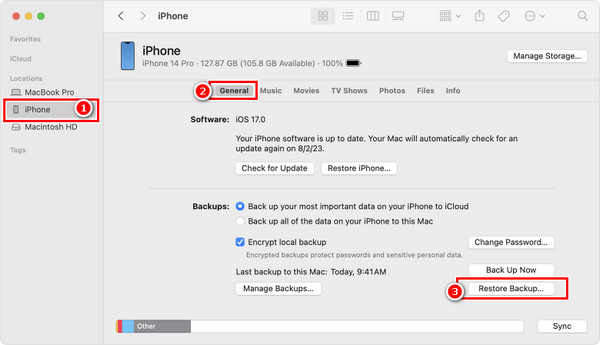
Allez-y et essayez de récupérer des notes supprimées, messages, photos, vidéos, etc., sur iPad en utilisant cette méthode !
Partie 3 : Comment restaurer un iPad sans mot de passe [Mode de récupération]
Si votre L'iPad est bloqué dans la mise à jour ou présente d'autres problèmes, vous pouvez utiliser iTunes pour le restaurer de force en mode de récupération. Le mode de récupération est la solution officielle à un plantage du système ou du logiciel d'un iPhone ou d'un iPad qui vous empêche d'accéder à votre appareil.
Il essaiera d'abord de mettre à jour votre iPad à l'aide de votre ordinateur sans effacer vos données. Cependant, si cela ne fonctionne pas, vous devez restaurer votre iPad.
Étape 1 : Connectez votre iPad.
Connectez votre iPad à un ordinateur avec iTunes ou Finder à l'aide d'un câble USB. Lancez iTunes ou Finder.
Étape 2 : Activer le mode de récupération de l'iPad.
• Pour les iPad sans bouton Accueil :
Appuyez et relâchez rapidement le bouton de volume près du bouton supérieur, puis répétez la même étape sur le bouton de volume éloigné du bouton supérieur. Appuyez et maintenez enfoncé le bouton supérieur.
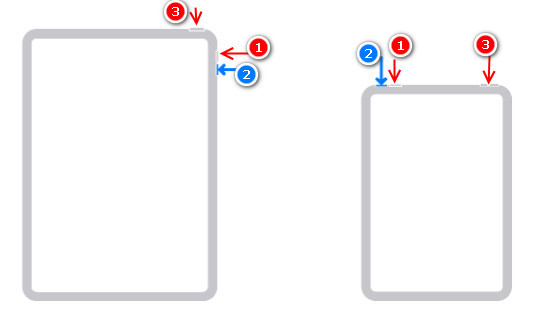
• Pour les iPad avec un bouton d'accueil :
Appuyez simultanément sur le bouton supérieur (ou latéral) et sur le bouton Accueil et maintenez-les enfoncés.
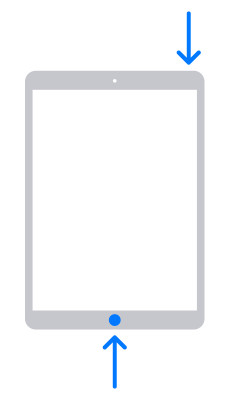
Étape 3 : Mettez à jour ou restaurez votre iPad. .
Appuyez jusqu'à ce que le modèle de connexion à l'ordinateur s'affiche. Lorsque vous voyez l'option Mise à jour ou restaurer, cliquez d'abord sur Mettre à jour. Si cela ne fonctionne pas, répétez l'étape 3 et choisissez RestaurerAu fait, pour sortir du mode de récupération, débranchez votre iPad et redémarrez-le.
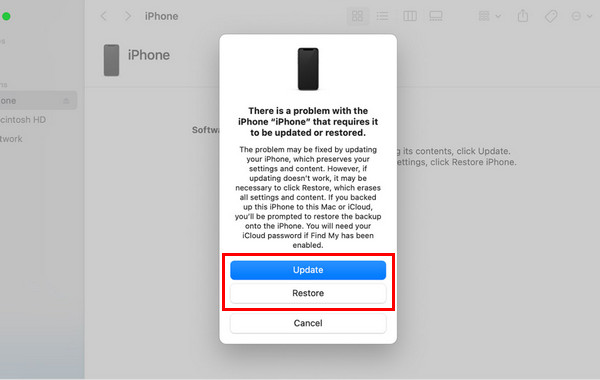
Conseils: La mise à jour ne fonctionne pas ? Ou pire, vous avez restauré votre iPad avec iTunes ? Apeaksoft iPhone Data Recovery récupère vos données !
Conclusion
Nous espérons que ces quatre méthodes vous aideront. En un mot, la sauvegarde de votre iPad facilite les choses lorsque vous récupérer l'iPad avec iTunes. Si vous n'en avez pas, Apeaksoft Récupération de Données iPhone est un programme qui vaut la peine d'être essayé et qui vous aide à récupérer vos données, quelle que soit la façon dont vous les avez perdues. Plus important encore, vous pouvez prévisualiser vos données gratuitement avant de les récupérer.
Articles Relatifs
Comment réinitialiser un iPad volé ? Est-il possible de supprimer le verrouillage d'activation ? Cet article partage 2 façons efficaces de vous aider à déverrouiller facilement un iPad perdu ou volé.
Réinitialiser un iPad est une solution ultime pour résoudre tous vos problèmes. Découvrez 5 façons de réinitialiser votre iPad aux paramètres d'usine sans identifiant Apple ni mot de passe dans cet article.
Si vous n'aimez pas la fonction de sauvegarde automatique d'iTunes, vous pouvez apprendre de ce guide pour empêcher iTunes de sauvegarder automatiquement votre iPad.
Ce guide présente quatre méthodes pour sauvegarder votre iPad sur iCloud, MacBook ou PC sans fil ou avec un câble compatible.

