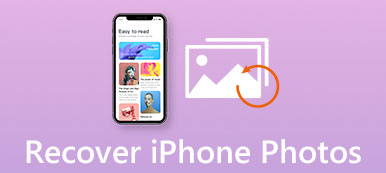Nous avons reçu de nombreuses questions demandant comment récupérer les captures d'écran supprimées sur Mac, comme ci-dessus. Je parie que vous avez été confronté au même problème. Si vous voulez savoir comment retrouver vos précieuses captures d’écran, cet article vous y aidera. Il y aura 3 solutions pour retrouver et récupérer les captures d’écran perdues ou tout autre fichier.
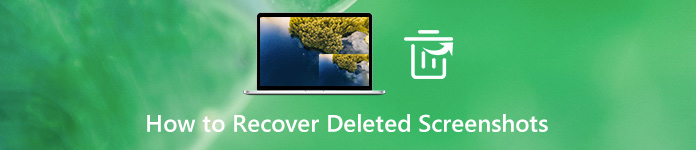
- Partie 1. Meilleur moyen de récupérer des captures d'écran supprimées définitivement sur Mac
- Partie 2. Rechercher et récupérer des captures d'écran supprimées sur Mac sans logiciel
- Partie 3. FAQ sur la récupération de captures d'écran supprimées
Partie 1. Meilleur moyen de récupérer des captures d'écran supprimées définitivement sur Mac
Si vous trouvez que les captures d'écran ont été supprimées définitivement, vous pouvez utiliser Apeaksoft Récupération De Données, le meilleur logiciel de récupération de fichiers Mac, pour les récupérer. Que votre perte de données soit due à une suppression accidentelle, à un dommage du disque dur, à une attaque de virus ou à d'autres problèmes, vous pouvez facilement récupérer votre fichier perdu. Grâce à une technologie d'analyse avancée, ce logiciel peut vous aider à trouver le fichier dont vous avez besoin sans perdre de temps.

4,000,000+ Téléchargements
Récupérez des captures d'écran supprimées / perdues et d'autres données à une vitesse rapide.
Récupère les images au format JPG, TIFF / TIF, PNG, BMP, GIF, PSD, CRW, etc.
Fournit 2 modes d'analyse optionnels : analyse approfondie et analyse rapide.
Travaillez sur les ordinateurs Mac et Windows.
Étape 1 Téléchargez et installez Apeaksoft Data Recovery
Téléchargement et installation gratuits Apeaksoft Récupération De Données sur ton ordinateur. Après cela, ouvrez le logiciel.

Étape 2 Sélectionnez le type de données et l'emplacement
Choisir Récupération de données Mac dans l'interface principale. Ensuite, vous devez sélectionner le type et l'emplacement du fichier que vous souhaitez récupérer. Cela aidera le programme à analyser et à détecter plus précisément le fichier perdu.
Si vous ne voulez trouver que des captures d'écran, vous pouvez simplement vérifier le Image(s) option. Quant au disque dur, cela dépend du chemin par défaut que vous avez défini pour enregistrer les captures d'écran. Si vous ne le savez pas, vous pouvez sélectionner les deux. Cliquez sur Scanner.

Étape 3 Sélectionnez le mode de numérisation
Tout d’abord, cet outil de récupération lancera le mode d’analyse rapide pour rechercher rapidement votre fichier perdu. Vous pouvez également sélectionner Analyse approfondie pour analyser le lecteur de manière complète et approfondie.

Étape 4 Trouvez le fichier supprimé
Après la numérisation, vous verrez un Image(s) dossier qui conserve toutes les images numérisées, y compris les captures d'écran, dans la liste de gauche. Ouvrez-le et trouvez les données dont vous avez besoin. Puis clique Récupérer pour récupérer le fichier supprimé.

Étape 5 Enregistrer la capture d'écran
Sélectionnez un chemin d'enregistrement dans la fenêtre contextuelle. Ensuite, vous récupérerez votre capture d'écran importante.

En plus de récupérer les captures d'écran supprimées, ce logiciel peut également vous aider récupérer de la musique, photos, vidéos, documents (Word, Excel, PowerPoint, PDF), e-mails, etc. Ainsi, vous n'avez plus à vous soucier de la perte de données.
Ne manquez pas:
Comment recadrer et modifier des captures d'écran sur Mac
Comment enregistrer une réunion Fuze
Partie 2. Rechercher et récupérer des captures d'écran supprimées sur Mac sans logiciel
Si la capture d'écran a été récemment supprimée, vous pouvez essayer les méthodes ci-dessous sans installer de programme tiers.
Galerie
Si la capture d'écran est supprimée dans le Galerie application, vous pouvez la récupérer facilement. Parce que l'application Photos peut non seulement gérer vos photos et vidéos, mais également enregistrer les fichiers image/vidéo supprimés dans le Supprimé récemment album pendant 30 jours.
Étape 1 Ouvert Galerie sur votre Mac. Sélectionner Albums et de trouver la Supprimé récemment dossier.
Étape 2 Tant que la capture d'écran n'expire pas, vous la verrez dans la liste. Sélectionnez-le et cliquez Récupérer dans le coin supérieur droit. Il reviendra à l'album original.
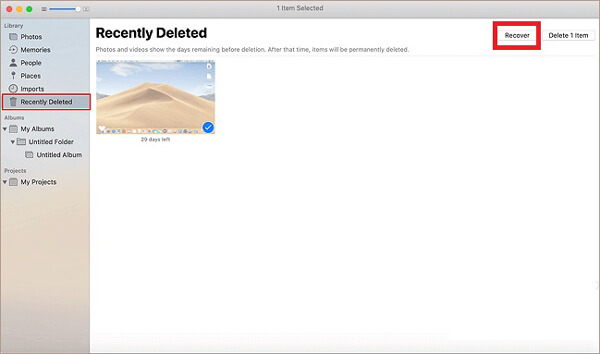
Corbeille
Lorsque vous supprimez un fichier du bureau ou d'un dossier, le fichier supprimé est généralement jeté dans le Corbeille.
Étape 1 Cliquez poubelle dans le coin inférieur droit du bureau pour ouvrir Corbeille.
Étape 2 Trouvez la capture d'écran que vous souhaitez récupérer, faites un clic droit sur l'élément et sélectionnez Remettre. Le fichier supprimé retournera là où il a été enregistré une fois.
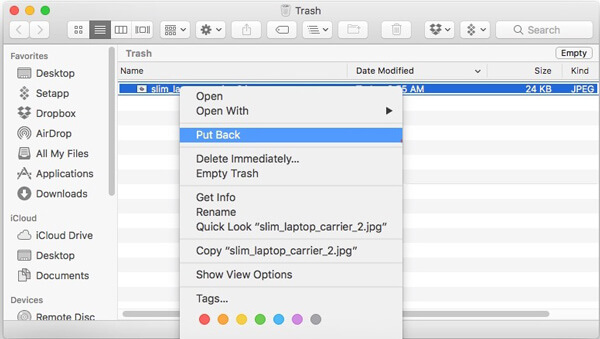
Machine à temps
Si vous avez activé la fonction de sauvegarde automatique dans Machine à temps, vous pourrez alors restaurer sans effort l’ancienne version de vos fichiers. D'ailleurs, sauvegarde des données régulièrement est vraiment une bonne habitude. Cela vous évitera de nombreux problèmes de perte de données inutiles.
Étape 1 Cliquez sur Finder et recherchez le Machine à temps app.
Étape 2 Dans le coin inférieur droit de l'écran Mac, vous verrez une chronologie. Faites-le défiler pour trouver la date à laquelle la capture d'écran était encore active. Sélectionnez ensuite l'image supprimée et cliquez sur Restaurer.
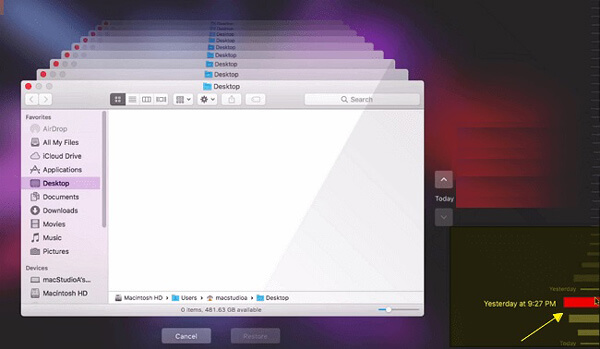
iCloud
La dernière méthode consiste à vérifier votre iCloud Photo Library, qui peut enregistrer les photos ou captures d'écran que vous prenez sur n'importe lequel de vos appareils iOS.
Étape 1 Accédez au site Web d'iCloud. Après vous être connecté, cliquez sur Galerie première. Sélectionnez ensuite Albums et recherchez le Supprimé récemment album.
Étape 2 Si vous trouvez la capture d'écran que vous souhaitez restaurer, cliquez sur Récupérer.
Partie 3: FAQ sur la récupération de captures d'écran supprimées
1. Comment récupérer une capture d'écran iPhone supprimée?
Ouvrez le Galerie app sur votre iPhone. Ensuite, allez à la Supprimé récemment album. Parcourez la liste, trouvez l'image dont vous avez besoin et récupérez-la.
2. Où mes captures d'écran sont-elles enregistrées sur Mac?
Ils seront enregistrés sur votre bureau par défaut si vous ne modifiez pas l'emplacement par défaut.
3. Pourquoi mes captures d'écran ne sont-elles pas enregistrées sur le bureau sur Mac?
Vous devriez vérifier les paramètres d'enregistrement. Trouvez les préférences système sur votre Mac. Sélectionnez ensuite Clavier. Choisissez Raccourcis. Vous verrez des captures d'écran. Veuillez vérifier les paramètres. Si vous souhaitez enregistrer les captures d'écran sur le bureau, vous pouvez restaurer la valeur par défaut.
Conclusion
Aujourd'hui, vous avez appris 5 façons de récupérez vos captures d'écran sur Mac. J'espère que l'un d'eux fonctionnera. Si vous avez vidé votre corbeille ou si vous ne trouvez pas les captures d'écran partout, vous devez utiliser Apeaksoft Récupération De Données immédiatement.
Si vous avez d'autres questions, n'hésitez pas à nous contacter.