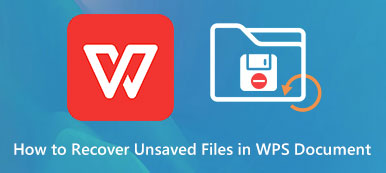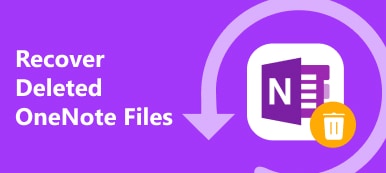AutoCAD est le programme de conception assistée par ordinateur le plus populaire pour l'architecture et l'ingénierie. Intégré à la conception 2D et 3D, AutoCAD peut augmenter la productivité et accélérer la créativité des utilisateurs. Cependant, une série de défaillances inattendues et d'opérations incorrectes peuvent entraîner la suppression, la perte ou la corruption des fichiers AutoCAD. Dans l'une de ces circonstances, vous pouvez consulter cet article et découvrir le guide complet sur récupérer des fichiers AutoCAD.
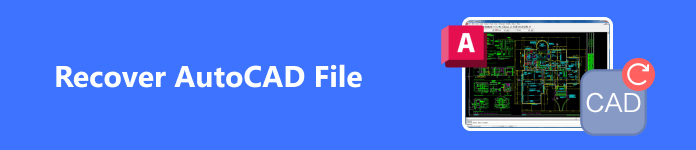
- Partie 1. Comment récupérer des fichiers AutoCAD supprimés
- Partie 2. Comment récupérer des fichiers AutoCAD non enregistrés
- Partie 3. Comment récupérer des fichiers AutoCAD corrompus
- Partie 4. FAQ sur la récupération du fichier AutoCAD
Partie 1. Comment récupérer des fichiers AutoCAD supprimés
Si vous supprimez accidentellement des fichiers AutoCAD sur votre ordinateur, vous pouvez facilement les restaurer à partir de la corbeille sur Mac et de la corbeille sur Windows. Cependant, si vous les videz ou ne parvenez pas à les restaurer dans les 30 jours, vous ne pouvez pas utiliser ces méthodes traditionnelles pour récupérer vos fichiers AutoCAD. Pour récupérer des fichiers AutoCAD supprimés sans restriction, vous pouvez vous tourner vers un outil de récupération de données professionnel et utile appelé Apeaksoft Récupération De Données sur votre ordinateur. Ce programme de récupération tout-en-un peut restaurer les fichiers AutoCAD à partir de disques durs internes et externes.

4,000,000+ Téléchargements
Explorez et récupérez tous les fichiers AutoCAD supprimés sur Windows ou Mac.
Prise en charge de la récupération AutoCAD à partir d'autres périphériques de stockage externes.
Gérez efficacement la perte de données AutoCAD due à une suppression erronée, une attaque de virus, etc.
En plus des fichiers AutoCAD, vous pouvez récupérer des fichiers Photoshop, Fichiers Excel, etc.
Comment récupérer des fichiers AutoCAD
Étape 1 Cliquez sur le bouton ci-dessus pour télécharger ce programme de récupération AutoCAD basé sur votre système d'exploitation.
Étape 2 Dans l'interface de démarrage, vous devez choisir le type de données approprié d'AutoCAD et un disque dur sur lequel vous stockez ces fichiers AutoCAD. Ici, nous sélectionnons Image(s) et Disque local (C :) à titre d'exemple. Vous pouvez également vérifier d'autres disques durs en fonction de votre situation réelle. Cliquez ensuite sur le bouton bleu Scanner bouton dans le coin en bas à droite.
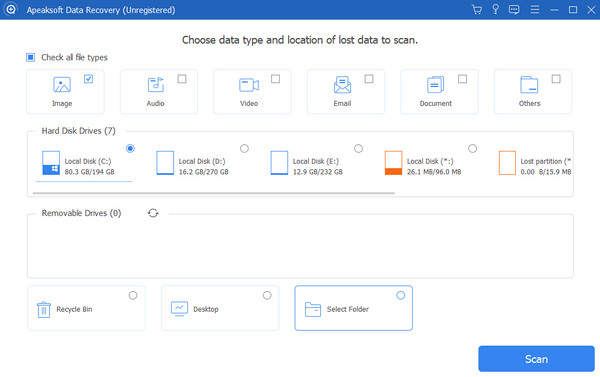
Étape 3 En quelques minutes, vous pouvez localiser toutes les images sur votre ordinateur. Les fichiers AutoCAD ayant l'extension DWG, vous pouvez cliquer sur le bouton Liste de types pour vérifier facilement tous les fichiers DWG. Si vous souhaitez récupérer d'autres images avec des extensions différentes, telles que AI, SVG, etc., vous pouvez également les cocher et cliquer sur Récupérer dans le coin inférieur droit. Ensuite, vous pouvez sélectionner le chemin de sauvegarde sur votre ordinateur dans la fenêtre contextuelle.
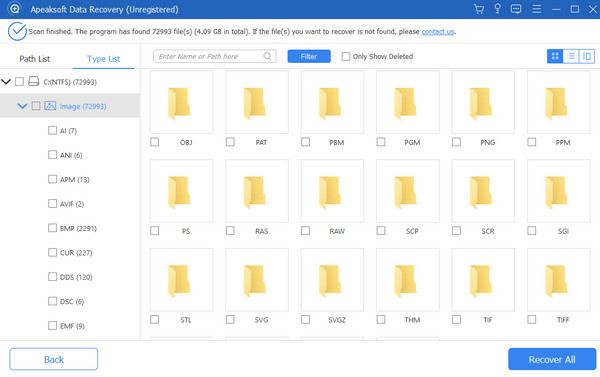
Partie 2. Comment récupérer des fichiers AutoCAD non enregistrés
1. Récupérer les fichiers AutoCAD non enregistrés à partir d'un fichier de sauvegarde (BAK)
AutoCAD crée une copie de sauvegarde lorsque vous l'activez Créer une copie de sauvegarde à chaque sauvegarde fonctionnalité dans le Ouvrir et enregistrer section. Vous pouvez donc utiliser ce fichier BAK pour rouvrir votre fichier DWG non enregistré.
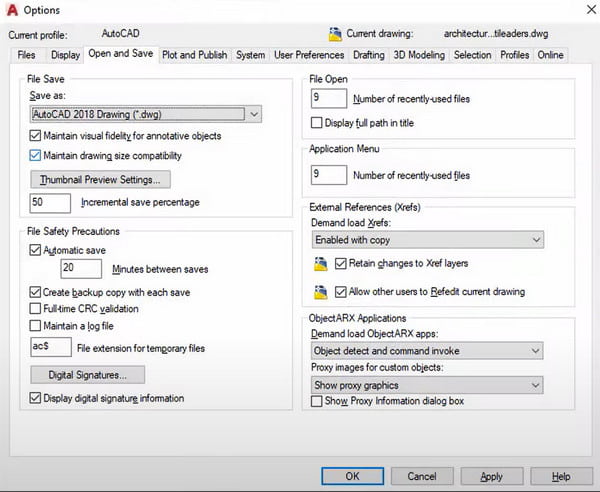
Étape 1 Accédez au dossier qui stocke votre fichier DWG.
Étape 2 Accédez au fichier portant le même nom que le fichier DWG à récupérer et une extension BAK.
Étape 3 Cliquez avec le bouton droit sur le fichier BAK et renommez-le avec l'extension DWG. Vous pouvez ensuite ouvrir le fichier DWG dans AutoCAD.
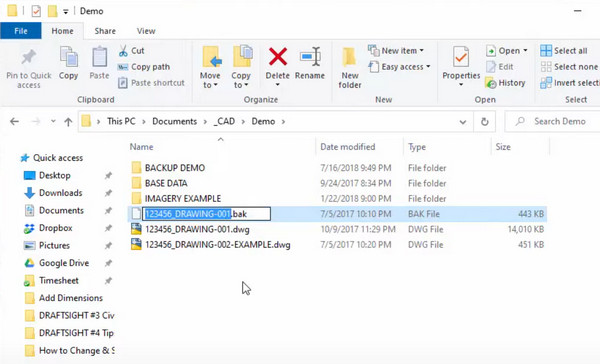
2. Récupérer les fichiers AutoCAD non enregistrés à partir d'un fichier de sauvegarde automatique (SV$)
Pour les utilisateurs Windows, il existe un fichier de sauvegarde automatique par défaut avec l'extension SV$ dans le Temp dossier. Les utilisateurs Mac peuvent accéder au Enregistrement automatique dossier pour vérifier les fichiers SV$.
Étape 1 Pour les utilisateurs Windows, ouvrez le Temp dossier en entrant % tmp% dans le Commencer menu.
Pour les utilisateurs de Mac, accédez à /Utilisateurs/nom d'utilisateur/Documents/Autodesk/Enregistrement automatique.
Étape 2 Vérifiez le fichier avec le même nom que le fichier DWG à récupérer et une extension SV$.
Étape 3 Renommez le fichier avec l'extension DWG et ouvrez-le dans AutoCAD.
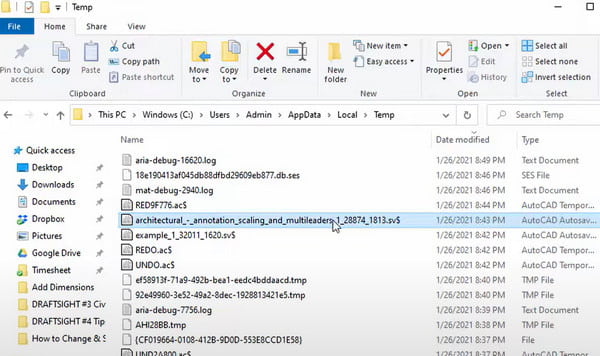
Partie 3. Comment récupérer des fichiers AutoCAD corrompus
Si votre fichier AutoCAD est corrompu, vous pouvez essayer la solution suivante pour dépanner le fichier AutoCAD corrompu.
Étape 1 Ouvrez AutoCAD sur votre ordinateur et cliquez sur le menu AutoCAD.
Étape 2 Sélectionnez le Utilitaires de dessin dans la liste déroulante. Ici, vous pouvez localiser Audit, Purge, Récupérer fonctionnalités pour vous aider à récupérer des fichiers AutoCAD corrompus.Ouvrez AutoCAD sur votre ordinateur et cliquez sur le menu AutoCAD.
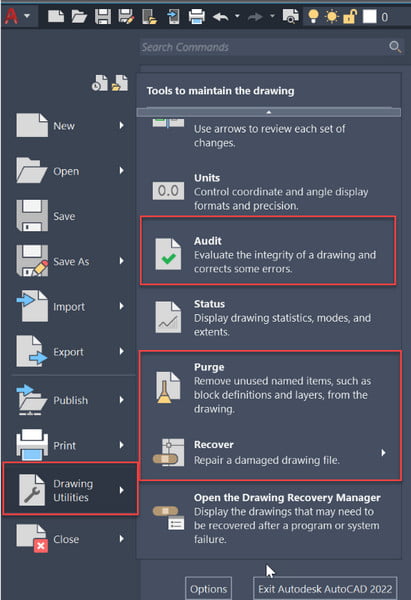
Partie 4. FAQ sur la récupération du fichier AutoCAD
Comment utiliser AutoCAD Drawing Recovery Manager pour récupérer des fichiers AutoCAD ?
Ouvrez AutoCAD > Cliquez sur le AutoCAD menu dans le coin supérieur gauche > Utilitaires de dessin > Gestionnaire de récupération de dessin. Ensuite, vous pouvez voir une liste de fichiers de dessin avec différentes extensions. Vous pouvez ouvrir les fichiers AutoCAD non enregistrés.
Pourquoi les fichiers AutoCAD sont-ils perdus ?
La perte de données AutoCAD peut avoir plusieurs causes. Tout d'abord, si vous exécutez un logiciel tiers dans AutoCAD, votre fichier AutoCAD sera perdu ou corrompu. Ensuite, le logiciel AutoCAD plante ou votre ordinateur s'éteint de manière inattendue.
Comment modifier l'emplacement par défaut du dossier Enregistrer et ouvrir dans AutoCAD ?
Cliquez avec le bouton droit sur AutoCAD et sélectionnez Propriétés en bas. Cliquez raccourci et collez le nouveau chemin du dossier Enregistrer et ouvrir dans Commencez en barre. Cliquez Continuer et OK pour confirmer votre modification. Ensuite, lancez AutoCAD et cliquez sur le bouton Commence à dessiner et le type DOSSIERS DE SOUVENIRS. Pressez Entrer clé, changez la valeur en 0 et appuyez sur Entrer clé à nouveau.
Conclusion
Maintenant, vous avez appris comment récupérer des fichiers AutoCAD avec quatre solutions détaillées. Avec cet article, vous pouvez restaurer efficacement les fichiers DWG AutoCAD supprimés, non enregistrés ou corrompus sans problème. Si cet article vous aide à résoudre la perte de données AutoCAD, veuillez le partager avec d'autres personnes dans le besoin.