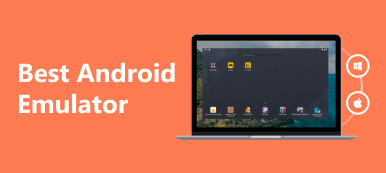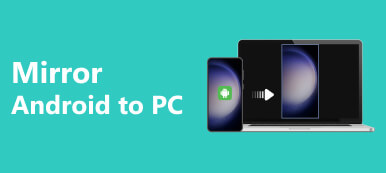Vous souhaitez contrôler à distance votre téléphone Android depuis votre PC mais vous ne savez pas comment faire ?
Que vous souhaitiez accéder à des fichiers, gérer des notifications ou même jouer à des jeux, contrôler à distance votre appareil Android depuis votre ordinateur offre une expérience transparente. Si vous voulez apprendre à contrôler Android depuis un PC, explorez trois méthodes et outils efficaces disponibles sur cette page.
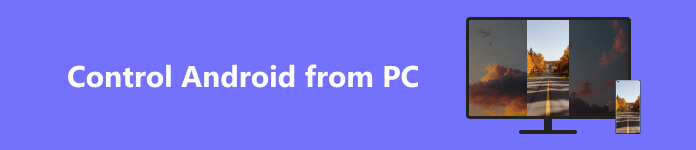
Partie 1. Un moyen simple de contrôler à distance un téléphone Android depuis un PC
Apeaksoft Miroir de Téléphone est un logiciel puissant qui vous permet de contrôler à distance votre téléphone Android et votre iPhone depuis votre PC. Vous pouvez suivre les étapes ci-dessous pour contrôler facilement Android depuis un PC.

4,000,000+ Téléchargements
Contrôlez votre appareil Android depuis un PC Windows 11/10/8/7.
Mettez en miroir l'écran de l'iPhone, de l'iPad et d'Android sur le PC en toute fluidité.
Capturez le gameplay, les applications et diverses activités sur votre téléphone.
Prend en charge tous les appareils et ordinateurs Android couramment utilisés.
Étape 1 Cliquez Télécharger pour installer Phone Mirror sur votre PC. Lancez-le et sélectionnez le Miroir Android fonction.

Étape 2 Connectez votre téléphone Android via une connexion WiFi ou une connexion USB en fonction de vos besoins. Installez le Miroir FoneLab application sur votre téléphone Android. Ouvrez-le et appuyez sur l'icône Rechercher pour rechercher votre PC. Lorsque votre ordinateur apparaît, appuyez sur Connectez et alors Autoriser.

Étape 3 Vous pouvez désormais établir la connexion via le code PIN ou le code QR. Après avoir établi une connexion entre votre téléphone Android et votre PC, vous verrez l'écran de votre téléphone Android sur votre PC. Vous pouvez contrôler votre téléphone Android à l'aide de la souris et du clavier du PC. Phone Mirror propose également des fonctionnalités supplémentaires telles que d'enregistrement d'écran, prendre des captures d'écran et même transférer des fichiers entre deux appareils.

Partie 2. Comment contrôler Android depuis un PC avec TeamViewer
TeamViewer est un logiciel de contrôle à distance populaire qui vous permet d'accéder et de contrôler votre téléphone Android depuis votre PC. Avec son interface concise et ses fonctionnalités avancées, il offre une expérience transparente pour contrôler à distance votre appareil Android. Cette partie vous guidera tout au long du processus d'utilisation de TeamViewer pour contrôler votre téléphone Android depuis votre PC.
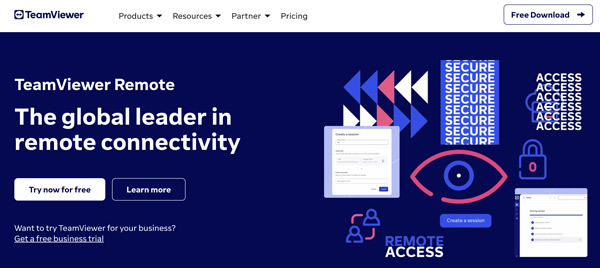
Étape 1 Ouvrez un navigateur Web sur votre PC et visitez le site Web officiel de TeamViewer. Téléchargez-le et installez-le. Si votre téléphone fonctionne sous Android, accédez au Google Play Store pour rechercher l'application TeamViewer, puis installez-la.
Étape 2 Lancez TeamViewer sur votre PC et créez un nouveau compte. Ouvrez l'application TeamViewer et appuyez sur Connexion pour vous connecter à votre compte.
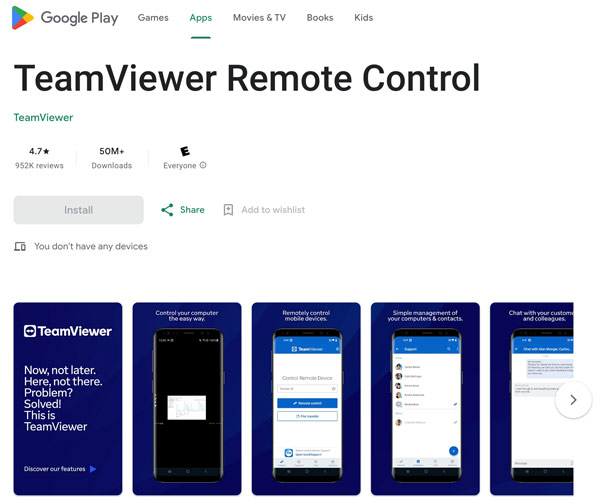
Étape 3 Notez l'identifiant affiché sur l'écran principal de l'application. Retournez à votre PC et saisissez l'ID de votre appareil Android dans le champ ID partenaire de votre PC. Puis clique Connectez pour initier la connexion.
Étape 4 Une invite s'affichera pour demander l'autorisation d'autoriser le contrôle à distance sur votre appareil. Robinet Autoriser pour accorder les autorisations nécessaires. Une fois la connexion établie, vous verrez l'écran de votre appareil Android sur votre PC. Vous pouvez contrôler à distance votre téléphone Android à l'aide de la souris et du clavier de votre PC. Si vous souhaitez désinstaller TeamViewer sur votre Mac, cet article peut vous aider.
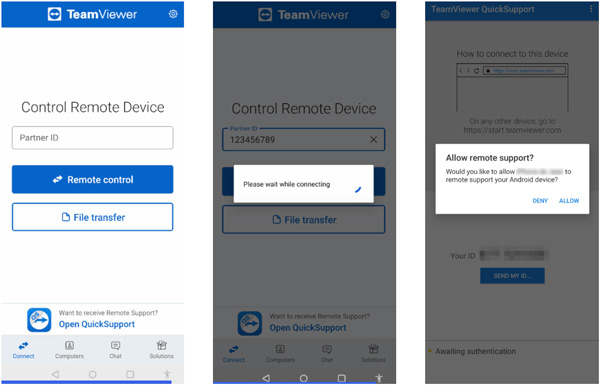
Partie 3. Contrôler à distance le téléphone Android depuis un PC à l'aide d'AirDroid
AirDroid peut vous aider à accéder et à contrôler à distance votre téléphone Android depuis votre ordinateur. Cette partie explique comment l'utiliser pour contrôler à distance votre Android depuis un PC.
Étape 1 Ouvrez le Google Play Store, recherchez l'application AirDroid et installez-la sur votre appareil Android. Ouvrez-le et appuyez sur S'inscrire pour créer un nouveau compte AirDroid.
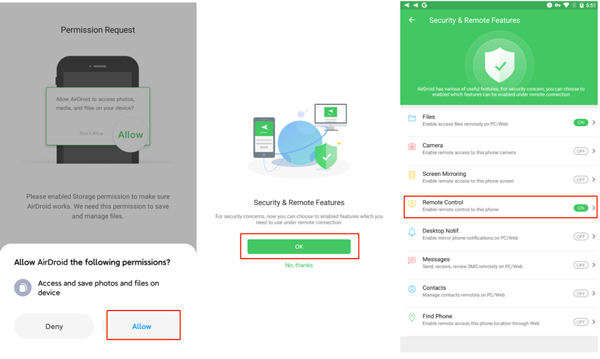
Étape 2 Ouvrez votre navigateur sur votre PC et accédez au site Web officiel d'AirDroid. Cliquez sur Se connecter dans le coin supérieur droit et entrez votre compte AirDroid.
Étape 3 AirDroid détectera automatiquement votre téléphone Android et établira une connexion. Une fois la connexion établie, vous verrez l'interface de votre téléphone Android sur votre PC.
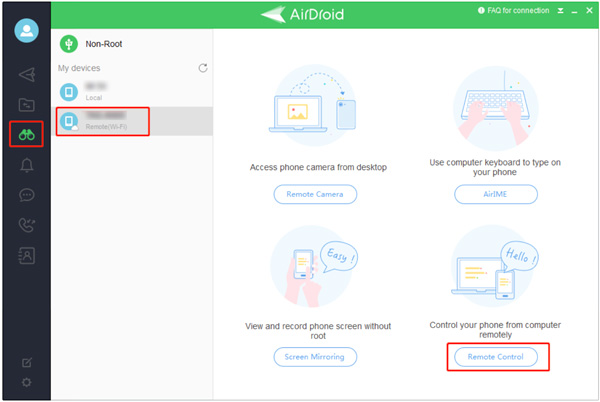
AirDroid vous permet de transférer facilement des fichiers entre votre téléphone Android et votre PC. Vous pouvez recevoir et gérer les notifications de votre téléphone Android sur votre PC. Il peut accéder à distance à l'appareil photo de votre téléphone pour prendre des photos depuis votre ordinateur.
Partie 4. FAQ sur la façon de contrôler à distance Android à partir d'un PC
Comment contrôler votre téléphone Android depuis votre PC via USB ?
Pour contrôler votre téléphone Android depuis votre PC via une connexion USB, vous pouvez compter sur les recommandations Miroir de téléphone au-dessus de. Après avoir connecté votre téléphone Android, ouvrez son application Android et choisissez l'option USB.
TeamViewer peut-il contrôler l’iPhone depuis un PC ?
Oui, TeamViewer peut être utilisé pour contrôler un iPhone depuis un PC, mais avec certaines limitations. TeamViewer dispose d'une fonctionnalité de contrôle à distance pour iOS permettant d'accéder et de contrôler à distance un iPhone à partir d'un ordinateur.
Puis-je allumer mon iPhone à distance depuis mon PC ?
Non, il n'est pas possible d'allumer un iPhone à distance depuis un PC. Le bouton d'alimentation d'un iPhone est un bouton matériel qui ne peut être enfoncé que physiquement. Le contrôle à distance de l'état d'alimentation d'un iPhone n'est pas pris en charge par le système d'exploitation de l'appareil ni par aucun logiciel officiel.
Conclusion
Contrôler votre appareil Android depuis votre PC ouvre un monde de possibilités, rendant votre vie plus pratique et efficace. Que vous choisissiez Miroir de téléphone, TeamViewer ou AirDroid, chaque méthode offre son propre ensemble unique de fonctionnalités et d'avantages. Expérimentez avec ces outils pour trouver celui qui répond le mieux à vos besoins. Avec la possibilité d'accéder aux fichiers, de gérer les notifications et de contrôler votre appareil Android à distance, vous bénéficierez d'une intégration transparente entre votre PC et votre appareil Android.