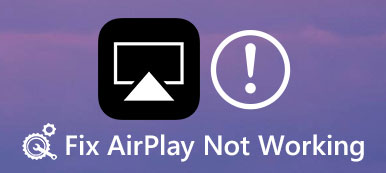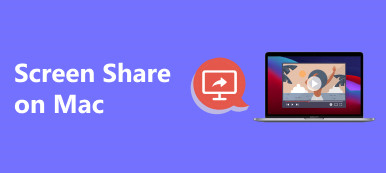À mesure que les programmes et les appareils s'améliorent, leurs fonctionnalités peuvent être partagées avec d'autres. À titre d'exemple, vous pouvez diffuser votre téléphone sur un ordinateur via la mise en miroir d'écran. Dans ce cas, vous verrez l’écran de votre téléphone sur un écran plus grand. Ensuite, vous pouvez diffuser votre chanson préférée depuis votre téléphone vers un téléviseur ou un ordinateur via AirPlay.
Cependant, la plupart d’entre vous sont confus entre les 2 fonctionnalités mentionnées : Screen Mirroring et AirPlay. La mise en miroir de l'écran est-elle la même qu'AirPlay?
Si vous voulez savoir, rejoignez la discussion dans cet article. Nous avons répertorié les informations incontournables sur les 2 fonctionnalités. Des conseils bonus sont également inclus comme références futures. Faites défiler vers le bas pour en savoir plus.
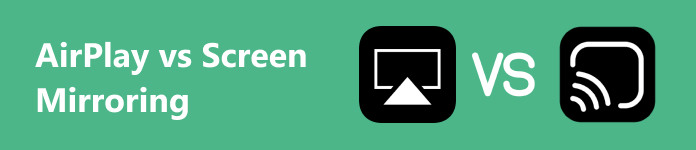
- Partie 1 : AirPlay vs Screen Mirroring
- Partie 2 : La meilleure façon de mettre en miroir votre téléphone sur un PC
- Partie 3 : Comment utiliser AirPlay sur iPhone
- Partie 4 : FAQ sur AirPlay et Screen Mirroring
Partie 1 : AirPlay vs Screen Mirroring
Parfois, regarder du contenu sur un petit écran comme un iPhone ou un téléphone Android est ennuyeux par rapport aux écrans plus grands comme les ordinateurs et les téléviseurs. La méthode recommandée pour cela est l'utilisation d'AirPlay ou de la mise en miroir d'écran. Mais en quoi diffèrent-ils les uns des autres pour savoir lequel utiliser pour une meilleure expérience ? Découvrons-le.
AirPlay
• Il s'agit d'une fonctionnalité exclusive aux appareils Apple tels que l'iPhone, l'iPad, le Mac et l'Apple TV. Si l'appareil que vous utilisez n'est pas compatible Apple, vous ne pouvez pas utiliser AirPlay.
• Cette fonctionnalité est couramment utilisée pour diffuser du contenu. Il comprend des vidéos, de la musique et des photos.
• Il ne peut être exécuté que sans fil.
Écran miroir
• Cette technique est bien plus polyvalente qu'AirPlay. Il fonctionne sur différents appareils et plates-formes. Parfois, la méthode nécessite de télécharger des applications et des logiciels supplémentaires sur votre appareil.
• Il est utilisé pour partager tout l'écran de votre appareil avec un autre. Bref, un dédoublement. Vous pouvez partager tout le contenu qui fonctionne sur votre appareil que vous avez mis en miroir.
• Elle peut être effectuée sans fil ou à l'aide d'un câble USB.
Partie 2 : La meilleure façon de mettre en miroir votre téléphone sur un PC
Les iPhones et les téléphones Android ont des procédures différentes pour la mise en miroir de l'écran sur un PC. Essayez d'utiliser Apeaksoft Miroir de TéléphoneIl s'agit d'un outil tiers qui peut diffuser vos appareils iOS et Android. C'est comme un logiciel 2 en 1 ! De plus, cet outil peut également prendre des captures d'écran et enregistrer pendant que vous effectuez la mise en miroir de l'écran. Si tel est le cas, vous pouvez capturer des moments, des images ou du texte pendant que le processus est en cours.
De plus, le logiciel vous permet de connecter votre smartphone de 3 manières. Il s’agit de connexions Wi-Fi, QR Codes et câbles USB. Découvrez maintenant ci-dessous le fonctionnement de l’outil de mise en miroir d’écran.
Étape 1 Tout d'abord, téléchargez le logiciel sur votre ordinateur. Après cela, configurez-le et lancez-le pour voir son interface principale.
Étape 2 Maintenant, sélectionnez le système d'exploitation du téléphone. Après cela, suivez les étapes détaillées ci-dessous en fonction de la fonctionnalité choisie. Veuillez noter que vos appareils sont connectés au même réseau Wi-Fi.
Si vous choisissez le Miroir et contrôle Android l'option, vous pouvez sélectionner l'option Miroir sans fil or Miroir USB bouton. Téléchargez l'application FoneLab Mirror sur votre téléphone Android si vous sélectionnez la méthode sans fil. Après cela, connectez-le au logiciel en saisissant les codes. Il peut s'agir des options Détecter, Code PIN et Code QR. Si vous choisissez la connexion USB, il vous suffit de brancher le téléphone Android sur l'ordinateur via un câble USB.
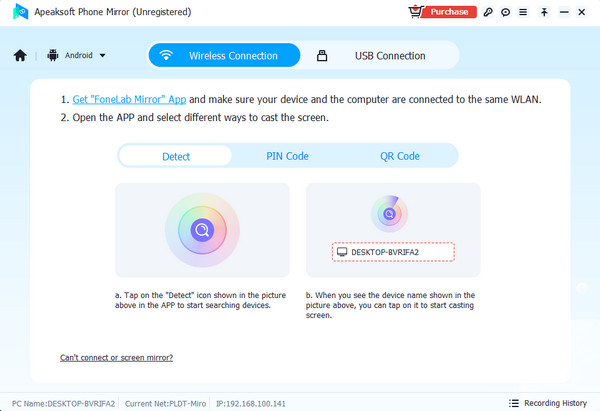
Si vous choisissez le Miroir et contrôle iOS option, vous pouvez également choisir l'option Miroir sans fil or Miroir USB boutons. Si vous utilisez une connexion sans fil, faites glisser votre doigt en haut à droite de l'écran de votre iPhone. Après cela, choisissez le Miroir bouton. Choisissez ensuite le nom du logiciel. D’un autre côté, une connexion USB est également simple. Il vous suffit de connecter les appareils avec un câble USB.
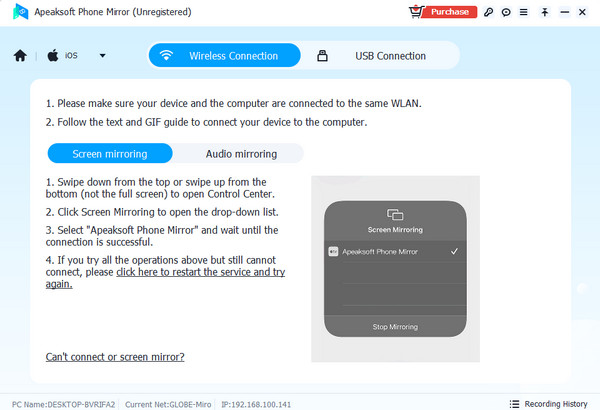
Étape 3 Maintenant, profitez de visualiser votre téléphone sur un PC. Une fois que vous souhaitez mettre fin à la session de mise en miroir d'écran, appuyez sur le bouton Disconnect bouton au centre.
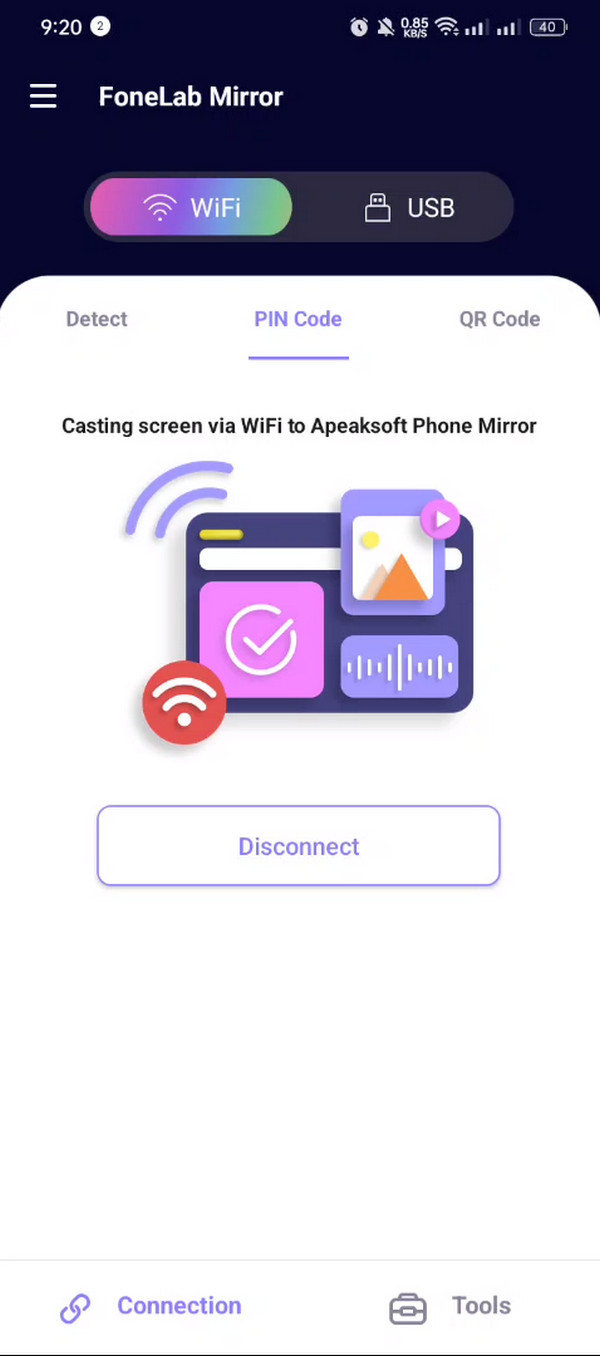
Partie 3 : Comment utiliser AirPlay sur iPhone
Vous connaissez certainement la fonction principale d'AirPlay sur vos appareils Apple grâce aux sections précédentes de cet article. De plus, AirPlay est un outil intégré à vos appareils Apple que vous n'avez plus besoin d'activer. Cela signifie qu'il fonctionne automatiquement sans l'activer sur l'application Paramètres. Il vous suffit d'y accéder dans le Control Center. De plus, la connexion des deux appareils est nécessaire pour que la fonctionnalité fonctionne.
Approfondissons nos connaissances en apprenant à utiliser la mise en miroir AirPlay sur iPhone. Veuillez suivre les étapes détaillées ci-dessous.
Étape 1 Veuillez activer la fonction AirPlay de l'appareil sur lequel vous souhaitez diffuser votre iPhone. Sur votre iPhone, veuillez accéder au Control Center fonctionnalité. Faire glisser vers le bas la partie supérieure droite de l'écran vous permettra de l'exécuter. Maintenant, vous verrez les vignettes actives que l'iPhone vous propose. Veuillez localiser le AirPlay or Miroir d'écran bouton sur l’écran. Appuyez dessus pour plus d'options.
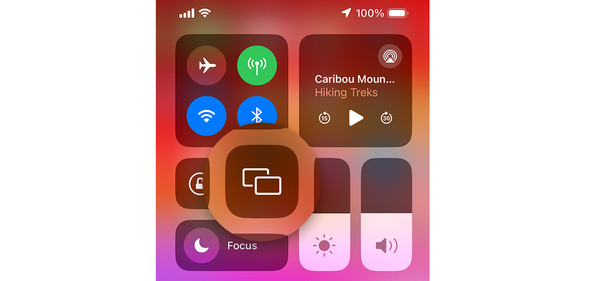
Étape 2 Votre iPhone vous montrera la boîte de dialogue AirPlay. Il inclut les appareils sur lesquels il a été analysé lorsque vous ouvrez la fonctionnalité. Veuillez sélectionner l'appareil sur lequel vous préférez mettre en miroir votre iPhone. Il peut s'agir d'un haut-parleur, d'une Apple TV, d'un Mac, etc. Après cela, un code sera demandé avec l'appareil de réception de l'AirPlay. Veuillez le saisir pour connecter les deux appareils. Plus tard, vous remarquerez l'écran de l'iPhone sur l'appareil que vous avez connecté via AirPlay.
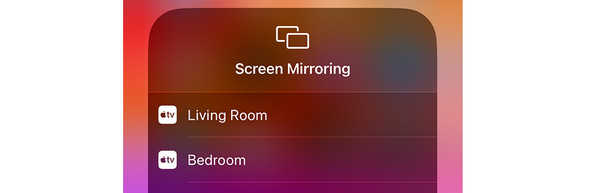
Partie 4 : FAQ sur AirPlay et Screen Mirroring
Pouvez-vous mettre en miroir un écran sans AirPlay sur les appareils Apple ?
Heureusement, oui. Vous pouvez filtrer les miroirs sur les appareils Apple. Certains programmes et applications peuvent vous aider à résoudre ce problème. Il vous suffit de les télécharger sur vos appareils Apple. L'avantage d'eux est qu'il est possible de les connecter sans fil ou via un câble USB. Cela dépend de la disponibilité de vos appareils ou de leurs accessoires.
Pourquoi AirPlay est-il flou ?
Certaines personnes constatent une mauvaise qualité lors de la mise en miroir d'écran ou de la diffusion en continu à l'aide d'AirPlay. La principale raison pour laquelle cela se produit est une connexion Internet lente. Si vous savez comment configurer AirPlay, vous savez que cela nécessite une connexion Internet. Si tel est le cas, connectez votre iPhone ou d’autres appareils à un réseau solide.
Netflix bloque-t-il la mise en miroir de l'écran ?
Oui. La mise en miroir d'écran a bloqué les procédures de mise en miroir d'écran pendant que les utilisateurs l'utilisent. Lorsque vous appuyez pour le faire, l'écran devient noir. Dans ce cas, vous ne pouvez pas voir l'écran de l'appareil sur un autre.
Conclusion
En conclusion, la question mise en miroir d'écran vs AirPlay a été répondu dans cet article. Il dit qu'AirPlay et la mise en miroir d'écran sont presque identiques. Leur seule différence principale est que la mise en miroir d'écran dupliquera votre appareil sur un autre. D'autre part, AirPlay diffusera votre écran en raison du streaming. De plus, cet article présente un outil tiers pour diffuser votre iPhone ou votre téléphone Android - Apeaksoft Phone Mirror.