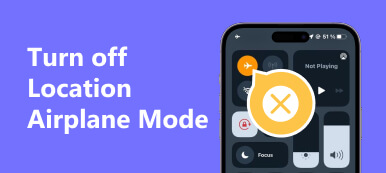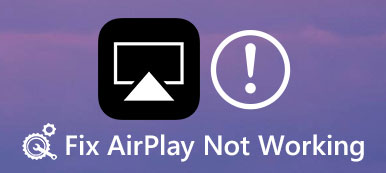Parfois, vous pouvez vous sentir fatigué d'avoir à connecter vos appareils avec de nombreux câbles pour profiter de votre musique ou de vos vidéos préférées. Cependant, des solutions sans fil ont été introduites en raison de l’évolution rapide du monde technologique. AirPlay d'Apple et DLNA ont changé la donne des connexions filaires traditionnelles. Ces technologies sans fil sont connues pour leur fonction permettant de regarder du contenu multimédia d'un appareil à un autre sans câble physique.
Comme nous comparons AirPlay et DLNA, nous allons explorer les fonctionnalités, la compatibilité et les performances de ces deux technologies de streaming sans fil. Après avoir clairement compris la mise en miroir DLNA AirPlay, le choix entre les deux deviendra plus clair. Alors, passez directement à la section suivante ci-dessous.
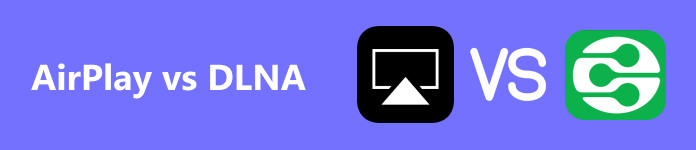
- Partie 1 : Différence entre la mise en miroir DLNA et AirPlay
- Partie 2 : Comment utiliser la mise en miroir DLNA et AirPlay
- Partie 3 : Bonus : mettez en miroir votre téléphone sur votre PC
- Partie 4 : FAQ sur AirPlay vs DLNA
Partie 1. Différence entre la mise en miroir DLNA et AirPlay
Si vous vous demandez quelle est la différence entre DLNA et AirPlay Mirroring, cela se résume à plusieurs facteurs. DLNA signifie Digital Living Network Alliance et est un ensemble de directives qui permettent aux appareils de partager des médias sur un réseau domestique. D'autre part, AirPlay Mirroring est une technologie propriétaire développée par Apple qui permet aux utilisateurs de refléter leurs écrans ou de diffuser des médias à partir d'appareils Apple. Pour avoir une comparaison détaillée, commençons par cette différence fondamentale :
Plates-formes supportées
• AirPlay est pris en charge exclusivement sur les appareils Apple tels que les iPhones, iPads, Mac et Apple TV.
• Divers appareils, notamment les smartphones Android, les PC Windows, les Smart TV et les consoles de jeux, prennent en charge DLNA.
Caractéristiques et fonctionnalités
• Airplay offre une intégration idéale avec d'autres appareils Apple, permettant le streaming audio multi-pièces, la mise en miroir d'écran et la lecture vidéo à partir d'applications comme Netflix et YouTube.
• DLNA se concentre davantage sur le partage multimédia et permet de diffuser du contenu à partir de divers appareils, quelles que soient les plates-formes. Il permet également le contrôle des médias, comme la pause, le saut de pistes et le réglage du volume via le dispositif de contrôle.
Compatibilité et interopérabilité
• AirPlay nécessite que les appareils soient connectés au même réseau Wi-Fi et disposent de la technologie propriétaire d'Apple intégrée pour une compatibilité transparente.
• DLNA fonctionne sur les protocoles réseau standards, tels que HTTP, UPnP et RTP, ce qui le rend compatible avec divers appareils de différents fabricants.
Qualité du streaming
• AirPlay offre généralement un streaming de meilleure qualité grâce à sa prise en charge d'une résolution jusqu'à 4K et d'un son sans perte.
• DLNA prend en charge différents formats vidéo et audio, mais la qualité peut varier en fonction de l'appareil et des conditions du réseau.
Partie 2 : Comment utiliser la mise en miroir DLNA et AirPlay
1. Mise en miroir AirPlay
La duplication d'écran avec AirPlay vous permet de diffuser et d'afficher l'écran de votre appareil sur un téléviseur ou un projecteur compatible. Qu'il s'agisse de partager des photos, des vidéos ou des présentations, AirPlay vous permet de dupliquer votre contenu avec des détails et une clarté époustouflants.
Découvrez comment mettre en miroir votre écran sans effort à l'aide d'AirPlay en quelques étapes simples ci-dessous.
Étape 1 Sur votre appareil Mac ou iOS, accédez à Paramètres. Accédez au menu Wi-Fi pour l’activer. Ensuite, choisissez le réseau Wi-Fi auquel vous souhaitez vous connecter et entrez le mot de passe requis.
Étape 2 L'étape suivante consiste à activer AirPlay Mirroring sur votre appareil. Faites glisser votre doigt depuis la partie inférieure de l'écran pour accéder à Control Center. Appuyez sur le Écran miroir icône. Ensuite, sélectionnez l'appareil sur lequel vous souhaitez refléter votre écran.
Étape 3 Une fois que vous avez activé AirPlay Mirroring sur votre appareil et sélectionné l'appareil sur lequel vous souhaitez refléter votre écran. Accédez à l’application ou au contenu que vous souhaitez mettre en miroir sur votre appareil iOS ou Mac. Votre écran devrait maintenant être mis en miroir sur l'appareil sélectionné. Pour arrêter la mise en miroir, désactivez simplement AirPlay Mirroring sur votre appareil.
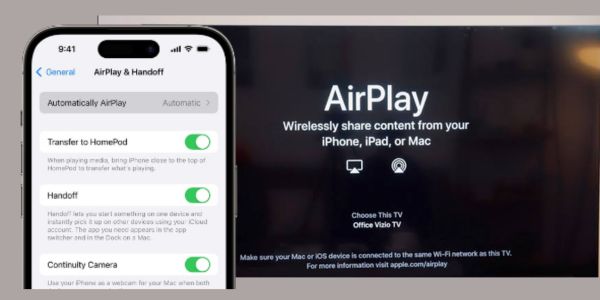
2. Mise en miroir DLNA
En revanche, le partage de votre écran avec DLNA fonctionne légèrement différemment. Cela implique l'utilisation d'un appareil certifié DLNA, tel qu'un téléviseur intelligent ou un lecteur multimédia, pour diffuser et afficher le contenu de votre appareil sur un écran plus grand. Voici les étapes techniques pour connecter votre smartphone à des appareils certifiés DLNA
Étape 1 Sur votre smartphone, accédez à Paramètres pour trouver le La connexion. Ensuite, sélectionnez le Écran miroir option. Activez Screen Mirroring et attendez que votre smartphone recherche les appareils disponibles. Dans ce cas, sélectionnez votre appareil certifié DLNA dans la liste des appareils disponibles.
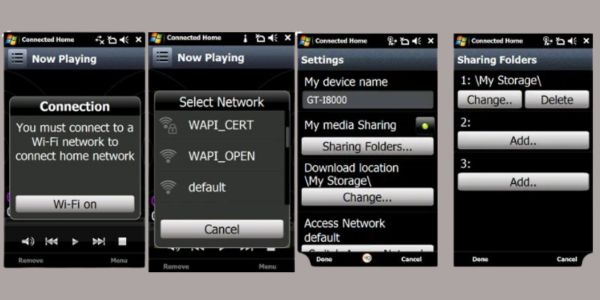
Étape 2 Une fois que vous avez connecté votre smartphone à DLNA et activé la mise en miroir DLNA sur votre smartphone, vous pouvez commencer à diffuser des médias tels que des vidéos, des photos et de la musique sur vos appareils. Ouvrez le lecteur multimédia sur votre smartphone. Sélectionnez le média que vous souhaitez lire.
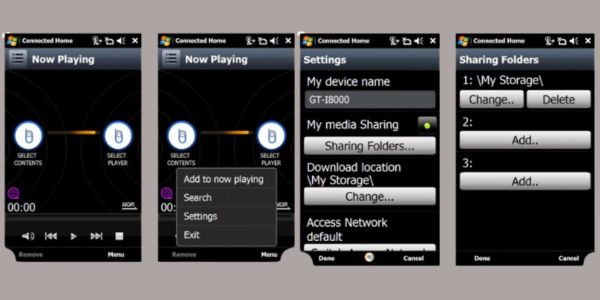
Étape 3 Cliquez sur le miroir de l'écran sur votre lecteur multimédia et sélectionnez votre DLNA dans la liste des appareils disponibles. Votre média commencera à être lu sur votre écran de télévision.
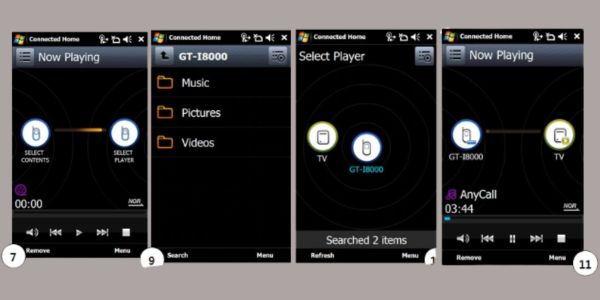
Partie 3. Bonus : mettez votre téléphone en miroir sur votre PC
Apeaksoft Miroir de Téléphone Le logiciel vous permet de partager facilement l'écran de votre téléphone avec votre PC. Ce logiciel vous permet de refléter et de contrôler facilement votre appareil sur un écran plus grand. Il est idéal pour les présentations, les jeux ou la visualisation de contenu depuis votre téléphone. Ses fonctionnalités incluent une connectivité transparente entre votre téléphone et votre PC. Vous pouvez bénéficier d'une transition en douceur du partage de contenu. Il peut refléter plusieurs types de médias, tels que des photos, des vidéos et des applications, offrant ainsi une polyvalence dans son utilisation. De plus, le contrôle de votre appareil mobile à l'aide de la souris et du clavier du PC améliore l'expérience utilisateur.
Apeaksoft Phone Mirror est un outil efficace pour ceux qui souhaitent partager de manière transparente le contenu de leur smartphone avec un écran plus grand, sans tracas. Son interface simple et ses fonctionnalités pratiques en font le meilleur choix pour tous ceux qui recherchent une alternative fiable à DLNA AirPlay. Suivez les étapes détaillées ci-dessous pour mettre en miroir votre téléphone sur votre PC avec succès.
Étape 1 Installez le logiciel Phone Mirror sur votre PC
Visitez le site officiel d'Apeaksoft Mirror et cliquez sur le bouton de téléchargement pour obtenir le programme d'installation du fichier. Une fois le téléchargement terminé, exécutez le programme d'installation et suivez les instructions à l'écran pour terminer le processus d'installation.
Étape 2 Sélectionnez le mode de connexion
Lancez le programme pour connecter votre téléphone à votre PC. Ensuite, choisissez la méthode de connexion qui convient le mieux à votre téléphone, comme USB ou Wi-Fi. Suivez simplement les invites et les instructions et cliquez sur le Complété pour procéder à la configuration de la connexion. Une demande contextuelle pour l'installation du Miroir FoneLab L'application sur votre téléphone apparaîtra. Cliquez Autoriser or Installer sur votre téléphone pour accorder les autorisations nécessaires à la connexion.
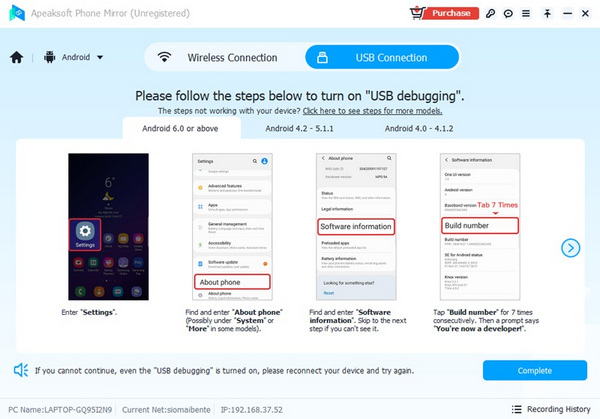
Étape 3 Mettez en miroir votre téléphone sur PC
Une fois la connexion entre votre téléphone et votre PC établie, vous pouvez maintenant commencer à mettre en miroir l'écran de votre téléphone sur votre PC. Sélectionnez le mode d'affichage de mise en miroir que vous préférez, qu'il s'agisse d'un mode paysage ou portrait. Vous pouvez également capturer l'écran de votre PC ou prendre des captures d'écran de l'écran de votre smartphone pendant la mise en miroir.
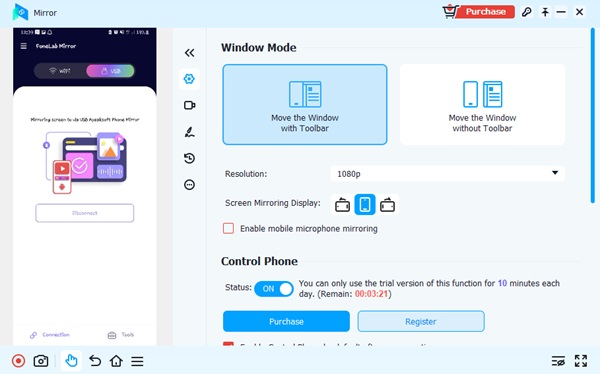
Partie 4. FAQ sur AirPlay vs DLNA
Puis-je utiliser DLNA sur mon iPhone ?
Oui, il existe des applications DLNA populaires pour iPhone que vous pouvez utiliser, notamment iMediaShare et AllConnect. Ceux-ci permettent d’accéder facilement à la fonctionnalité DLNA sur votre iPhone. Ils peuvent également vous aider à connecter votre iPhone à des appareils compatibles DLNA et à diffuser des médias en toute transparence.
Quel protocole est le meilleur pour la mise en miroir d'écran, AirPlay ou DLNA ?
AirPlay est généralement considéré comme meilleur pour la duplication d'écran car il a une latence plus faible et une qualité supérieure. Il est également plus facile à configurer et à utiliser que DLNA. Cependant, si vous disposez d’un écosystème mixte d’appareils, le DLNA pourrait être un meilleur choix car il est plus universel.
Pourquoi AirPlay a-t-il une latence inférieure à celle du DLNA ?
AirPlay a une latence inférieure à DLNA car il utilise un protocole propriétaire optimisé pour les appareils Apple. De plus, AirPlay utilise l'accélération matérielle, ce qui contribue à réduire la latence. D'un autre côté, DLNA est un standard ouvert qui fonctionne sur de nombreux appareils différents, ce qui peut entraîner des incohérences en termes de performances et de latence.
Conclusion
Vous pouvez choisir AirPlay ou DLNA pour une mise en miroir d'écran qui ne nécessite aucun câble ou matériel supplémentaire. Les deux appareils ont leurs avantages, et cela dépend en fin de compte de vos appareils disponibles et de vos préférences personnelles. La clé est de choisir le meilleur protocole pour vos besoins spécifiques et de garantir la compatibilité des appareils. Apeaksoft Phone Mirror est le logiciel le plus recommandé pour partager l'écran de votre téléphone avec votre PC. Cet outil est idéal pour les appareils Android et iOS, offre une variété de méthodes de connexion et offre une expérience de mise en miroir de haute qualité.