Comment convertir un message texte en iMessage sur les appareils iOS
« J'envoie un SMS à un ami, mais j'appuie accidentellement sur le bouton « Envoyer sous forme de SMS ». Désormais, chaque fois que j'essaie d'envoyer un message ici, il est envoyé dans une bulle verte au lieu d'une bleue. comment changer un message texte en iMessageiMessage, service de messagerie gratuit pour les utilisateurs iOS, permet d'envoyer et de recevoir des SMS et des fichiers multimédias via une connexion Internet entre appareils Apple. Ce guide explique comment envoyer des messages comme vous le souhaitez.
CONTENU DE LA PAGE :
Partie 1 : iMessage vs. SMS
Avant de comprendre pourquoi vos iMessages sont envoyés par SMS et comment résoudre ce problème, examinons les différences entre iMessages et SMS. Ainsi, vous pourrez distinguer ce que vous envoyez.
| iMessage | Message texte | |
| Prix | Gratuit | Le prix varie en fonction de votre opérateur |
| Indicateur | Apparaissent dans des bulles bleues | Apparaissent dans des bulles vertes |
| Connectivité | Envoyer et recevoir des messages via Internet | Utiliser le réseau cellulaire |
| Limites des personnages | Sans limite | Jusqu'à 160 caractères |
| Confidentialité et sécurité | Chiffrement de bout en bout | Non crypté |
| Fichiers multimédia | Photos, vidéos, émojis, etc. | Textes uniquement |
| Destinataires | clients Apple | Tout contact |
| Discussion de groupe | Oui | Non |
| Fonctionnalité supplémentaire | Envoyer et recevoir des emplacements | Non |
Partie 2 : Comment convertir un SMS en iMessage
Comment convertir un SMS en iMessage ? Si vous avez déjà envoyé le message, vous ne pouvez pas le modifier. Cependant, vous pouvez ajuster les messages envoyés ultérieurement avec les paramètres appropriés. Voici la procédure à suivre.
Étape 1 : Exécutez le Paramètres application sur votre iPhone.
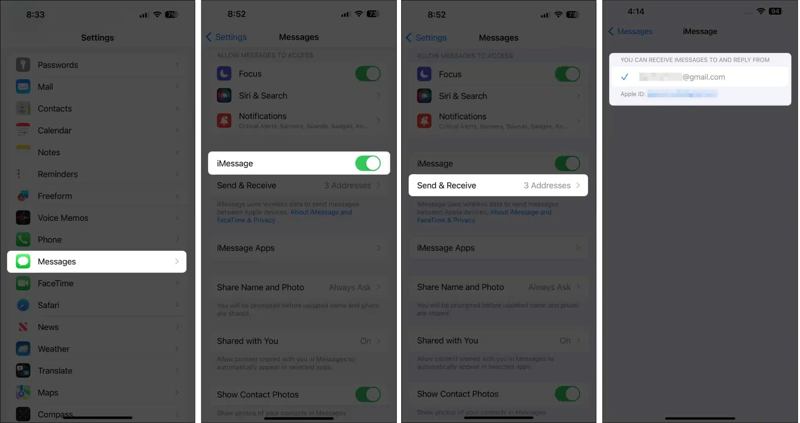
Étape 2 : Choisissez le Messages option. Basculer sur le iMessage option. Si vous y êtes invité, confirmez la modification.
Étape 3 : Appuyez sur la touche Envoyer recevoir option, et marquez votre numéro de téléphone et/ou votre adresse e-mail pour recevoir et envoyer des iMessages.
Étape 4 : Retournez à l'écran d'accueil et ouvrez le Messages app. Appuyez sur le Composer Appuyez sur le bouton, recherchez et sélectionnez le contact souhaité. Assurez-vous que le contact utilise également un appareil iOS.
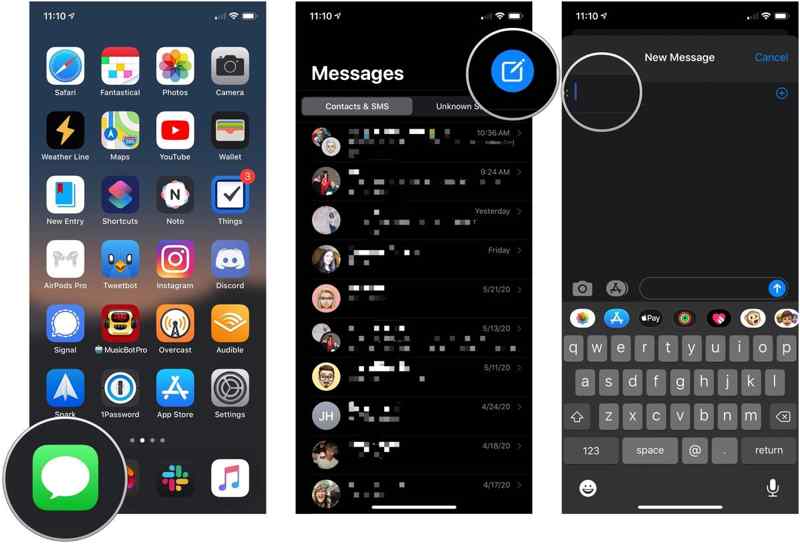
Étape 5 : Saisissez votre message et appuyez sur le bouton « Envoyer ». Le message devrait alors être ajouté à l'arrière-plan bleu.
Partie 3 : Comment réparer les iMessages envoyés sous forme de SMS
Plusieurs raisons peuvent expliquer l'envoi d'iMessages par SMS. Par exemple, un problème de données mobiles ou un réseau Wi-Fi faible, des paramètres incorrects, un appareil incompatible avec le destinataire, etc. Vous pouvez résoudre ce problème grâce aux solutions ci-dessous.
Solution 1: Vérifiez votre connexion Internet
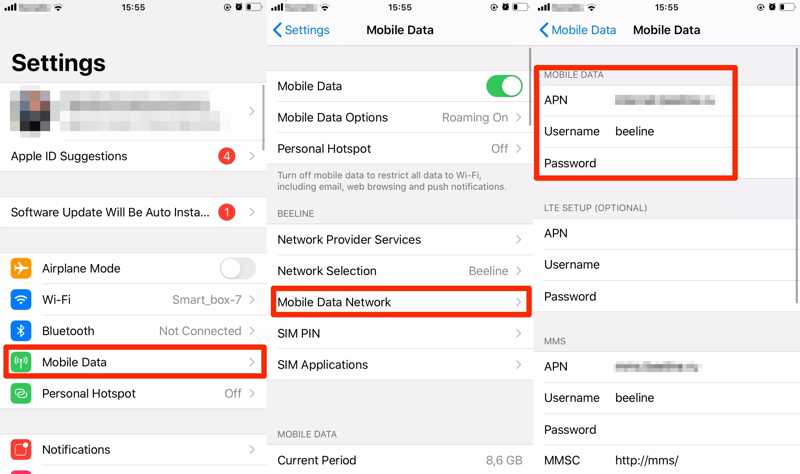
Étape 1 : Exécutez le Paramètres app.
Étape 2 : Si vous utilisez des données mobiles mais que les iMessages passent aux messages texte lors de l'envoi, appuyez sur Wi-Fi.
Étape 3 : Ensuite, connectez-vous à un réseau Wi-Fi stable.
Solution 2 : désactiver l'envoi par SMS
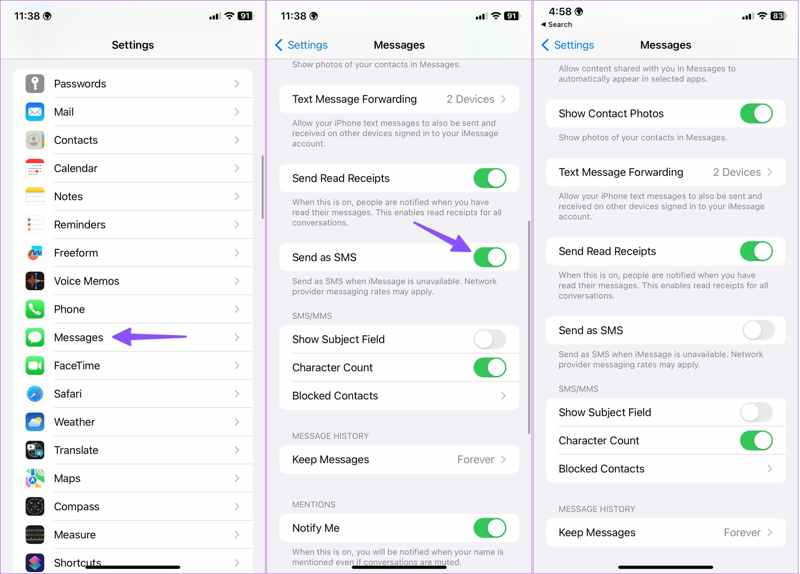
Étape 1 : Exploiter Messages dans votre Paramètres application. Assurez-vous d'activer iMessage.
Étape 2 : Ensuite, faites défiler vers le bas et recherchez le Envoyer en SMS option.
Étape 3 : Désactivez l'option et passez du SMS à iMessage.
Solution 3 : reconnectez-vous à votre identifiant Apple
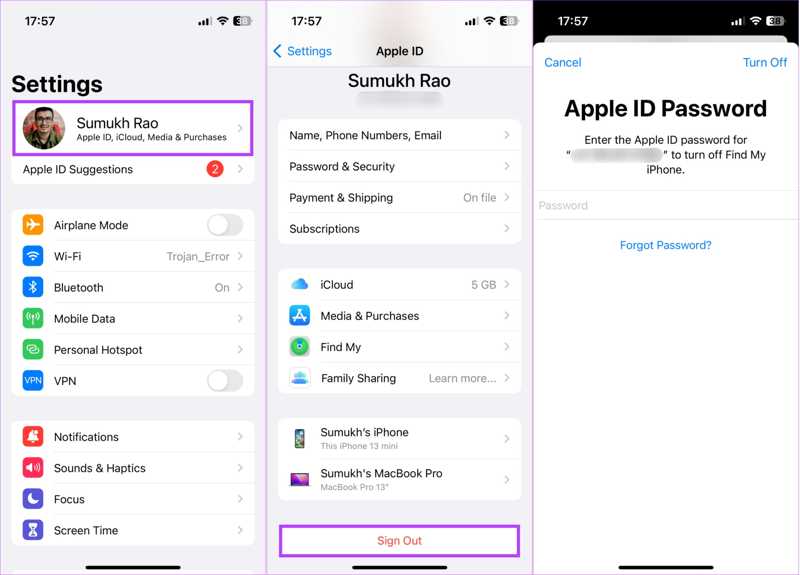
Étape 1 : Appuyez sur votre profil dans le Paramètres app.
Étape 2 : Faites défiler et appuyez sur le Se déconnecter bouton. Si vous y êtes invité, saisissez votre mot de passe Apple ID et appuyez sur éteignez. Si vous oublier le mot de passe de votre identifiant Apple, vous pouvez utiliser votre numéro de téléphone combiné ou votre e-mail pour le réinitialiser.
Étape 3 : Ensuite, appuyez sur Connectez-vous à votre iPhone dans le Paramètres et saisissez à nouveau votre identifiant Apple et votre mot de passe. Vérifiez ensuite si les SMS sont transférés vers iMessage.
Solution 4 : vérifier l’état du serveur Apple
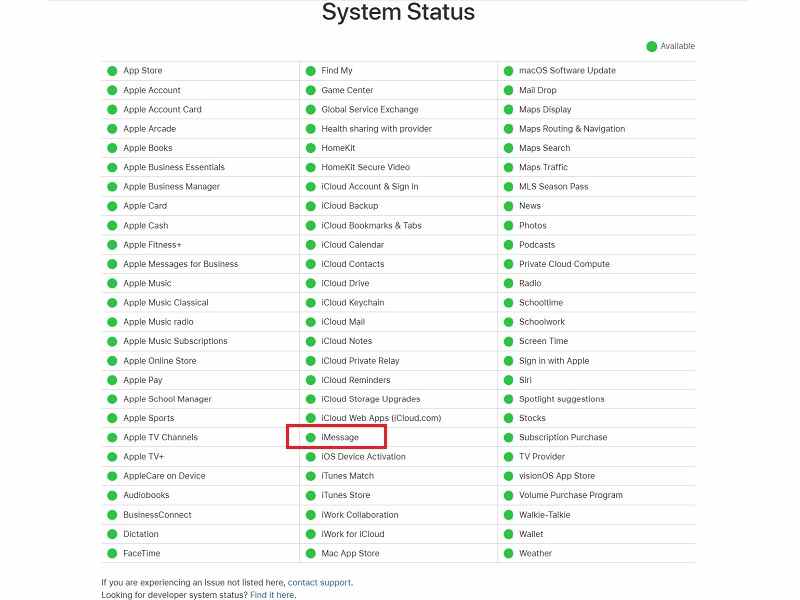
Étape 1 : Visitez www.apple.com/support/systemstatus/ dans un navigateur Web.
Étape 2 : Vérifiez l'état des serveurs liés à iMessage et aux comptes Apple. Si l'un d'eux est en panne, attendez qu'il fonctionne à nouveau. Vérifiez ensuite que les SMS et iMessages sont envoyés correctement.
Solution 5 : corriger la date et l’heure
Étape 1 : Si iMessage passe aux messages texte en raison d'une date et d'une heure incorrectes, appuyez sur Général dans votre Paramètres app.
Étape 2 : Choisissez le Date et heure option.
Étape 3 : Activer Définir automatiquementConnectez votre iPhone à Internet. Vous pouvez désormais envoyer des iMessages comme d'habitude.
Partie 4 : Comment gérer iMessage et SMS sur iPhone
Les SMS et les iMessages contiennent tous deux des informations importantes. Vous devrez donc peut-être les gérer et les exporter sur votre ordinateur. Nous vous recommandons donc Apeaksoft iPhone Transfer. Il vous permet de consulter, gérer et sauvegarder rapidement vos SMS et iMessages.
Meilleure façon de gérer iMessage et SMS sur iPhone
- Affichez vos iMessages et vos messages texte sur votre iPhone.
- Prend en charge tous les fichiers multimédias, comme les vidéos et les photos.
- Exportez des iMessages et des messages texte sur votre ordinateur.
- Compatible avec les dernières versions d'iOS.
Téléchargement sécurisé
Téléchargement sécurisé

Comment gérer les iMessages et les SMS sur iPhone
Étape 1 : Connectez-vous à votre iPhone
Exécutez le meilleur logiciel de gestion de messages une fois installé sur votre PC. Il existe une version pour Mac. Connectez votre iPhone à votre PC avec un câble Lightning. Tant que votre appareil est détecté, vous pouvez consulter toutes les données de votre PC.
Conseils: Pour les iPhones exécutant iOS 13 ou une version ultérieure, vous devez saisir le code d’accès de votre iPhone pour authentifier la connexion.

Étape 2 : Afficher les iMessages et les messages texte
Choisir Messages dans la colonne de gauche, et choisissez le type de message souhaité, tel que MessagesChoisissez une conversation et prévisualisez les SMS, les iMessages et les pièces jointes multimédias avec des détails.

Étape 3 : Sauvegarder iMessage et SMS
Cochez la case à côté de chaque message ou pièce jointe multimédia que vous souhaitez sauvegarder. Cliquez sur le bouton PC dans la barre de menu supérieure, puis choisissez un format de fichier approprié. Ensuite, accédez au dossier de destination et confirmez. Une fois terminé, déconnectez votre iPhone et envoyez des iMessages ou des SMS normalement. Vous pouvez également transférer des contacts de l'iPhone à l'iPhone.

Conclusion
Ce guide compare iMessage et SMS sur iPhone. Les deux applications envoient et reçoivent des informations, mais diffèrent en termes de coût, de connectivité, de limitations de caractères, de sécurité, etc. Vous pouvez convertir vos SMS en iMessage et corriger les messages envoyés par SMS en suivant notre guide. Apeaksoft iPhone Transfer est une excellente solution pour gérer facilement vos iMessages et SMS sur votre iPhone. Si vous avez d'autres questions à ce sujet, n'hésitez pas à laisser un message sous cet article ; nous y répondrons rapidement.
Articles Relatifs
Vous recherchez les meilleurs moyens de transférer des notes d'iPhone vers Mac / PC? Voici nos guides pas à pas pour importer vos notes de l’iPhone vers un PC / Mac sous Windows.
Pour migrer des données et des fichiers d'un appareil iOS à un autre, ce guide vous explique comment synchroniser l'iPhone et l'iPad avec ou sans iCloud.
Si vous venez de recevoir votre nouvel iPhone, voici plusieurs méthodes pour transférer simplement WhatsApp d'un iPhone à un iPhone 15/14/13/12/11.
Les quatre meilleures façons de synchroniser les contacts Outlook avec l'iPhone. Évitez les échecs de synchronisation de vos contacts et les vérifications interminables de ces derniers.

