Récupérer les fichiers de l'iPhone après une réinitialisation d'usine : 5 méthodes pratiques
"Il y a quelques semaines, mon iPhone 7 est mort, je l'ai donc restauré avec iTunes, mais mon iPhone est revenu aux paramètres d'usine et toutes mes données ont disparu, comment récupérer les données de l'iPhone après une réinitialisation d'usine?" La réinitialisation d'usine est une fonctionnalité importante pour réparer le logiciel iPhone. Elle supprime toutes les données personnelles et tous les paramètres de votre appareil iOS. Ce guide vous aide à récupérer vos données avec ou sans sauvegarde.
CONTENU DE LA PAGE :
- Partie 1 : Les données peuvent-elles être récupérées après une réinitialisation d'usine sur un iPhone ?
- Partie 2 : Récupérer les données de l'iPhone après une réinitialisation d'usine sans sauvegarde
- Partie 3 : Récupérer les fichiers de l'iPhone après une réinitialisation d'usine avec la sauvegarde iTunes/Finder
- Partie 4 : Récupérer les fichiers de l'iPhone après une réinitialisation d'usine avec la sauvegarde iCloud
Partie 1 : Les données peuvent-elles être récupérées après une réinitialisation d'usine sur un iPhone ?
Puis-je récupérer des données après une réinitialisation d'usine de mon iPhone ? Beaucoup de gens se posent cette question lorsqu'ils doivent réinitialiser leur iPhone. Pas d'inquiétude ! C'est possible et les étapes ne sont pas si compliquées qu'on le pense !
Voici un tableau pour votre référence :
| Occasion | Solution |
| Si vous n'avez pas de sauvegarde | Logiciel de récupération dédié |
| Si vous avez une sauvegarde | Sauvegarde iTunes/Finder |
| sauvegarde iCloud |
Partie 2 : Récupérer les données de l'iPhone après une réinitialisation d'usine sans sauvegarde
Il peut arriver que vous réinitialisiez votre iPhone par erreur. Toutes vos données seront alors perdues. Heureusement, Apeaksoft Récupération de Données iPhone peut vous aider à récupérer vos données sans aucune compétence technique. Vous pouvez suivre les étapes ci-dessous pour récupérer les données de votre iPhone après une réinitialisation d'usine sans sauvegarde.
Récupérer les fichiers de l'iPhone après la réinitialisation d'usine
- Récupérez les données de l'iPhone après la réinitialisation d'usine sans sauvegarde.
- Récupérez les données de l'iPhone à partir d'une sauvegarde iTunes ou iCloud.
- Prévisualisez les données perdues par types et récupérez des fichiers spécifiques.
- Disponible sur presque tous les appareils iPhone et iPad.
Téléchargement sécurisé
Téléchargement sécurisé

Étape 1 : Connecter l'iPhone
Téléchargez et lancez iPhone Data Recovery sur votre ordinateur en cliquant sur le bouton ci-dessus. Ensuite, connectez votre iPhone à l'ordinateur avec un câble Lightning.
Conseils: Sur iOS 13 ou version ultérieure, saisissez le mot de passe pour autoriser la connexion.

Étape 2 : Aperçu des données
Une fois votre iPhone détecté, cliquez sur le bouton Start scan pour rechercher les données de l'iPhone. Une fois l'opération terminée, une fenêtre d'aperçu s'affichera. Vous pourrez y visualiser vos contacts, messages, photos et autres, classés par catégories.

Étape 3 : Récupérer la date iPhone
Assurez-vous de sélectionner les données que vous souhaitez récupérer à partir de votre iPhone. Clique le Récupérer bouton. Cette fonctionnalité en un clic peut également facilement récupérer des notes supprimées sur votre iPhone dans votre appareil ou à partir de fichiers de sauvegarde.

Partie 3 : Récupérer les fichiers de l'iPhone après une réinitialisation d'usine avec la sauvegarde iTunes/Finder
iTunes/Finder offre aux utilisateurs d'iPhone la possibilité de récupérer leurs données après une réinitialisation d'usine. De plus, la procédure est très simple.
Étape 1 : Lancez iTunes/Finder et connectez votre iPhone à votre ordinateur.
Étape 2 : Cliquez sur le motif en forme de téléphone dans le coin supérieur gauche.
Étape 3 : Accédez à l'option Sauvegardes et appuyez sur le bouton Restaurer la sauvegarde .
Étape 4 : Sélectionnez la dernière sauvegarde et cliquez sur Restaurer pour démarrer le processus.
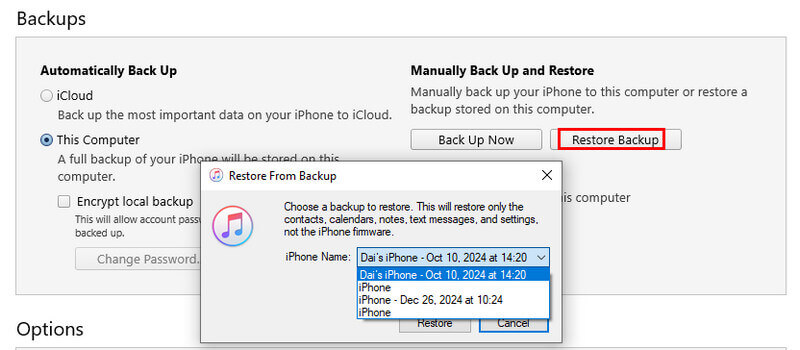
Comment récupérer les données de l'iPhone après la réinitialisation d'usine à partir de la sauvegarde iTunes
Si vous trouvez ennuyeux de récupérer de nombreux fichiers de données inutiles que vous avez supprimés auparavant, vous pouvez également utiliser Apeaksoft Récupération de Données iPhone pour récupérer de manière sélective les fichiers de l'iPhone après la réinitialisation d'usine.
Téléchargement sécurisé
Téléchargement sécurisé
Étape 1 : Ouvrir une sauvegarde iTunes
Lancez la puissante récupération de données iPhone. Pour récupérer les données d'un iPhone après une réinitialisation d'usine via une sauvegarde iTunes, connectez votre iPhone à l'ordinateur via un câble USB et sélectionnez Récupérer à partir du fichier de sauvegarde iTunes du côté gauche. Mettez en surbrillance le fichier de sauvegarde et cliquez sur le bouton Commencer .

Étape 2 : Récupérer les données de la sauvegarde
Maintenant, vous pouvez afficher les données de l'iPhone par type. Pour récupérer des photos de l'iPhone après une réinitialisation d'usine, par exemple, accédez à la Pellicule languette. Affichez les vignettes, vérifiez les photos souhaitées et cliquez sur le bouton Récupérer .

Partie 4 : Récupérer les fichiers de l'iPhone après une réinitialisation d'usine avec la sauvegarde iCloud
La sauvegarde iCloud est une autre fonctionnalité puissante qui vous permet de récupérer les fichiers de votre iPhone après une réinitialisation d'usine. Plus pratique encore, elle ne nécessite pas d'ordinateur. Vous pouvez terminer l'opération sur votre iPhone si vous avez sauvegardé vos données sur iCloud. Voici les étapes simples :
Étape 1 : Poursuivez le processus de configuration. Applications et données écran, choisissez Restaurer à partir d'iCloud Backup.
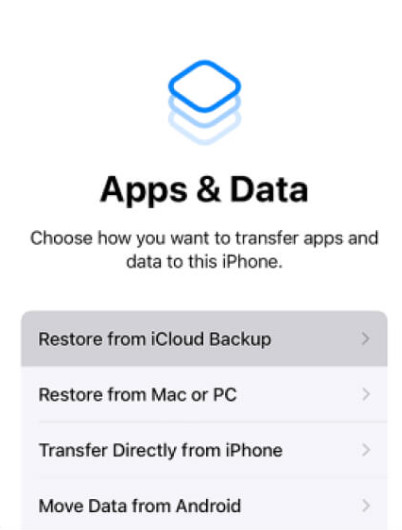
Étape 2 : Saisissez votre identifiant Apple et votre mot de passe, puis sélectionnez la dernière sauvegarde pour démarrer le processus.
Comment récupérer les données de l'iPhone après la réinitialisation d'usine à partir de la sauvegarde iCloud
Comme iTunes, cette méthode permet également de récupérer les fichiers indésirables de votre iPhone, qui occupe un espace de stockage important. Si vous souhaitez récupérer uniquement les fichiers de données souhaités, essayez Apeaksoft Récupération de Données iPhone pour récupérer les données de l'iPhone de manière sélective !
Téléchargement sécurisé
Téléchargement sécurisé
Étape 1 : Scannez la sauvegarde iCloud
Téléchargez l'outil de récupération iPhone et connectez votre ordinateur à un réseau Wi-Fi. Choisissez le Récupérer à partir du fichier de sauvegarde iCloud dans la colonne de gauche, connectez-vous à votre compte, choisissez iCloud sauvegarde, Et cliquez sur le Commencer bouton. De cette façon, vous n'avez pas besoin de l'iPhone dans votre main.

Étape 2 : Récupérer les données de la sauvegarde iCloud
Sélectionnez un fichier de sauvegarde et cliquez sur le Télécharger bouton pour obtenir le fichier de sauvegarde iCloud. Vérifiez ensuite les types de données que vous souhaitez récupérer, tels que Contacts, Historique des appels, et plus. Frappez le Cliquez sur le bouton Suivant pour accéder à la fenêtre d'aperçu. Vous pouvez alors sélectionner les données souhaitées et cliquer sur le bouton Récupérer .

Conclusion
Cet article parle de comment récupérer les fichiers de l'iPhone après une réinitialisation d'usine De 5 façons. Il est parfois nécessaire de réinitialiser votre téléphone pour résoudre des problèmes logiciels. Cependant, cela efface toutes vos données importantes. Apeaksoft iPhone Data Recovery est le moyen le plus simple de restaurer vos fichiers et informations depuis une sauvegarde iCloud ou iTunes. De plus, il permet de récupérer des données sans sauvegarde.
Articles Relatifs
Que devez-vous faire lorsque votre téléphone ne se charge pas? Découvrez la solution ultime pour résoudre le problème de l'article.
Découvrez 5 façons de réinitialiser l'iPad sans identifiant Apple, vous pourrez alors gagner beaucoup de temps pour actualiser votre iPad, ce qui corrigera également de nombreuses erreurs système.
Comment effacer un iPad sans mot de passe ? Découvrez 3 méthodes utiles dans cet article pour effacer un iPad et nettoyer tous vos paramètres et données sur votre iPad.
Une erreur s'est produite lors de la recherche d'une mise à jour logicielle ? Pourquoi mon iPad ne parvient-il pas à vérifier les mises à jour ? Apprenez à réparer l'iPhone iPad incapable de vérifier les erreurs de mise à jour.

