Comment résoudre le problème de non-réception des notifications de SMS sur iPhone
Selon nos recherches, certaines personnes ont signalé que leur Les iPhones ne font pas de bruit pour les textes et les messagesBien qu'ils n'aient rien fait ni modifié, ils ont simplement cessé de recevoir des bannières ou des sons lors de la réception d'un message. Pour les utilisateurs lambda, il est difficile de résoudre le problème sur leur iPhone. C'est pourquoi cet article répertorie des solutions éprouvées pour résoudre le problème de notification sur votre iPhone. Ainsi, vous ne manquerez plus aucun SMS important.
CONTENU DE LA PAGE :
Partie 1 : Pourquoi les notifications de SMS sur iPhone ne fonctionnent pas
Avant de résoudre le problème, il est important de comprendre la cause du problème. Cependant, il est difficile de comprendre pourquoi on ne reçoit pas de notifications SMS sur un iPhone. Les principales raisons sont les suivantes :
1. Paramètres mal configurés.
2. Problèmes logiciels.
3. Mode Ne pas déranger.
4. Entrez en mode silencieux.
5. L'iPhone reste bloqué.
Partie 2 : Comment résoudre le problème de notification SMS sur iPhone
Si vous ne recevez pas de notifications de SMS sur votre iPhone, vous pouvez essayer les solutions courantes pour résoudre ce problème. Nous les présentons ci-dessous avec un guide étape par étape pour les débutants.
Correction 1 : Vérifiez les paramètres de notification
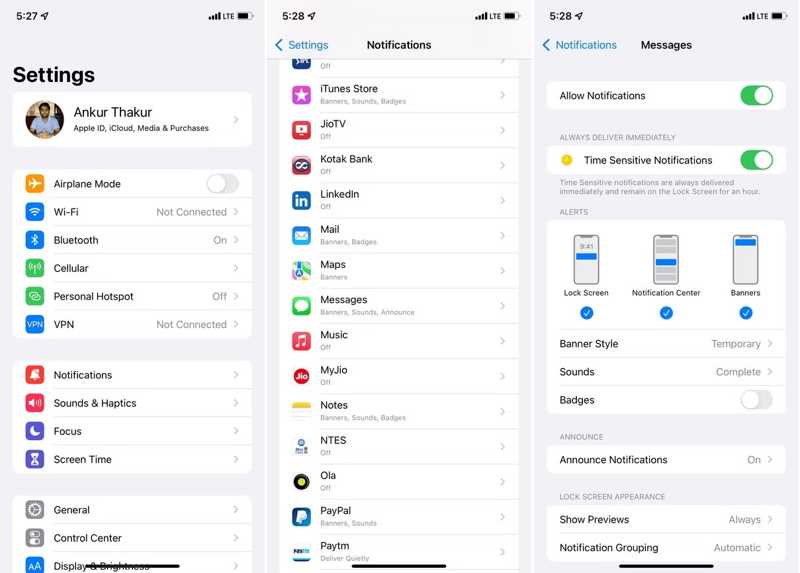
Étape 1 : Exécutez le Paramètres app.
Étape 2 : Choisir Notifications, presse Messages, et activez Autoriser les notifications.
Étape 3 : Ensuite, sélectionnez Verrouiller l'écran, Notification Center et Bannières pour vous assurer de recevoir des notifications de texte sur n'importe quel écran.
Étape 4 : Presse Musique et choisissez une tonalité de message forte. Pour voir le message sur votre Verrouiller l'écran, robinet Afficher les aperçus et choisissez Toujours.
Correction 2 : désactiver le mode silencieux
Si votre iPhone passe en mode silencieux, le son des SMS ne fonctionnera pas. Vous pouvez désactiver le mode silencieux avec le bouton, dans le Centre de contrôle ou avec AssistiveTouch.
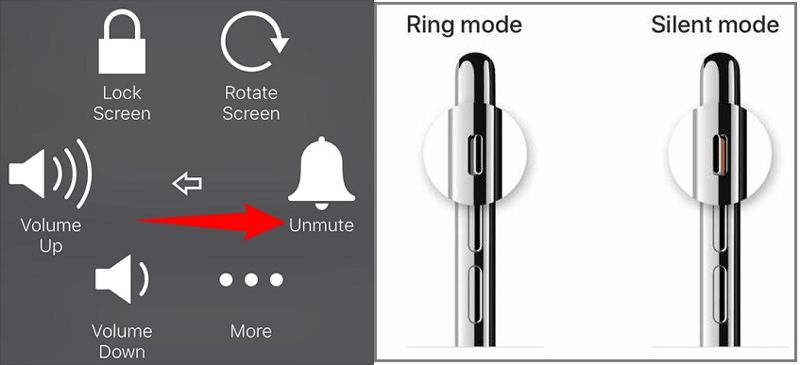
Il y a un Mode silencieux sur votre iPhone. Déplacez le bouton jusqu'à ce que vous voyiez le Green couleur. Cela signifie que le mode silencieux est désactivé.
Ou entrez votre Control Centeret appuyez sur le Volume jusqu'à ce que le mode silencieux soit désactivé.
Si vous utilisez AssistiveTouch, appuyez dessus sur n'importe quel écran et appuyez sur Activer le son pour désactiver le Mode silencieux.
Correction 3 : désactiver le mode Ne pas déranger
Tant que vous activez le mode « Ne pas déranger », accidentellement ou intentionnellement, votre iPhone ne vibrera pas et n'émettra pas de son pour les SMS, les appels téléphoniques, etc. Vous pouvez désactiver ce mode dans le Centre de contrôle ou les Réglages.
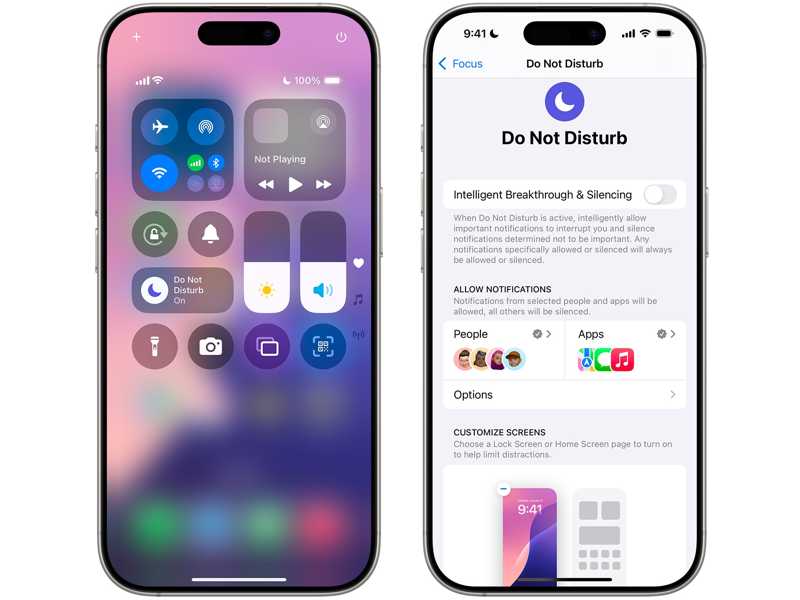
Entrez votre Control Centeret appuyez sur le "Ne pas déranger", option pour le désactiver. Ou allez à la Paramètres app, choisissez Focus or "Ne pas déranger", , et désactivez Percée intelligente et silence or "Ne pas déranger", .
Correction 4 : Ajuster le volume
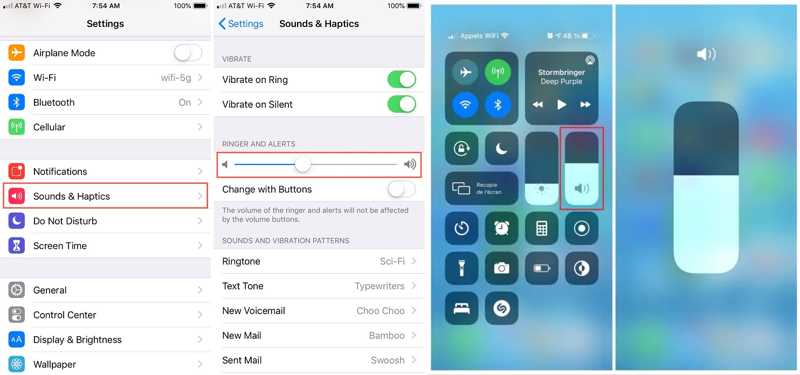
Si le volume est trop faible, vous risquez de ne pas recevoir d'alertes SMS sur votre iPhone. Vous pouvez régler le volume de la sonnerie et des alertes. Exécutez l'application Paramètres app, choisissez Sons et haptiqueset augmentez le volume en déplaçant le curseur. Ou accédez à votre Control Center, appuyez sur la Volume option et augmentez le volume.
Correction 5 : Forcer la fermeture de l'application Messages
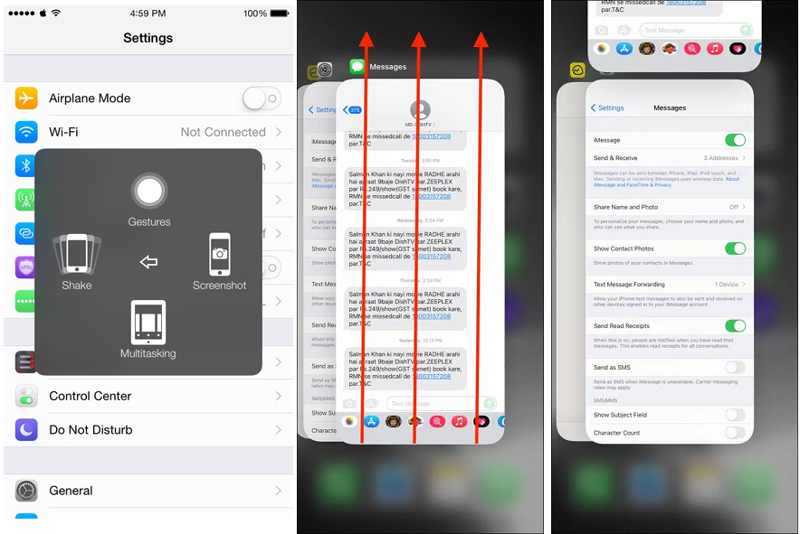
Étape 1 : Si la tonalité de texte de votre iPhone ne fonctionne pas en raison de messages bloqués, appuyez sur le Contact Assistance .
Étape 2 : Appuyez sur la touche Appareil option, appuyez sur Etc.et choisissez Le multitâche.
Étape 3 : Balayez vers la gauche et la droite pour trouver le Messages application, maintenez-la enfoncée et faites glisser vers le haut pour forcer la fermeture de l'application Messages.
Correctif 6 : Redémarrez votre iPhone

Étape 1 : Appuyez longuement sur Côté jusqu'à ce que l'écran de mise hors tension apparaisse.
Étape 2 : Déplacez le curseur vers la droite et votre écran devrait devenir noir.
Étape 3 : Quelques minutes plus tard, maintenez la touche Côté jusqu'à ce que vous voyiez le logo Apple.
Correction 7 : déconnecter l'appareil Bluetooth
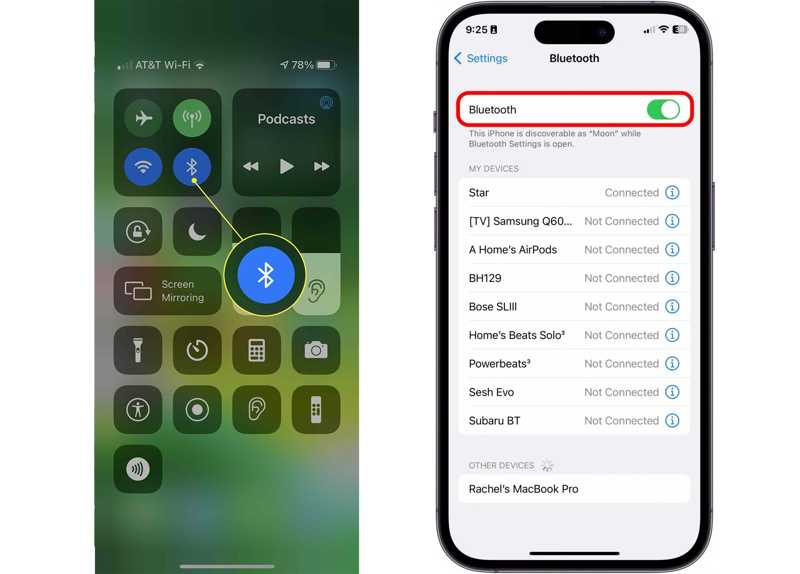
Si votre iPhone 13 Pro n'émet pas de son d'alerte SMS, vérifiez également les appareils Bluetooth connectés. Il est conseillé de désactiver le Bluetooth sur votre iPhone. Vous pouvez afficher l'écran de votre iPhone via Bluetooth ou écouter de la musique, mais le son sera émis à la place du haut-parleur de votre iPhone. Ouvrez le Paramètres app, choisissez Bluetooth, et désactivez Bluetooth. Ou entrez votre Control Centeret appuyez sur Bluetooth pour le désactiver.
Partie 3 : Solution ultime pour résoudre le problème de notification SMS sur iPhone qui ne fonctionne pas
Parfois, les solutions classiques ne sont pas inefficaces pour résoudre le problème des notifications SMS sur iPhone. De plus, c'est un peu compliqué pour le commun des mortels. Pour résoudre les bugs sur votre appareil, nous vous suggérons d'essayer. Apeaksoft iOS System RecoveryIl s'agit d'une solution unique pour réparer les problèmes logiciels sur les appareils iOS.
Résoudre facilement le problème de son de notification de texte sur iPhone qui ne fonctionne pas
- Corrigez une variété d’erreurs logicielles sur les appareils iOS en un seul clic.
- Proposez un mode de réparation rapide gratuit.
- Disponible pour une large gamme de bugs et d'erreurs logiciels.
- Protégez vos données sur votre appareil pendant le dépannage.
- Prend en charge les dernières versions d'iOS.
Téléchargement sécurisé
Téléchargement sécurisé

Comment réparer l'iPhone qui n'émet pas de son pour le texte sans perte de données
Étape 1 : Connectez-vous à votre iPhone
Lancez le meilleur logiciel de récupération système iOS une fois installé sur votre PC. Une version pour Mac est disponible. Choisissez Restauration de Système iOS dans l'interface d'accueil. Connectez votre iPhone à votre PC avec un câble Lightning. Une fois votre appareil détecté, cliquez sur l'icône Commencer bouton pour avancer.

Étape 2 : Sélectionnez un mode
Tout d'abord, cliquez sur le Rapide gratuit Lien de correction pour une correction rapide. Si cela ne fonctionne pas, cliquez sur le lien Fixer pour accéder à la fenêtre suivante. Sélectionnez ensuite le bouton Mode standard or Mode avancé en fonction de votre situation. Frappez le Confirmer pour accéder à la fenêtre d'informations sur l'appareil. Vérifiez les informations et corrigez-les si nécessaire. Par exemple, vous pouvez également réparer le clavier de l'iPhone qui ne fonctionne pas.

Étape 3 : Correction du ton du texte qui ne fonctionne pas
Téléchargez une version appropriée du firmware. Le téléchargement peut prendre un certain temps. Cliquez ensuite sur le bouton Suivant pour commencer à résoudre le problème logiciel sur votre téléphone. Une fois l'opération terminée, déconnectez votre iPhone et vérifiez si les notifications SMS fonctionnent correctement.

Conclusion
Maintenant, vous devriez comprendre comment réparer les notifications de texte qui ne fonctionnent pas sur votre iPhone 12Vous pouvez appliquer les solutions courantes une par une pour résoudre l'erreur. Apeaksoft iOS System Recovery est la solution complète pour résoudre les problèmes logiciels, notamment le dysfonctionnement de la tonalité de texte sur iPhone. Pour toute question à ce sujet, n'hésitez pas à nous contacter en laissant un message sous cet article.
Articles Relatifs
Lorsque votre iPhone ne sonne pas, ne vous inquiétez pas, lisez simplement cet article et découvrez les méthodes pour que votre iPhone ne sonne pas.
Vous ne savez pas comment réparer votre App Store qui ne fonctionne pas sur les appareils iOS? Cet article vous aide à résoudre ce problème.
Vous voulez corriger l'erreur iTunes 4014 et les codes d'erreur iTunes similaires ? Trouvez la cause réelle de l'erreur 4014 de l'iPhone et des solutions efficaces ici.
Mon iPhone ne se connecte pas au Wi-Fi, que dois-je faire? Ne vous inquiétez pas, suivez cet article et découvrez ces méthodes les plus simples pour réparer votre iPhone qui ne se connecte pas au Wi-Fi.

