iPhone désactivé, connexion à iTunes ? Suivez-nous pour le restaurer.
Lorsque vous prenez votre iPad et que vous vous apprêtez à l'utiliser, vous voyez un message sur l'écran indiquant que votre iPad désactivé se connecter à iTunesCela peut être source d'angoisse. Il est souvent frustrant de voir son appareil verrouillé à cause d'un mot de passe erroné, ou pour toute autre raison. De nombreux utilisateurs ne savent pas comment restaurer le fonctionnement normal de leur appareil, notamment par crainte de perdre des données ou de ne pas pouvoir le déverrouiller. Heureusement, résoudre ce problème n'est pas compliqué. Cet article vous guidera avec des méthodes de déverrouillage efficaces pour vous aider à reprendre rapidement une utilisation normale et éviter des ennuis inutiles.
CONTENU DE LA PAGE :
- Partie 1. Pourquoi l'iPad est-il désactivé ? Se connecter à iTunes
- Partie 2. Comment résoudre une erreur lors de la connexion d'appareils à iTunes
- Partie 3. Comment déverrouiller un iPad désactivé ? Se connecter à iTunes via le mode de récupération
- Partie 4. Résoudre la désactivation de la connexion à iTunes sur iPad en effaçant les données
Partie 1. Pourquoi l'iPad est-il désactivé ? Se connecter à iTunes
Avant d'aborder la méthode de déverrouillage, il est essentiel de comprendre les raisons pour lesquelles l'iPad a désactivé la connexion à iTunes. Seule une bonne compréhension des causes permettra de mieux prévenir et résoudre le problème. Voici les causes courantes de la désactivation de la connexion à iTunes sur un iPad ou un iPhone :
connexion USB
Si votre iPhone n'apparaît pas dans iTunes, la raison la plus courante est un problème de câble ou de port USB. Cela peut être dû à des câbles de données endommagés, à un mauvais contact du port USB ou à un port USB ne prenant pas en charge le transfert de données.
Version iTunes
Si vous utilisez une ancienne version d'iTunes, vous risquez de ne pas pouvoir reconnaître votre iPad ni vous y connecter. Apple met régulièrement à jour iTunes pour garantir sa compatibilité avec l'appareil.
Défaillance du système d'équipement
Si le système d'exploitation de l'iPad fonctionne mal ou plante, il se peut que la connexion à iTunes ne soit pas possible. Par exemple, si l'iPad rencontre des problèmes de démarrage ou si le système est bloqué, iTunes peut ne pas reconnaître l'appareil, ce qui empêche la connexion.
Paramètres de configuration d'iTunes
Si iTunes n'est pas correctement configuré ou si certaines fonctionnalités sont désactivées, la connexion de l'appareil peut également échouer. Par exemple, des pare-feu ou des logiciels de sécurité peuvent empêcher iTunes de communiquer correctement avec l'iPad, ce qui affecte la connexion.
Mode de récupération ou DFU
En règle générale, vous accédez à ces modes pour réparer votre appareil ou effectuer une restauration, mais si vous ne le faites pas correctement, iTunes ne reconnaît pas l'iPhone.
Après avoir compris ces raisons, vous pouvez adopter des solutions ciblées pour restaurer la connexion standard entre l'iPad et iTunes.
Partie 2. Comment résoudre une erreur lors de la connexion d'appareils à iTunes
Si vous n'avez pas le temps de passer en revue toutes les raisons ci-dessus qui peuvent être à l'origine de la désactivation de la connexion à iTunes sur votre iPad, concentrons-nous sur une solution professionnelle, Apeaksoft iOS System RecoveryIl résout non seulement automatiquement le problème de connexion de votre appareil à iTunes, mais corrige également efficacement d'autres défauts du système iOS, offrant un moyen pratique et sûr de restaurer rapidement le fonctionnement normal de votre appareil.
Outil professionnel pour résoudre les erreurs lors de la connexion des appareils à iTunes
- Résolvez les problèmes de connexion, les appareils bloqués, incapables de démarrer et autres pannes du système iOS en un clic.
- Le taux de réussite élevé garantit l'effet de réparation et ramène votre appareil à la normale.
- 100% sécurisé pour garantir l'intégrité des données des utilisateurs.
- Compatible avec iPad, iPhone et autres appareils, prend en charge toutes les versions iOS.
Téléchargement sécurisé
Téléchargement sécurisé

Étape 1 : Cliquez sur le bouton ci-dessus pour installer le programme, cliquez pour l'ouvrir et l'exécuter, puis sélectionnez le Restauration de Système iOS section sur la page principale.

Étape 2 : À l'aide du câble USB d'origine, connectez l'iPad à l'ordinateur et assurez-vous que la connexion est stable. D'après les résultats de la détection système, Mode Standard doit être sélectionné pour garantir qu'aucune donnée ne soit perdue pendant le processus de réparation.

Étape 3 : Puis cliquez sur le Télécharger bouton correspondant au package de micrologiciel de votre iPad pour vous assurer qu'il s'agit de la dernière version afin d'améliorer le taux de réussite de la récupération.

Étape 4 : Une fois le téléchargement terminé, cliquez sur le bouton Récupérer Le programme commencera la réparation de votre iPad. Pendant ce temps, assurez-vous que votre iPad reste connecté et que vous n'effectuez aucune autre action. Après la réparation, votre iPad devrait se connecter normalement à iTunes.

Partie 3. Comment déverrouiller un iPad désactivé ? Se connecter à iTunes via le mode de récupération
Si vous préférez utiliser l'approche officielle d'Apple, le mode de récupération est également une solution viable lorsque votre iPad ne se connecte plus à iTunes. Avant de commencer, vérifiez que vous disposez de la dernière version d'iTunes. Une version plus ancienne pourrait affecter le processus de récupération.
Étape 1 : Tout d'abord, vous devez forcer l'iPad à passer en mode de récupération. Les modes d'opération varient selon les modèles :
iPad avec Face ID:
Appuyez et relâchez rapidement le volume vers le haut et des volumes en baisse respectivement. Ensuite, maintenez enfoncé le bouton power bouton en haut jusqu'à ce que l'interface du mode de récupération apparaisse à l'écran.
iPad avec bouton Accueil :
Éteignez l'iPad. Maintenez la touche Accueil pendant que vous connectez votre iPad à votre ordinateur. Ne le relâchez pas tant que l'écran du mode de récupération n'est pas affiché.
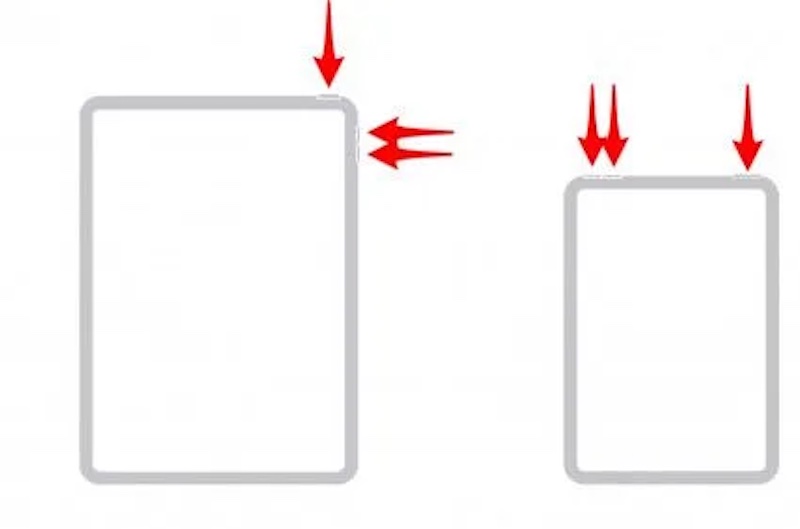
Étape 2 : Une fois la connexion établie, iTunes affichera automatiquement une invite pour détecter l'iPad en mode de récupération et proposera les deux options illustrées dans l'image. Cliquez sur Restaurer, et iTunes téléchargera et installera la dernière version de l'iPad, effaçant toutes les données et tous les mots de passe de l'appareil.
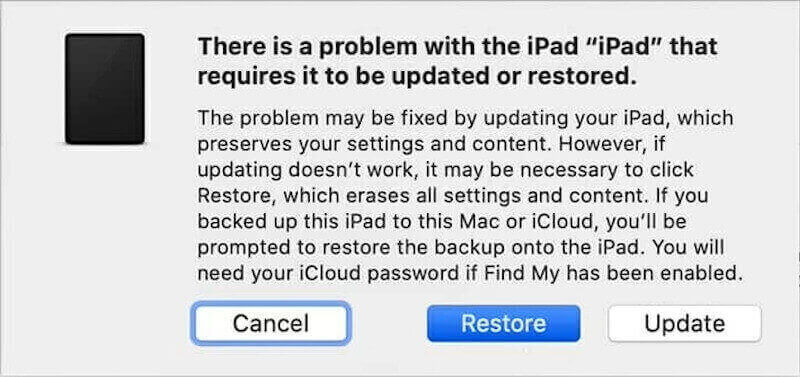
Après la restauration, l'iPad redémarrera automatiquement et affichera l'écran de configuration initiale. Vous pouvez alors réinitialiser votre appareil ou effectuer récupération de données iOS à partir d'une sauvegarde iCloud.
Partie 4. Résoudre la désactivation de la connexion à iTunes sur iPad en effaçant les données
Si vous recherchez une autre solution pour empêcher iTunes de reconnaître l'iPhone ou l'iPad, effacer simplement les données de l'appareil est la dernière option viable.
Effacer directement
Si votre iPad fonctionne toujours et que vous vous souvenez du mot de passe, vous pouvez effacer les données directement depuis les Paramètres.
Étape 1 : Ouvrez le Paramètres application et aller à Général Options. Trouvez le Réinitialiser bouton et cliquez sur Entrée.
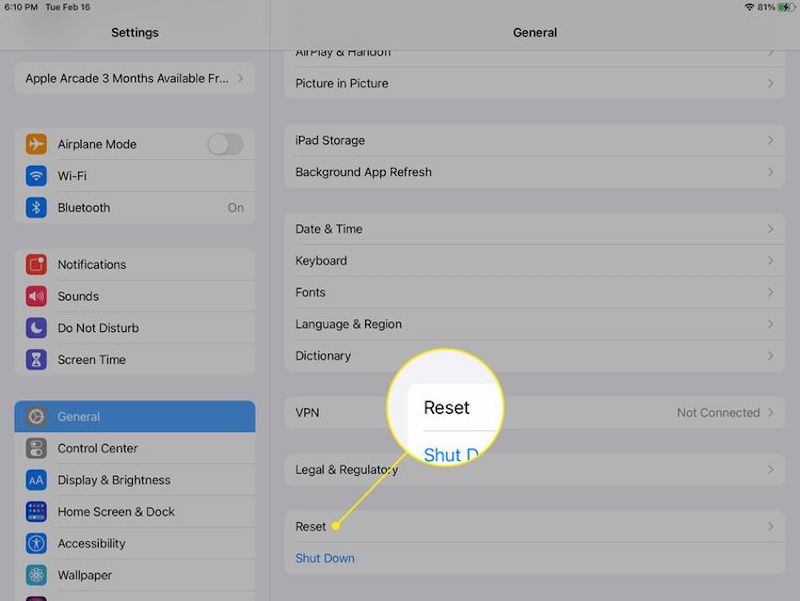
Étape 2 : Choisir Effacer tout Contenu et paramètres et cliquez sur Continuer.
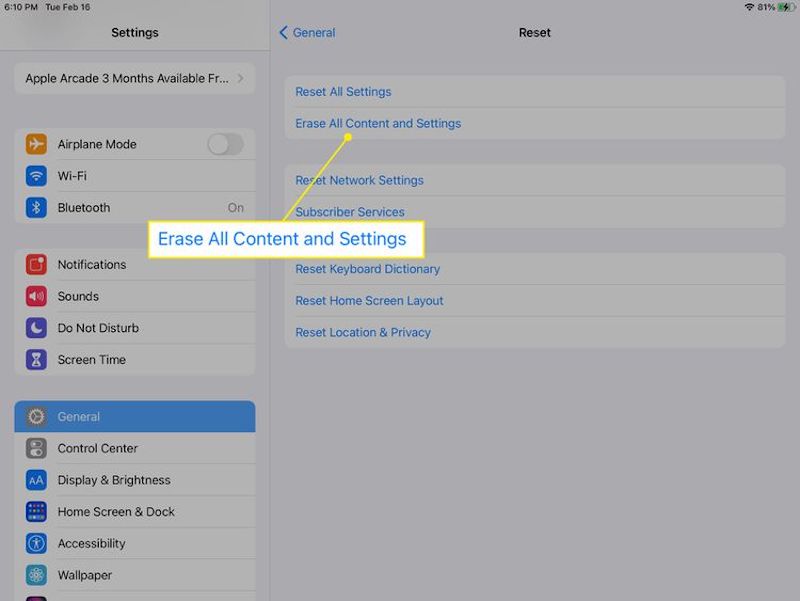
Étape 3 : Il vous sera peut-être demandé de saisir le mot de passe de votre identifiant Apple pour confirmer que vous l'avez saisi vous-même. Enfin, cliquez sur le bouton effacer Cliquez ici et l'iPad redémarrera automatiquement dans les paramètres d'usine afin que vous puissiez réinitialiser l'appareil ou restaurer la sauvegarde.
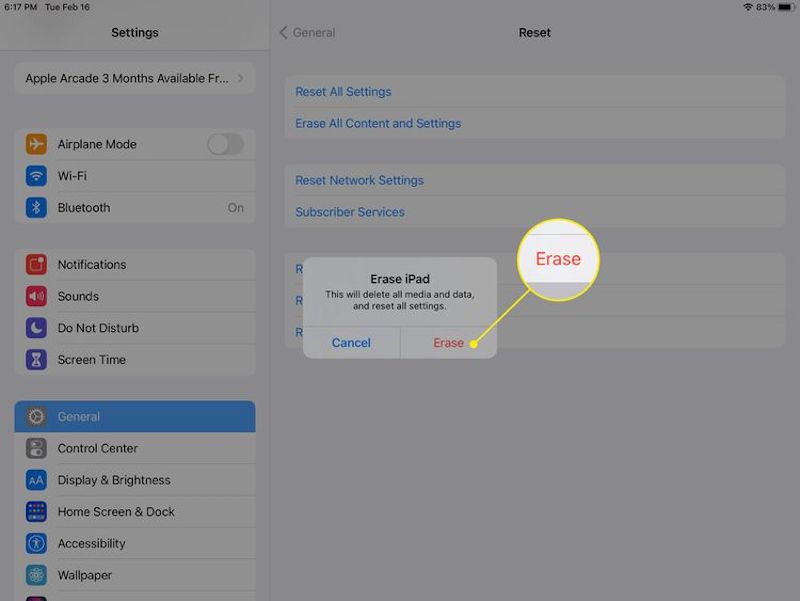
iCloud
Si vous ne pouvez pas accéder à votre appareil, par exemple s'il est désactivé ou si vous avez mot de passe oublié iPhone, vous pouvez utiliser iCloud pour effacer des données à distance.
Étape 1 : Connectez-vous à iCloud avec votre identifiant Apple. Accédez à Trouver mon page et sélectionnez l'iPhone ou l'iPad que vous devez effacer dans la liste des Tous les dispositifs.
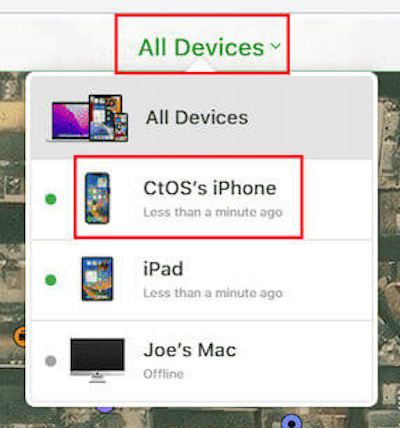
Étape 2 : Puis appuyez sur le Effacer l'iphone option et entrez votre mot de passe Apple ID pour vérification.
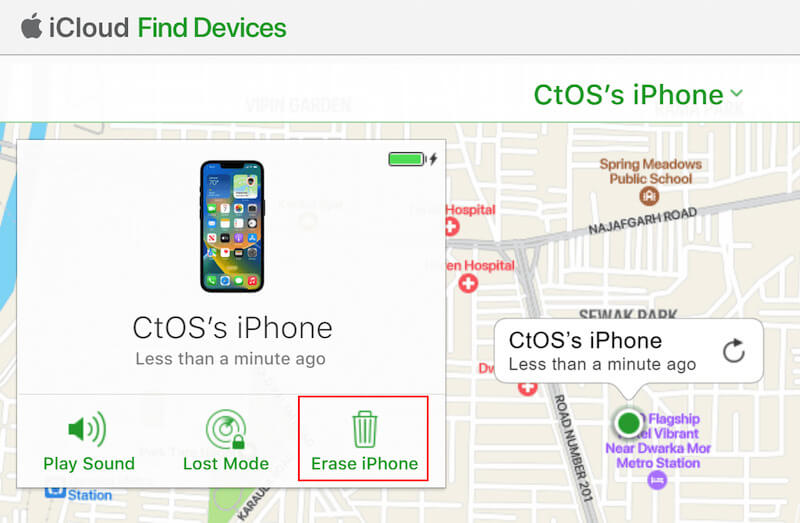
Étape 3 : Après avoir cliqué sur le effacer Appuyez sur le bouton pour confirmer. iCloud effacera à distance toutes les données de votre iPad et rétablira les paramètres d'usine. Une fois l'effacement terminé, vous pourrez réinitialiser votre iPad.
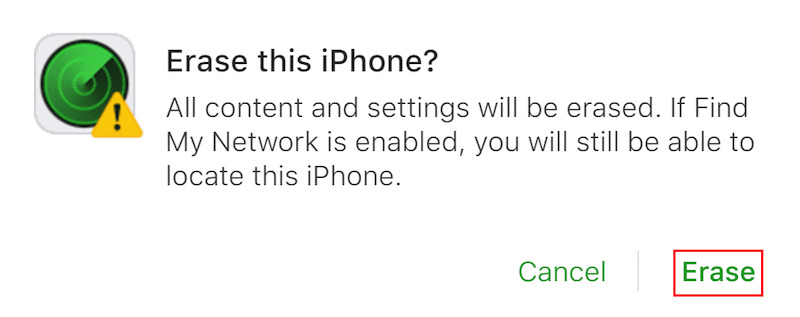
Conclusion
Dans l’ensemble, le problème d’un iPad ou iPhone désactivé se connecter à iTunes Le problème n'est pas insoluble. Grâce aux nombreuses fonctionnalités intégrées au système Apple, vous pouvez déverrouiller votre appareil et reprendre une utilisation normale. Pour résoudre vos problèmes rapidement et en toute sécurité, Apeaksoft iOS System Recovery est recommandé. Quelle approche préférez-vous ? Si vous avez des questions, n'hésitez pas à les laisser dans les commentaires et nous en discuterons !
Articles Relatifs
Si vous rencontrez l'erreur de connexion au serveur d'identifiant Apple sur votre appareil, notre dépannage concret vous sera utile.
Si vous rencontrez des problèmes avec votre iPhone qui ne se connecte pas à iTunes, vous êtes au bon endroit. Cet article va trier 10 façons de vous aider.
L'une des erreurs les plus ennuyeuses que les utilisateurs rencontrent est l'impossibilité de se connecter à l'App Store sur iPhone et iPad. Ici, nous vous guiderons pour résoudre le problème.
Si vous utilisez iTunes Store, vous avez peut-être rencontré le message d'erreur suivant: Impossible de se connecter à iTunes Store. Apprenez à résoudre ce problème rapidement.

