Réparez les contacts iCloud qui ne se synchronisent pas et sauvegardez facilement vos contacts
La question de la Les contacts iCloud ne se synchronisent pas Ce problème se reproduit et laisse perplexe de nombreux utilisateurs d'Apple lorsqu'ils synchronisent les contacts de leur iPhone avec iCloud. La synchronisation basée sur le réseau est souvent retardée et la synchronisation de certains contacts tiers avec iCloud est complexe.
Mais ne vous inquiétez pas. Cet article rassemble les expériences réussies d'autres utilisateurs et les partage avec vous. Vérifiez et expérimentez sur votre iCloud un par un.
CONTENU DE LA PAGE :
Partie 1. Redémarrez votre synchronisation iCloud
Si les contacts de votre iPhone ne se synchronisent pas avec iCloud, vous devez d'abord essayer de redémarrer votre synchronisation iCloud. En raison d'un réseau médiocre ou d'une empreinte mémoire élevée, la synchronisation iCloud peut se déconnecter, mais le signe de synchronisation iCloud est toujours activé. Le service sera reconnecté lorsque nous désactiverons et réactiverons la synchronisation iCloud. C'est également la méthode pour synchroniser les contacts avec iCloud.
Étape 1 : Ouvrez le Paramètres sur votre iPhone et appuyez sur le nom de votre appareil. Sur cet écran, appuyez sur iCloud.
Étape 2 : Éteindre Contacts. Une invite vous demandera ce que vous souhaitez faire concernant les contacts précédemment synchronisés. Appuyez sur Garder sur mon iPhone.
Étape 3 : Après quelques secondes, allumez Contacts nouveau.
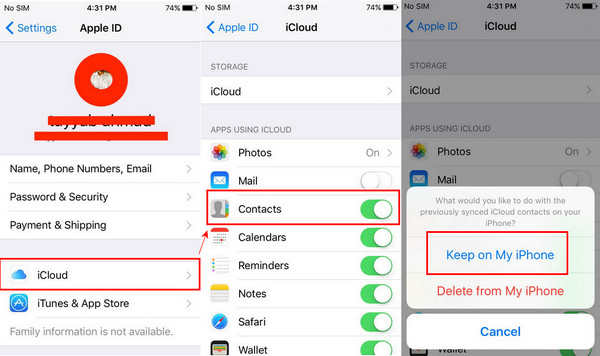
Conseils: Lorsque vous activez et désactivez les contacts iCloud, assurez-vous que votre iPhone est connecté à un réseau stable.
Partie 2. Définir les contacts iCloud comme contacts par défaut
Si votre compte de messagerie par défaut n'est pas iCloud (par exemple, Gmail ou Yahoo), les contacts nouvellement créés seront automatiquement enregistrés sur le compte de messagerie tiers. Suivez maintenant les instructions pour vérifier votre compte par défaut et définir iCloud comme compte par défaut.
Étape 1 : Ouvert Paramètres sur votre iPhone. Faites défiler vers le bas et recherchez Contacts. Appuyez dessus.
Étape 2 : Exploiter Compte par défaut sur cet écran. Et choisissez iCloud par défaut.
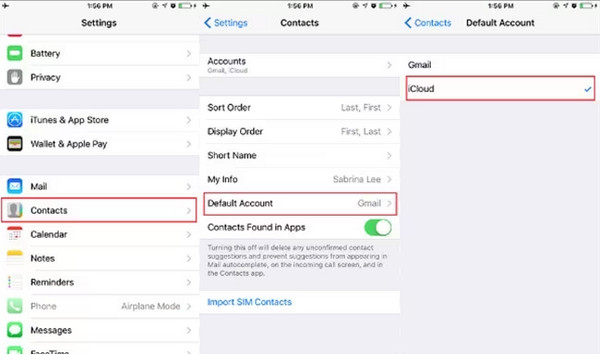
Conseils:
1. Si vous ne trouvez pas le Compte par défaut sur votre écran, cela signifie que vous n'avez qu'un seul compte, qui a été défini par défaut automatiquement.
2. Les contacts ajoutés avant de changer le compte par défaut comme iCloud ne se synchroniseront pas automatiquement avec iCloud une fois que vous l'aurez défini comme compte par défaut. Vous devez importer manuellement les contacts sur iCloud.
Partie 3. Décochez tous les comptes tiers et importez les contacts perdus
Vous avez maintenant défini iCloud comme votre compte par défaut. Voyons comment synchroniser tous les contacts avec iCloud. Suivez les étapes pour désélectionner les contacts tiers, retrouver vos contacts perdus et les importer manuellement.
Étape 1 : Ouvrez le Téléphone app et trouver Contacts. Robinet Réservation de groupe en haut à droite.
Étape 2 : Sur cet écran, sélectionnez iCloud et décochez toutes les autres options. Cliquez sur OK et redémarrez votre appareil pour que la modification soit prise en compte.
Étape 3 : Maintenant, vérifiez vos contacts manquants et réimportez-les sur iCloud.
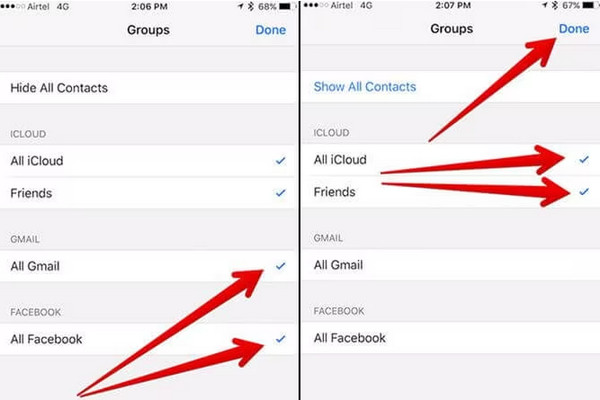
Partie 4. Meilleure alternative à la synchronisation et à la sauvegarde des contacts iCloud
Nous pouvons tirer des enseignements de nos solutions précédentes : la synchronisation des contacts iCloud est pratique, mais il est facile de perdre certains contacts et cette méthode dépend fortement d'un réseau stable. Par conséquent, si vous soutenez ardemment les contacts et les groupes organisés, Apeaksoft iPhone Transfer est une excellente alternative à iCloud Contacts Sync.
Il détecte tous les contacts de votre iPhone, qu'il s'agisse de contacts iCloud ou de contacts tiers, et vous pouvez facilement les transférer sur votre ordinateur pour les organiser et les sauvegarder. Vous pouvez également importer des contacts depuis CSV vers votre iPhone et exportez les contacts iCloud au format CSV sur votre ordinateur. De plus, il existe également une fonction de déduplication qui détecte automatiquement les doublons en quelques secondes.
Synchronisez et sauvegardez vos contacts en un clic
- Sauvegardez et organisez les contacts des appareils iOS.
- Transférer les contacts iCloud et tiers de l'iPhone vers l'ordinateur.
- Importez des contacts CSV, vCard et Outlook sur le téléphone.
- Exporter les contacts iPhone vers CSV.
- Dédupliquer et fusionner les contacts de l'iPhone automatiquement.
- Ajoutez, supprimez et modifiez des contacts et des groupes de votre iPhone sur un ordinateur.
Téléchargement sécurisé
Téléchargement sécurisé

Apeaksoft iPhone Transfer propose de nombreuses fonctionnalités de transfert et de gestion. Ici, nous vous montrerons comment exporter les contacts iCloud et enregistrez-les sous forme de fichier CSV.
Vous pouvez également exporter des contacts locaux et Outlook vers des fichiers CSV et les importer sur iCloud afin que vos contacts perdus et non enregistrés soient à nouveau synchronisés avec iCloud, et que vous n'ayez pas à les vérifier et à les ajouter manuellement.
Étape 1 : Téléchargez Apeaksoft iPhone Transfer sur un ordinateur, installez-le et lancez-le. Connectez votre appareil iOS à l'ordinateur via un câble USB. Si la connexion est réussie, vous verrez cette interface.

Étape 2 : Cliquez sur Contacts dans le menu latéral. Sélectionnez iCloud. Cochez les contacts que vous souhaitez exporter et cliquez sur le bouton Exporter en haut. Sélectionnez Exporter vers PC.
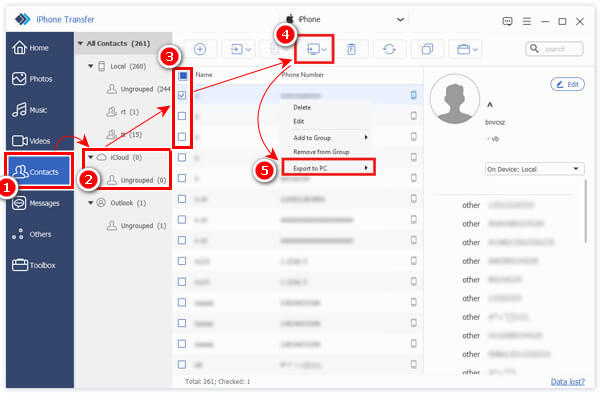
Étape 3 : Il vous sera demandé de définir un dossier de sortie pour votre fichier. Une fois que vous l'aurez spécifié, le processus sera terminé en quelques secondes.

Conclusion
Cet article propose quatre solutions pour Les contacts de l'iPhone ne se synchronisent pas avec iCloud.
En conclusion, vous pouvez redémarrer les contacts iCloud, définir iCloud comme compte par défaut, décocher les e-mails tiers et exporter vos contacts perdus vers un fichier CSV pour les importer sur iCloud.
Chacun d'entre eux présente des avantages et des inconvénients. Les avez-vous essayés ? Lequel vous convient le mieux ?
Articles Relatifs
Vous souhaitez synchroniser vos contacts Facebook avec votre iPhone ? Découvrez 4 façons de synchroniser vos contacts et vos photos, etc. avec l'iPhone 16/15/14/13/12, etc.
Vous supprimez toujours vos contacts en double sur l'iPhone un par un ? Ensuite, vous avez vraiment besoin de voir les méthodes ci-dessous pour aider à supprimer beaucoup plus rapidement.
Gmail de Google est l'une des plateformes de services de messagerie les plus couramment utilisées. Que devez-vous faire lorsque vous devez importer des contacts Google sur iPhone ?
Comment importer des contacts d'un iPhone vers un autre ? Découvrez au moins 4 méthodes pour transférer des contacts vers un nouvel iPhone directement ou indirectement.

