La relation proportionnelle entre la largeur et la longueur d'une vidéo est son rapport hauteur / largeur. Le bon rapport hauteur / largeur peut vous montrer à quoi ressemble la vidéo lors de la lecture avec des lecteurs vidéo courants. Si vous modifiez le rapport hauteur / largeur de l'affichage avec désinvolture, votre vidéo sera déformée. Mais parfois, vous devez utiliser iMovie pour modifier le rapport hauteur / largeur afin d'obtenir certains effets visuels. À partir de cet article, vous pouvez trouver des moyens pratiques de modifier le rapport hauteur / largeur dans iMovie sur les appareils Mac et iOS.
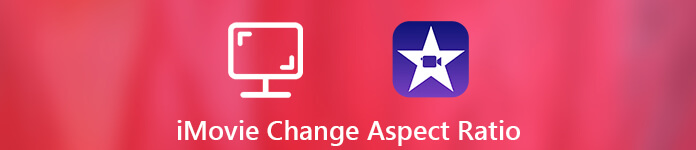
- Partie 1: Comment modifier le rapport hauteur / largeur avec iMovie Alternative
- Partie 2: Comment changer le rapport hauteur / largeur dans iMovie
- Partie 3: FAQ sur la modification du rapport hauteur / largeur dans iMovie
Partie 1: Comment modifier le rapport hauteur / largeur avec iMovie Alternative
Si vous souhaitez modifier le rapport hauteur / largeur d'un projet iMovie terminé, vous devez utiliser un éditeur vidéo tiers au lieu d'iMovie. Parce qu'iMovie ne prend pas en charge les utilisateurs pour rééditer les fichiers iMovie finis. De plus, si vous souhaitez modifier le rapport hauteur / largeur de la vidéo, iMovie n'est pas votre seul choix.
Pendant ce temps, vous pouvez exécuter Apeaksoft Video Converter Ultimate pour changer facilement le rapport hauteur / largeur de votre vidéo. L'interface intuitive est conviviale pour tous les utilisateurs. Vous pouvez obtenir tous les outils pour modifier le rapport hauteur / largeur d'une vidéo dans une seule fenêtre. Il n'est pas nécessaire de passer du temps à découvrir les fonctionnalités avancées. Voici les principales fonctionnalités que vous pouvez obtenir avec ce logiciel alternatif iMovie.
Apeaksoft Video Converter Ultimate
- Modifiez le rapport hauteur / largeur par 16: 9, 4: 3, la zone de recadrage ou l'original.
- Ajustez la position de la zone de recadrage de l'écran avec la marge gauche et la marge supérieure avec précision.
- Changez le mode de zoom de Letterbox, Medium, Pan & Scan et Full.
- Vérifiez les informations instantanées de votre vidéo.
- Obtenez les fenêtres d'aperçu d'origine et de sortie en temps réel.
- Appliquez d'autres effets audiovisuels en quelques clics.
Modifiez le rapport hauteur / largeur en 16: 9 ou 4: 3
Étape 1Téléchargez, installez et lancez gratuitement l'alternative iMovie. Cliquez sur "Ajouter un fichier" pour importer votre vidéo iMovie.

Étape 2Cliquez sur "Modifier" dans la barre d'outils supérieure. Passez ensuite à la fenêtre «Recadrer».
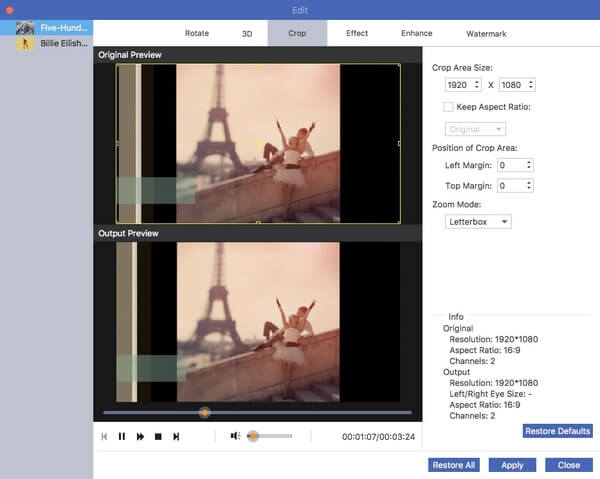
Étape 3Assurez-vous que «Conserver le rapport hauteur / largeur» est coché. Vous pouvez voir une liste affiche «Original». Dépliez-le et choisissez «16: 9» (regarder des vidéos sur des moniteurs d'ordinateur à écran large ou des téléviseurs HD) ou «4: 3» (lire des vidéos avec des téléviseurs à définition standard) dans sa liste déroulante.
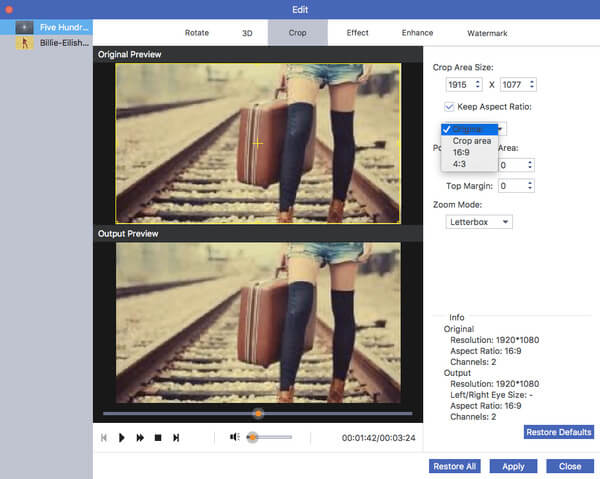
Étape 4Vous pouvez ajuster la position de la zone de recadrage avec les options « Marge gauche » et « Marge supérieure ». Vous pouvez également déplacer le bouton « + » dans la fenêtre « Aperçu original ». Cliquez sur « Appliquer » pour modifier le rapport hauteur/largeur d'une vidéo.
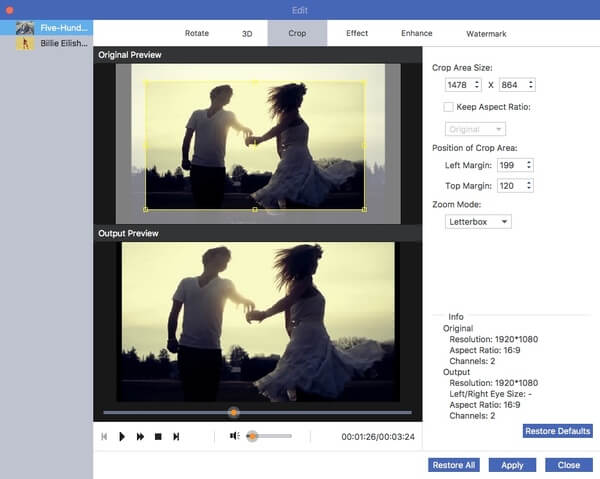
Étape 5Modifiez le format vidéo de sortie dans la liste «Profil» si nécessaire. Enfin, cliquez sur «Convertir» pour enregistrer votre vidéo iMovie dans différentes dimensions.
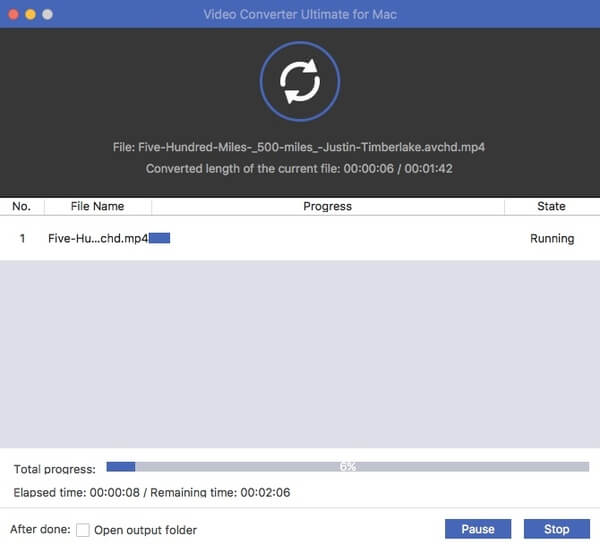
Modifier le rapport hauteur / largeur par recadrage
Étape 1Téléchargez la version complète sur le site officiel. Lancer le programme. Faites glisser et déposez vos fichiers iMovie sur l'interface principale.

Étape 2Cliquez sur "Modifier" dans la barre d'outils supérieure pour accéder à l'éditeur vidéo intégré. Cliquez ensuite sur «Crop» en haut.
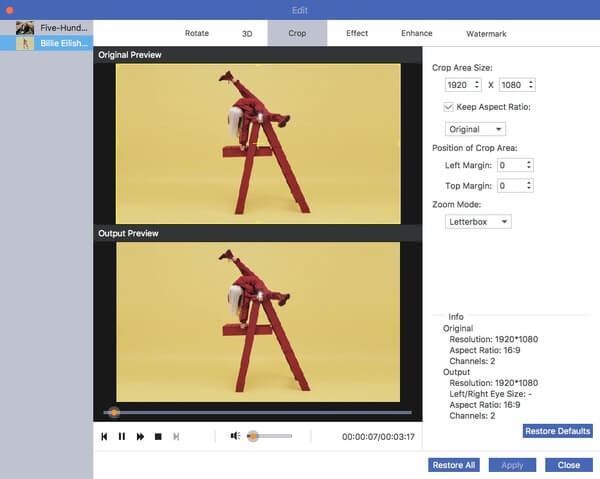
Étape 3Tout d'abord, désactivez «Conserver le rapport hauteur / largeur» pour modifier le rapport hauteur / largeur dans l'alternative iMovie. Appuyez sur le bouton gauche de la souris pour régler la zone de recadrage dans la fenêtre «Aperçu de l'original». La fenêtre «Aperçu de la sortie» vous montrera le résultat instantanément.
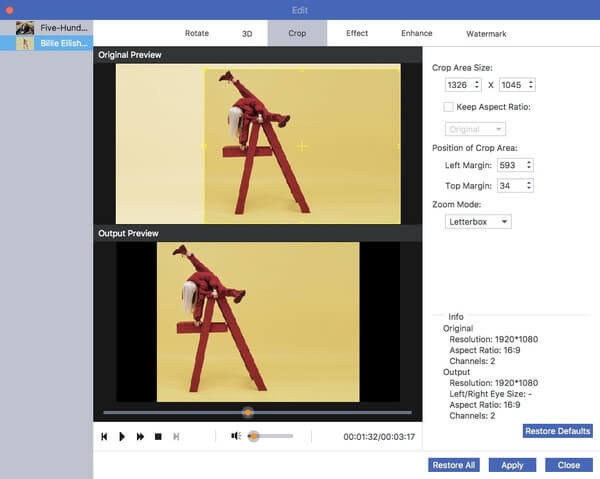
Étape 4Déplacez la fenêtre de la zone de recadrage pour ajuster sa position. Plus tard, vous pouvez définir le «Mode Zoom» de votre vidéo sur «Boîte aux lettres», «Moyen», «Pan & Scan» et «Plein». Cliquez sur «Appliquer» pour confirmer et continuer.
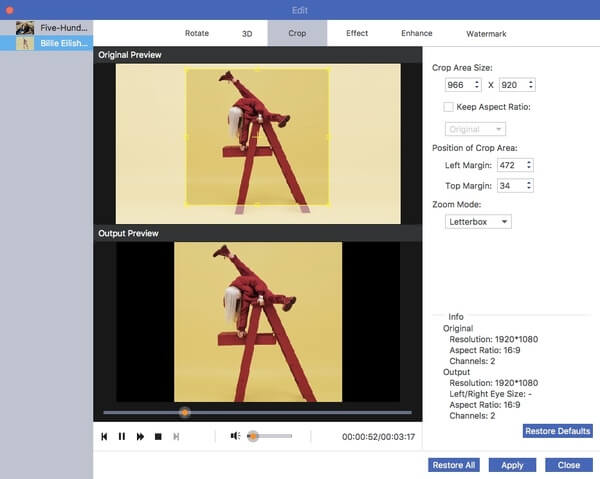
Étape 5Si tu veux convertir iMovie en MP4 ou d'autres formats, vous pouvez choisir le format de sortie dans la liste «Profil». Enfin, cliquez sur "Convertir" pour obtenir votre vidéo recadrée.

Partie 2: Comment changer le rapport hauteur / largeur dans iMovie
Si vous modifiez actuellement un projet dans iMovie, vous pouvez prendre les mesures suivantes pour modifier le rapport hauteur / largeur du projet dans iMovie sur Mac et iPhone. Sachez que vous devez effectuer une mise à jour vers iMovie 10 ou des versions ultérieures pour changer le format d'image en 16: 9.
Modifier le rapport hauteur / largeur en 16: 9 ou 4: 3 sur Mac
Étape 1Exécutez iMovie. Choisissez le projet iMovie dans la bibliothèque de projets.
Étape 2Choisissez "Propriétés du projet" dans la liste déroulante "Fichier".
Étape 3Dans la boîte de dialogue contextuelle, modifiez le rapport hauteur / largeur du projet iMovie en 16: 9 (écran large) ou 4: 3 (standard).
Étape 4Maintenant, votre projet iMovie sera dans le nouveau format d'image.
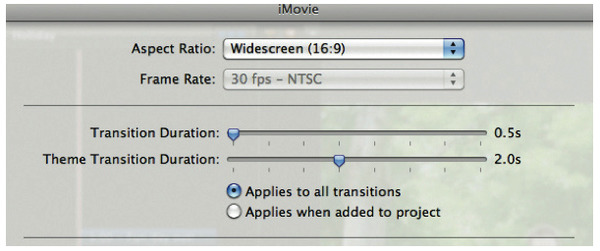
Modifier le rapport hauteur / largeur en pinçant sur iPhone et iPad
Étape 1Ouvrez l'application iMovie. Accédez à la chronologie iMovie et appuyez sur le clip vidéo.
Étape 2Appuyez sur le bouton « Zoom » dans le coin supérieur droit de l'écran de votre iPhone.
Étape 3Vous pouvez zoomer et dézoomer la vidéo iMovie avec vos doigts.
Étape 4Appuyez sur «Terminé» pour recadrer une vidéo dans iMovie pour iOS. Eh bien, c'est la seule façon de changer le rapport hauteur / largeur dans iMovie sur iPhone.
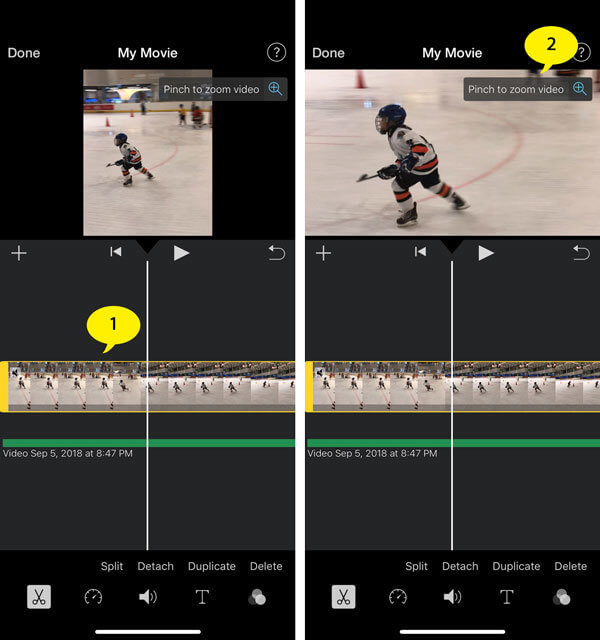
Bien qu'iMovie soit une application logicielle mondiale de montage vidéo pour tous les appareils Apple Mac et iOS, l'absence de filtres de rapport hauteur / largeur est l'un de ses principaux inconvénients. Si vous souhaitez modifier librement le rapport hauteur / largeur de la vidéo pour la lire sur différents appareils, vous pouvez télécharger gratuitement Apeaksoft Video Converter Ultimate pour essayer. Ce n'est pas seulement un éditeur vidéo, mais aussi un convertisseur vidéo. Eh bien, vous pouvez facilement convertir des vidéos iMovie MOV en MP4 et dans d'autres formats.
Partie 3: FAQ sur la modification du rapport hauteur / largeur dans iMovie
1. Quel est le rapport hauteur / largeur standard pour YouTube?
Le rapport hauteur / largeur standard pour YouTube sur un ordinateur est de 16: 9. Si votre vidéo a un rapport d'aspect différent, vous pouvez essayer les méthodes ci-dessus pour modifier son rapport d'aspect.
2. Quelle est la résolution d'iMovie?
La résolution et la fréquence d'images de votre projet de film sont déterminées par le premier clip que vous ajoutez à la chronologie. iMovie prend désormais en charge la vidéo 4K et les fréquences d'images supérieures à 30 images par seconde (ips).
3. Comment compresser des vidéos dans iMovie?
Pour compression de vidéos dans iMovie, vous pouvez accéder à Fichier et trouver le bouton Partager dans la barre d'outils. Vous pouvez compresser la vidéo pour Email, iTunes, YouTube, Facebook, Vimeo et plus encore. Choisissez l'option Fichier pour modifier les différents paramètres de la grande vidéo.
4. Comment changer les dimensions d'un film dans iMovie 10?
Lorsque vous exportez / partagez votre projet, vous pouvez modifier la taille de la vidéo / du film dans iMovie




