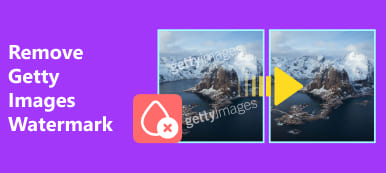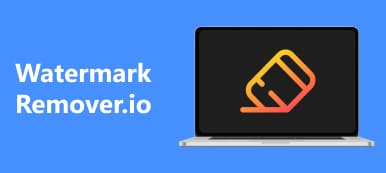Un filigrane sur une belle photo peut être un inconvénient. Lorsque vous appréciez la beauté d'une image de paysage ou lorsque vous souhaitez l'utiliser comme fond d'écran de votre bureau, il doit être triste de voir un filigrane dessus. Si vous ne voulez pas céder, vous pouvez utiliser Photoshop pour supprimer le filigrane. Les performances robustes de Photoshop peuvent magnifiquement supprimer le filigrane gênant à condition que vous essayiez de l'apprendre. Maintenant, vous pouvez vous concentrer sur la lecture de cet article, qui vous explique comment supprimer un filigrane dans Photoshop.
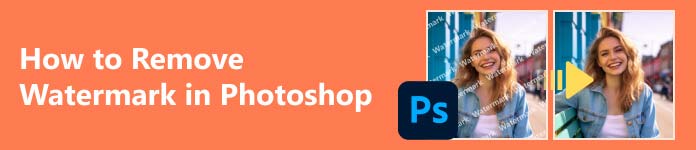
- Partie 1. Que peut faire Photoshop
- Partie 2. Comment supprimer un filigrane d'une photo dans Photoshop
- Partie 3. Meilleure alternative gratuite à Photoshop pour supprimer le filigrane
- Partie 4. FAQ sur la suppression d'un filigrane dans Photoshop
Partie 1. Que peut faire Photoshop
Avant de commencer à supprimer un filigrane dans Photoshop, vous devez comprendre pleinement les possibilités de Photoshop. Bien que Photoshop soit polyvalent dans la création de photos, il se concentre sur l'édition de photos.
L'utilisation principale de Photoshop est d'ajuster la taille, l'éclairage et l'édition d'une photo, comme les découpes, la correction des couleurs, etc. La suppression d'objets dans Photoshop, comme la suppression d'un filigrane, est également une utilisation courante.
Photoshop avancé peut être utilisé pour créer des images, des diagrammes, des logos et d'autres œuvres graphiques numériques. Cependant, de nombreux créateurs utilisent d'autres produits Adobe s'ils se concentrent sur la création et non sur l'édition. À cet égard, vous n'avez pas besoin de penser que c'est un gaspillage de talent que d'utiliser Photoshop pour supprimer un filigrane.

Partie 2. Comment supprimer un filigrane d'une photo dans Photoshop
Pourquoi utiliser Photoshop pour supprimer un filigrane sur une image ? C'est parce que Photoshop offre une excellente flexibilité lors de la retouche d'une photo. Une fois que la première suppression n'est pas suffisamment satisfaisante, vous pouvez toujours ajouter d'autres réparations mineures, comme la suppression de la distorsion. De plus, vous pouvez agrandir la photo pour lui donner plus de détails, et il sera alors facile de supprimer un filigrane dans Photoshop.
Étape 1 Ouvrez Photoshop et cliquez sur le Ouvert bouton sur le côté gauche pour importer votre photo. Vous pouvez également faire glisser la photo vers la boîte dans ce programme.
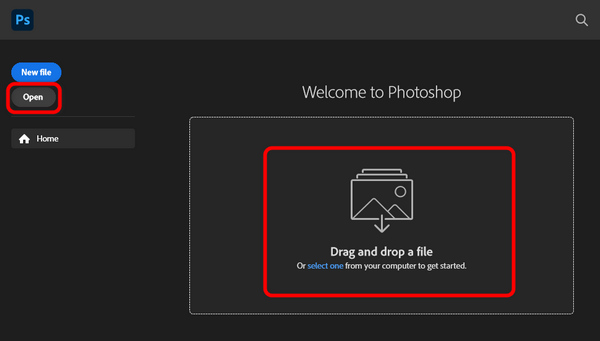
Étape 2 Vous devez évaluer si des facteurs vous empêchent de supprimer un filigrane dans Photoshop. Par exemple, le filigrane de cette photo se fond dans l'arrière-plan, vous pouvez donc cliquer sur le bouton Outil Zoom sur la barre d'outils de gauche, puis faites glisser vers la droite sur la photo pour zoomer et isoler le filigrane.
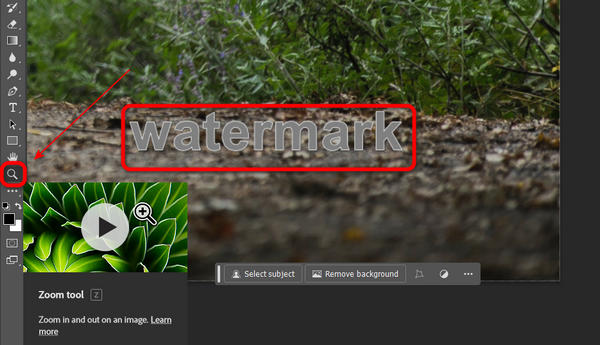
Étape 3 C’est l’étape cruciale. Clique le Choisir sur la barre d'outils de gauche, puis sur le bouton Exlcusion Outil de sélection bouton. Ensuite, cliquez sur le Ajouter à la sélection dans la barre de menu supérieure.
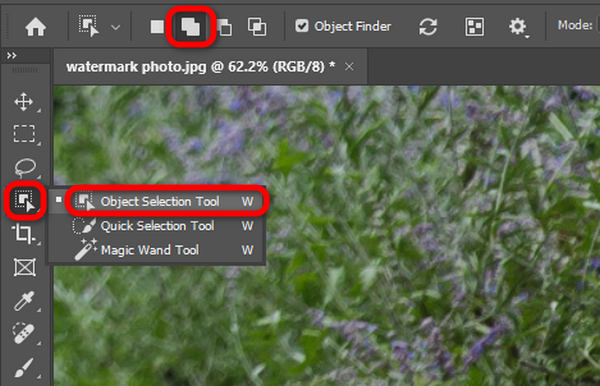
Étape 4 Toujours dans la barre de menu supérieure, cliquez sur le bouton Mode Cliquez sur le bouton déroulant, puis sur le bouton Lasso. Cette fonctionnalité peut vous aider à cibler efficacement le filigrane à supprimer dans Photoshop.
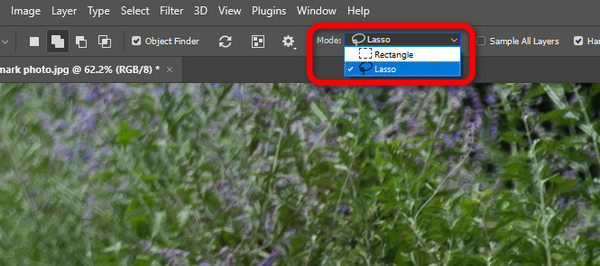
Étape 5 Utilisez l'outil lasso pour tracer une ligne autour du filigrane sur la photo. Il serait utile de faire en sorte que la ligne reste proche du filigrane, mais sans toucher son bord.
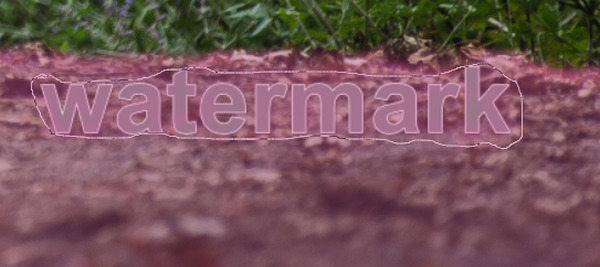
Étape 6 Ensuite, vous constaterez que le programme a ciblé le contour du filigrane à supprimer dans Photoshop. Localisez le bord subtil du filigrane et capturez-le à nouveau s'il n'est pas détecté par Photoshop.
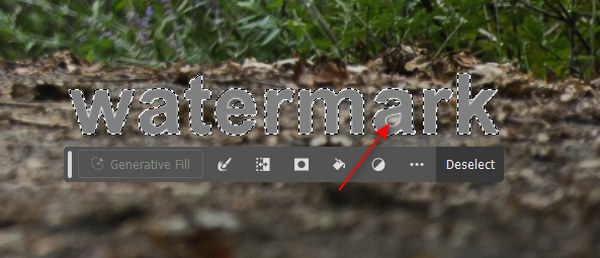
Étape 7 Il est temps de supprimer le filigrane dans Photoshop. Cliquez sur le bouton Modifier dans la barre de menu supérieure, puis sur le bouton Niveau de remplissage .
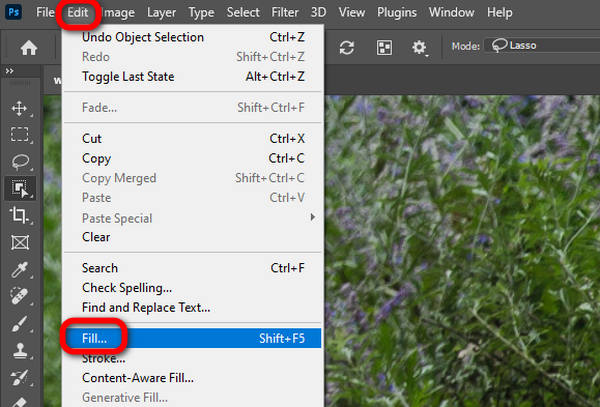
Étape 8 Cliquez Table des matières bouton déroulant et cliquez sur le Conscient du contenu bouton. Il utilisera les éléments de la photo pour la remplir une fois le filigrane supprimé dans Photoshop. Ensuite, cliquez sur le bouton OK .
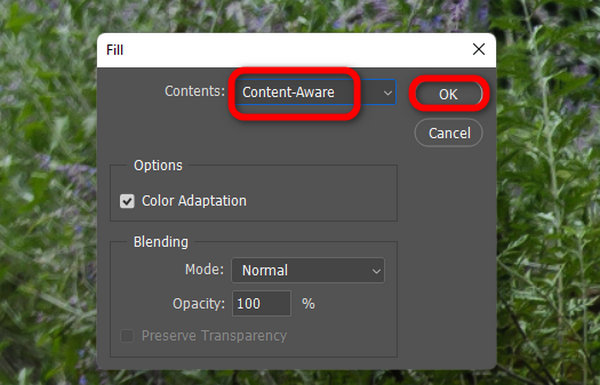
Étape 9 Vous pouvez voir que le filigrane est effacé dans Photoshop. Clique le Désélectionner bouton et le contour disparaîtra.
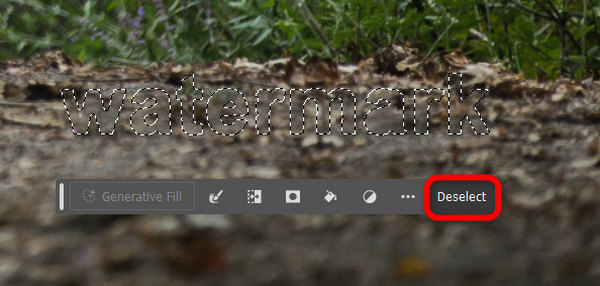
Étape 10 Enfin, cliquez sur le bouton Fichier dans le coin supérieur gauche, puis sur le bouton Exportations bouton. Vous pouvez directement enregistrer la photo au format PNG ou cliquer sur le bouton Exporter en tant que bouton pour l’exporter dans un autre format. De cette façon, vous pouvez également augmenter la résolution de la photo à ce stade.
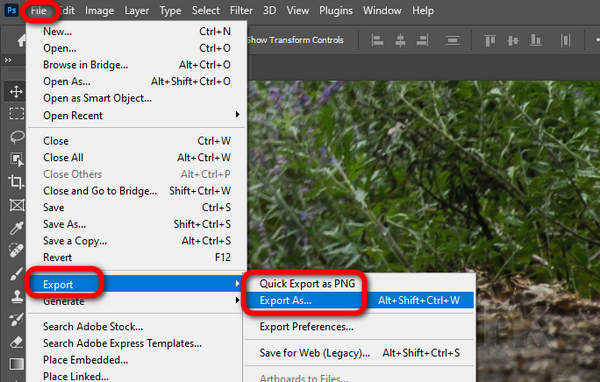
Partie 3. Meilleure alternative gratuite à Photoshop pour supprimer le filigrane
Il peut être compliqué d'utiliser Photoshop pour supprimer un filigrane. C'est vrai, surtout lorsque le filigrane a un arrière-plan chargé. Dans ce cas, vous pouvez recourir à un moyen plus simple. La meilleure alternative gratuite à Photoshop qui peut supprimer un filigrane est Suppresseur de filigrane gratuit Apeaksoft. Il utilise des algorithmes d'IA pour détecter le filigrane, puis l'effacer en quelques secondes.
 Recommandation
Recommandation - Téléchargez et traitez rapidement la photo avec un filigrane.
- Proposez un pinceau, un lasso et un polygonal pour sélectionner le filigrane.
- Supprimez rapidement le filigrane sans aucun flou ni distorsion.
- Zoomez sur la photo pour sélectionner le filigrane avec précision.
Étape 1 Accédez au site officiel de Suppresseur de filigrane gratuit Apeaksoft et cliquez sur Télécharger Image(s) bouton pour ajouter une photo.
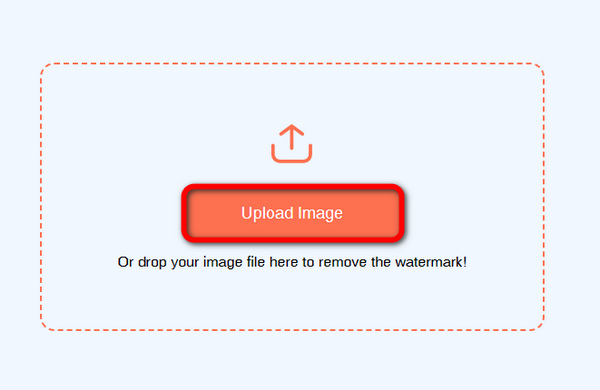
Étape 2 Cliquez Brosse puis appuyez sur le filigrane pour le recouvrir. La fonction Lasso permet d'entourer le filigrane. Et le Polygonal La fonction vous permet d'ajouter des points et de les relier pour couvrir le filigrane. Cliquez ensuite sur le bouton Effacer .
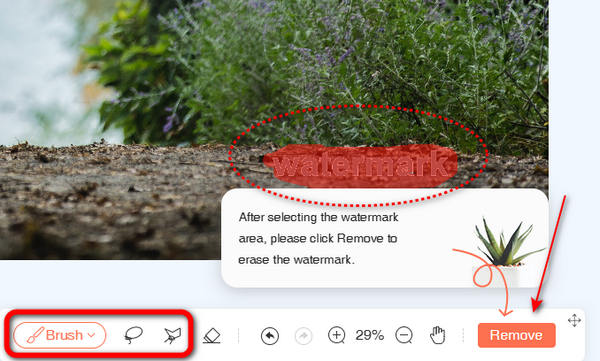
Étape 3 Vous pouvez voir qu'il est plus efficace de supprimer le filigrane que Photoshop. Il n'y a aucune distorsion ni flou sur la photo. Ensuite, cliquez sur le bouton Télécharger bouton pour enregistrer la photo.
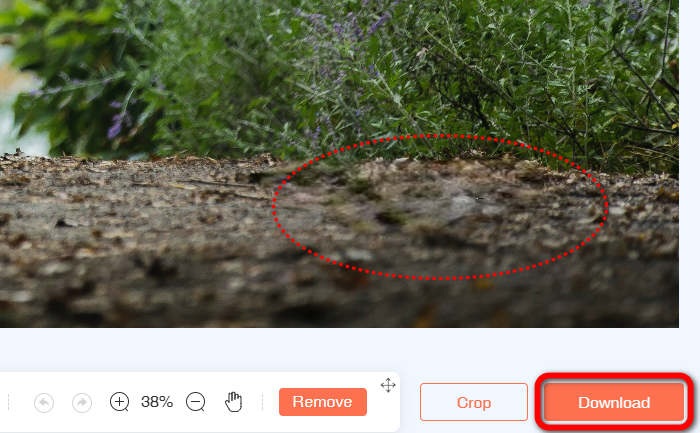
Notez : :De plus, si Photoshop se ferme soudainement pendant le processus, vous devez récupérer des fichiers Photoshop Dès que possible.
Partie 4. FAQ sur la suppression d'un filigrane dans Photoshop
Photoshop est-il disponible gratuitement ?
Cela dépend. Si vous souhaitez utiliser Photoshop légitime pour supprimer un filigrane, achetez ce logiciel auprès d'Adobe. Bien sûr, il existe des versions crackées de Photoshop disponibles sur Internet, mais vous ne pouvez pas obtenir de support et de garantie officiels d'Adobe.
Photoshop est-il facile à utiliser ?
Non, ce n'est pas le cas. Photoshop contient une large gamme de fonctionnalités d'édition de photos, ce qui signifie que, par exemple, si vous souhaitez affiner une image dans Photoshop, vous devez utiliser de nombreuses fonctionnalités pour y parvenir. Même si vous souhaitez simplement supprimer un filigrane dans Photoshop, vous devez apprendre différentes étapes pour le localiser, le sélectionner et le supprimer.
Existe-t-il une alternative à Photoshop ??
Oui, il y en a. Cependant, cela dépend de vos besoins. Photoshop dispose de plusieurs fonctions d'édition. Si vous souhaitez uniquement supprimer un filigrane, vous pouvez utiliser Apeaksoft Free Watermark Remover. Il n'est vraiment pas facile de trouver une alternative complète à Photoshop.
Conclusion
Cet article présente les étapes détaillées pour supprimer un filigrane dans Photoshop. Pouvez-vous le gérer ? Si vous n'avez pas le temps de vous occuper d'un filigrane comme celui-là, vous pouvez également vous tourner vers la meilleure alternative à Photoshop pour supprimer un filigrane – Suppresseur de filigrane gratuit Apeaksoft. La technologie de correction IA peut détecter et supprimer rapidement le filigrane en un seul clic. Nous espérons que vous pourrez obtenir une belle photo sans filigrane.