Pour différentes raisons, vous souhaitez formater une carte SD et supprimer toutes les données qu'elle contient. Savez-vous Comment effacer la carte SD sur Mac?
Que vous deviez effacer la carte SD sur Mac pour corriger les erreurs ou que vous ayez besoin d'un moyen simple de supprimer complètement tous les fichiers de la carte SD, vous pouvez choisir de formater la carte SD. Cet article vous guidera étape par étape pour effacer une carte SD sur votre Mac.
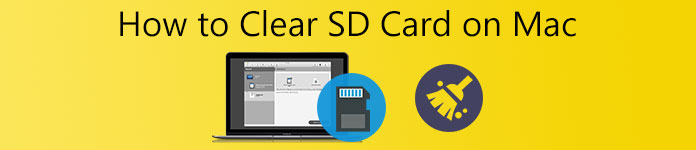
- Partie 1. Effacer la carte SD sur Mac
- Partie 2. Gérer diverses données sur Mac
- Partie 3. FAQ sur la façon d'effacer la carte SD sur Mac
Partie 1. Comment effacer la carte SD sur Mac et supprimer toutes ses données
Vous pouvez facilement effacer une carte SD sur votre Mac via l'application Utilitaire de disque. Vous pouvez maintenant utiliser le guide suivant pour formater la carte SD sur un appareil Mac et effacer toutes les données qu'il contient.
Étape 1 Pour effacer la carte SD sur Mac, vous devez d'abord insérer votre carte SD dans la fente pour carte SD de votre appareil Mac. Si votre Mac ne dispose pas d'un emplacement pour carte SD intégré, vous avez besoin d'un lecteur de carte pour établir la connexion entre la carte SD et votre Mac.

Étape 2 Ouvert Finder sur votre Mac, cliquez en haut Go menu, choisissez Applications à partir de sa liste déroulante, puis allez à la Utilitaires dossier. Vous pouvez également sélectionner le Utilitaires options de la liste déroulante de Go, puis double-cliquez sur le Utilitaire de disque.
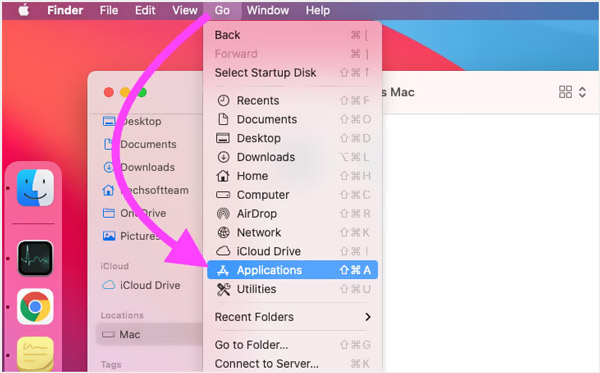
Étape 3 Dans le Utilitaire de disque fenêtre, choisissez votre carte SD sous la Externe onglet sur le panneau de gauche. Si vous ne voyez pas ce périphérique de carte SD, vous pouvez cliquer sur le vue bouton puis choisissez Afficher tous les appareils.
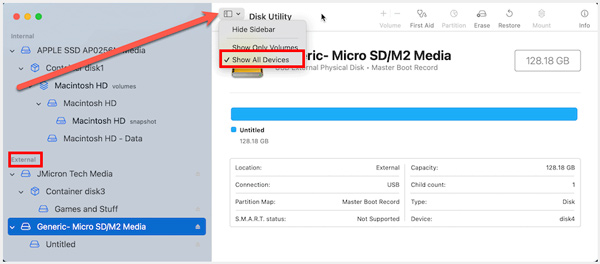
Étape 4 Après avoir sélectionné la carte SD externe, vous pouvez cliquer sur le effacer bouton en haut pour formater cette carte SD sur Mac. Tu devrais savoir ça; la carte SD non formatée est généralement répertoriée comme UNTITLED ou NO NAME.
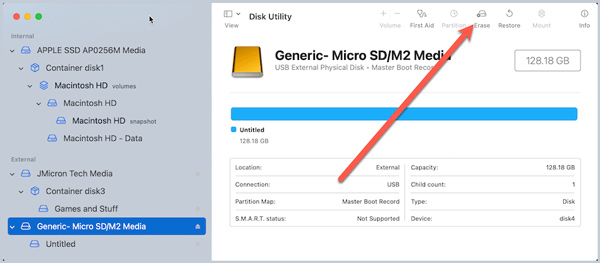
Étape 5 Vous pouvez maintenant suivre les instructions à l'écran pour renommer votre carte SD, choisir le système de fichiers et personnaliser d'autres paramètres en fonction de vos besoins. Après cela, cliquez sur le effacer à nouveau pour commencer à effacer la carte SD.
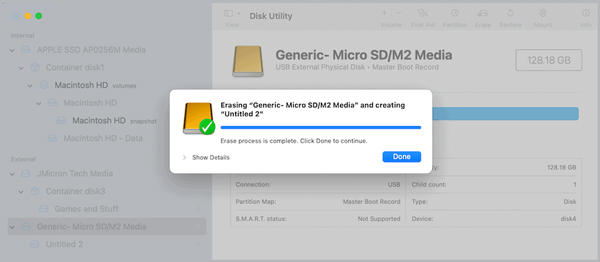
Lorsque tout le processus de formatage de la carte SD est terminé, vous pouvez cliquer sur le OK bouton pour le confirmer. Ensuite, vous pouvez utiliser ce périphérique de stockage externe pour stocker de nouvelles données.
Partie 2. Un moyen simple de gérer diverses données sur Mac et de libérer de l'espace de stockage Mac
Pour mieux gérer tous les types de fichiers et d'applications sur un Mac, obtenir plus d'espace libre, protéger Mac contre différentes menaces, accélérer Mac en temps réel et effectuer d'autres opérations pour optimiser votre Mac, vous pouvez compter sur le Mac Cleaner.

4,000,000+ Téléchargements
Vérifiez l'état actuel du Mac et optimisez les performances du Mac.
Gérez tous les types de données sur Mac et libérez de l'espace de stockage Mac.
Effacez les fichiers indésirables, les doublons, les fichiers volumineux et anciens et autres données inutiles de Mac.
Affichez l'état actuel du Mac, accélérez le Mac en temps réel et protégez les données du Mac.
Étape 1 Téléchargez et ouvrez gratuitement ce nettoyeur Mac sur votre appareil Mac. Il est compatible avec tous les appareils Mac des systèmes macOS, tels que MacBook Pro, MacBook Air, Mac mini, iMac, etc. Lorsque vous le saisissez, vous pouvez cliquer sur le Statut pour vérifier l'utilisation du processeur de votre Mac, l'utilisation de la mémoire et l'utilisation du disque.

Étape 2 Pour libérer de l'espace de stockage Mac, désinstaller les applications inutilisées et supprimer les fichiers inutiles, vous pouvez accéder à son Nettoyeur caractéristique. Il vous permet de supprimer les indésirables doublons, anciens fichiers, fichiers volumineux, fichiers inutiles et autres de votre Mac.

Étape 3Ce Mac Cleaner recommandé comporte également de nombreux autres outils utiles dans ToolKit, tels que Désinstaller, Gestionnaire de fichiers, Optimiser, Masquer, Confidentialité, etc.

Partie 3. FAQ sur la façon d'effacer la carte SD sur Mac
Question 1. Existe-t-il une application de formatage de carte SD pour Mac ?
Oui, il existe de nombreuses applications associées proposées dans l'App Store qui peuvent vous aider à formater facilement une carte SD. Vous pouvez directement rechercher des formateurs de carte SD dans l'App Store pour les localiser.
Question 2. Comment puis-je effacer une carte SD dans Windows 10 ?
Sur un PC Windows, vous pouvez compter sur l'explorateur de fichiers pour formater rapidement une carte SD. Vous devez insérer votre carte SD dans la fente pour carte SD ou utiliser un adaptateur USB ou un lecteur de carte pour connecter la carte SD à votre ordinateur. Après cela, trouvez le périphérique de carte SD et faites un clic droit dessus. Vous pouvez maintenant choisir Formater pour effacer cette carte SD. Cliquez ici pour savoir comment récupérer des fichiers supprimés de la carte SD.
Question 3. Comment effacer une carte SD illisible sur un Mac ?
Vous devez d'abord essayer de résoudre le problème de carte SD non lisible sur votre Mac, puis la formater. Vous pouvez connecter la carte SD à un autre appareil, redémarrer votre Mac, puis reconnecter la carte SD, la réparer avec Utilitaire de disque et effectuer d'autres opérations pour établir la connexion entre la carte SD et le Mac. Lorsque le périphérique de stockage externe est détecté par votre Mac, vous pouvez le supprimer.
Conclusion
Ce message explique les étapes détaillées pour effacer la carte SD sur Mac. Quelle que soit la raison, lorsque vous souhaitez effacer une carte SD sur votre Mac, vous pouvez suivre le guide ci-dessus pour la formater facilement.




