Supprimer les sauvegardes Time Machine et enregistrer les sauvegardes avec succès
Time Machine est un outil de sauvegarde intégré pour MacOS. Il génère une sauvegarde légère de votre ordinateur toutes les heures. Vous pouvez facilement récupérer une sauvegarde en cas de suppression accidentelle de fichiers, de perte de fichiers non enregistrés ou de panne du système.
Toutefois, comment supprimer les sauvegardes Time Machine Et si votre ordinateur vous rappelait que votre disque externe était presque plein ? Dans cet article, nous allons élaborer sur la logique des sauvegardes Time Machine et illustrer 3 méthodes éprouvées pour supprimer les anciennes sauvegardes.
CONTENU DE LA PAGE :
Partie 1 : Comment fonctionnent les sauvegardes et les instantanés Time Machine ?
"Time Machine n'a pas pu sauvegarder le disque 'Macintosh HD – Data' car il est presque plein. Supprimez certains fichiers de ce disque et réessayez." Avez-vous rencontré cet avertissement avant d'enregistrer la sauvegarde Time Machine sur votre disque externe ? Eh bien, il ne s'agit pas seulement d'un avertissement de stockage. Commençons par vous présenter le fonctionnement de Time Machine et des instantanés.
Qu'est-ce que la sauvegarde Time Machine ?
En règle générale, Time Machine sauvegarde toutes les heures toutes vos données qui n'appartiennent pas au système macOS. Chaque sauvegarde stocke les fichiers qui ont été modifiés ou ajoutés au cours de la période suivant la sauvegarde précédente.
Que sont les instantanés?
Cependant, si vous ne branchez pas de disque sur votre Mac, Time Machine ne peut pas enregistrer de sauvegardes sur votre disque. Mais il génère des instantanés sur votre Mac toutes les heures. Les instantanés sont des images de votre système macOS à un moment précis, généralement plus petites qu'une sauvegarde Time Machine. Lorsque vous branchez un disque sur votre ordinateur, Time Machine copie tous les instantanés sur le disque et génère une sauvegarde en fonction de ceux-ci.
Pourquoi le message « Le disque est plein » se produit-il et que pouvez-vous faire ?
Vous avez peut-être apporté de nombreuses modifications ou la dernière sauvegarde Time Machine sur votre disque remonte à longtemps. Tous les snapshots sont trop volumineux pour votre disque et ne peuvent pas être stockés.
Heureusement, Time Machine efface automatiquement les anciens snapshots et sauvegardes lorsqu'il détecte que le disque présente une faible capacité de stockage. Vous pouvez donc attendre que Time Machine efface votre disque, puis sauvegarder vos données.
Partie 2 : Libérez l'espace de stockage de votre Mac de manière sûre et automatique
Comme nous l'avons mentionné dans la première partie, vos instantanés peuvent occuper une grande place sur votre Mac. Par conséquent, vous pouvez télécharger Apeaksoft Mac Cleaner sur votre Mac. Ce programme détecte les fichiers anciens/volumineux sur votre ordinateur Mac et vous permet de les visualiser avant de les supprimer. Il est plus sûr que de les supprimer dans le Finder car le programme n'effacera pas les fichiers système essentiels.
De plus, il est également plus facile et plus rapide de nettoyer votre Mac avec Apeaksoft Mac Cleaner avec son interface intuitive plutôt que de le supprimer manuellement.
Supprimer les sauvegardes Time Machine sur Mac
- Détecte automatiquement les fichiers volumineux et anciens et efface-les.
- Dédupliquez les fichiers identiques et similaires sur votre Mac.
- Libérez de l'espace de stockage Mac et accélérez votre Mac.
- Garantissez une sécurité à 100 % pour désactiver les paramètres inutiles sur votre Mac.
Téléchargement sécurisé

Voyons comment libérer votre Mac et supprimer les sauvegardes Time Machine et les anciens instantanés avec Apeaksoft Mac Cleaner.
Étape 1 : Téléchargez, installez et lancez Mac Cleaner gratuitement sur votre Mac. Cliquez Nettoyeur et sélectionnez Fichiers volumineux et anciens.

Étape 2 : Cliquez sur Scanner pour trouver des fichiers volumineux et anciens. Cliquez sur Résumé pour les sélectionner et les supprimer.

Étape 3 : Après avoir sélectionné tous les fichiers que vous souhaitez supprimer, cliquez sur Confirmer pour les supprimer.

Partie 3 : 3 façons de supprimer manuellement les sauvegardes Time Machine
La sauvegarde est enregistrée dans un dossier appelé Backups.backupdb, qui contient toutes les sauvegardes répertoriées par date de sauvegarde. Nous allons ici illustrer trois méthodes manuelles pour supprimer d'anciennes sauvegardes Time Machine.
1. Comment supprimer les sauvegardes de Time Machine ?
Étape 1 : Presse Command et espace pour ouvrir Spotlight. Rechercher Machine à temps et ouvrez-le. Connectez votre disque de sauvegarde à votre Mac.
Étape 2 : Localisez les anciennes sauvegardes et sélectionnez-les.
Étape 3 : Cliquez sur le bouton d'engrenage et choisissez supprimer la sauvegarde.
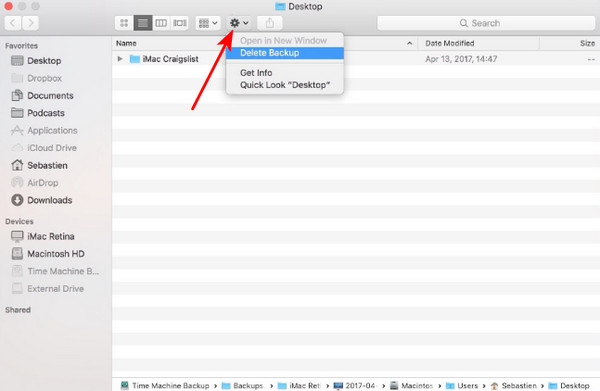
Conseils: L'application Time Machine sert uniquement à enregistrer des sauvegardes. restaurer la sauvegarde Time Machine sur votre Mac, utilisez l'application Migration Assistant.
2. Comment effacer une sauvegarde Time Machine avec le Finder
Étape 1 : Connectez votre disque de sauvegarde à votre ordinateur et ouvrez Finder.
Étape 2 : Rechercher Backups.backupdb.
Étape 3 : Sélectionnez et supprimez les anciennes sauvegardes Time Machine.
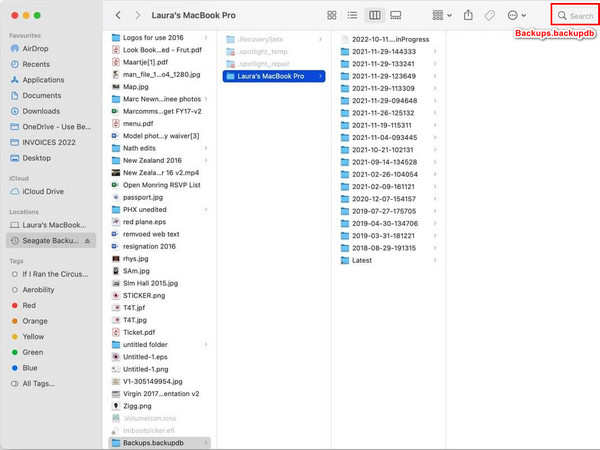
Conseils: Cela n'est pas vraiment recommandé car les sauvegardes Time Machine sont hiérarchiques. Si vous ne parvenez pas à récupérer vos sauvegardes Time Machine après avoir supprimé certaines anciennes sauvegardes dans le Finder, essayez récupérer les fichiers supprimés sur votre Mac.
3. Comment supprimer les sauvegardes Time Machine avec Terminal
Étape 1 : Connectez votre disque de sauvegarde à votre Mac. Rechercher terminal sous le projecteur dans le coin supérieur droit.
Étape 2 : Saisissez le code pour afficher toutes vos sauvegardes Time Machine :
sudo tmutil listlocalsnapshots /
Étape 3 : Saisissez cette ligne pour supprimer les sauvegardes répertoriées après l’étape 2 :
sudo tmutil deletelocalsnapshots AAAA-MM-JJ-HHMMSS
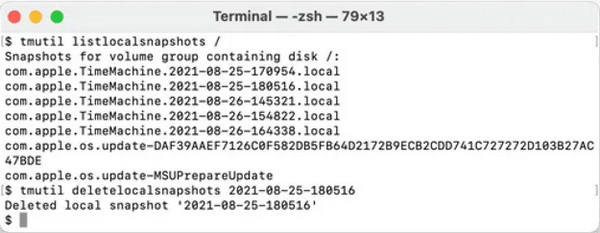
Conclusion
Les trois méthodes de la partie 3 répondent à la logique de sauvegarde Time Machine, elles sont donc sûres et ont un taux de réussite élevé. suppression des sauvegardes Time MachineN'oubliez pas de lire la partie 1 pour sauvegarder facilement votre espace de stockage sur disque et sauvegarder et restaurer les sauvegardes Time Machine. Si vous souhaitez nettoyer et accélérer votre Mac, lisez la partie 2 et téléchargez Apeaksoft Mac Cleaner.
Articles Relatifs
Comment visualiser l'espace disque de mon Mac ? Mac dispose-t-il d'un analyseur et d'un nettoyage de l'espace disque ? Obtenez le meilleur analyseur d'espace disque pour gérer le stockage et l'utilisation de votre Mac.
Le disque est plein sur votre Mac ? Comment vérifier et effacer l'espace disque sur mon Mac ? Comment obtenir plus d'espace disque sur MacBook ? Découvrez 5 façons simples de libérer de l'espace sur un Mac.
Cet article vous propose un examen global de Disk Clean Pro avec des fonctionnalités détaillées, des avantages et des inconvénients et recommande la meilleure alternative.
Voici le guide complet pour vous permettre de restaurer des fichiers individuels de Time Machine vers un autre nouveau Mac et de restaurer macOS à une date antérieure.

