Comment effacer l'historique sur Windows, Mac, iOS et Android
Aujourd'hui, nous utilisons quotidiennement nos navigateurs web pour accéder à divers sites et pages web, comme les réseaux sociaux, les services bancaires en ligne, les plateformes de marché, etc. En effet, nos navigateurs ont tendance à conserver des informations. À terme, cela peut entraîner des problèmes de connexion ou de chargement des pages web. Il est donc toujours judicieux de effacer l'historique régulièrement. De plus, votre confidentialité est protégée et votre navigateur fonctionne mieux après la suppression de l'historique. Ce guide vous explique comment utiliser les principaux navigateurs sur différentes plateformes.
CONTENU DE LA PAGE :
Partie 1. Importance de l'effacement de l'historique
Chaque fois que vous visitez un site web sur votre ordinateur ou votre appareil mobile, votre navigateur enregistre une copie de chaque page consultée. Il conserve ainsi une trace de vos déplacements et un historique de vos visites. Selon les fournisseurs de navigateurs, l'historique de navigation peut vous aider à retrouver rapidement les sites web que vous avez consultés et à simplifier votre expérience en ligne.
Chaque élément de l’historique du navigateur appartient à l’une des sept catégories suivantes :
1. Connexions actives. Lorsque vous vous connectez à un site web ou à un service en ligne, le navigateur conserve vos identifiants. Il vous demande parfois si vous souhaitez enregistrer vos informations de connexion. Lors de votre prochaine visite sur le site web, les connexions actives se feront automatiquement grâce à l'historique du navigateur.
2. Historique de navigation et de téléchargement. L'historique de navigation regroupe les pages web stockées dans votre navigateur ou sur votre disque dur. Il répertorie tous les fichiers, photos, vidéos, fichiers d'installation et autres contenus téléchargés depuis Internet via votre navigateur. C'est une bonne idée de supprimer des téléchargements sur Mac ou Windows car la plupart d'entre eux sont inutiles après les avoir ouverts.
3. Cache. Ce sont les fichiers temporaires permettant d'optimiser l'expérience en ligne. Il est plus rapide de charger une page web enregistrée que d'en charger une nouvelle.
4. Cookies. Il s'agit d'un petit fichier permettant de suivre vos préférences lors de vos activités en ligne.
5. Données des formulaires et de la barre de recherche. Ce type d'historique fait référence à toutes les informations saisies dans les formulaires des pages web, ainsi qu'à l'historique de recherche.
6. Données de sites web hors ligne. Lorsque vous stockez des informations depuis un navigateur sur votre appareil, votre navigateur les conserve également.
7. Préférences. Ce type d'historique fait référence à l'utilisation du bloqueur de fenêtres publicitaires intempestives, au codage des caractères, au niveau de zoom, etc.
Comme vous pouvez le constater, l'historique de navigation couvre presque tout ce que vous utilisez. Il est donc important de l'effacer régulièrement :
1. Protégez vos informations. Lorsque vous naviguez sur Internet depuis un ordinateur public ou que vous partagez votre ordinateur avec votre famille, il est conseillé de supprimer tout l'historique pour protéger vos traces en ligne.
2. Empêchez les sites web de vous suivre. Tout le monde aime surfer sur le web, mais personne ne souhaite que ces sites web se souviennent de lui.
3. Corrigez les bugs lors du chargement d'un site web. L'historique du navigateur peut enregistrer une copie des sites web que vous avez consultés. Même si certaines pages ont été mises à jour, votre navigateur peut charger l'ancienne copie, ce qui peut entraîner des bugs de chargement.
4. Améliorez l'expérience. L'objectif de l'historique de navigation est d'optimiser l'expérience utilisateur. Cependant, les données peuvent devenir de plus en plus volumineuses au fil du temps, ce qui ralentit votre navigateur. Effacer l'historique peut accélérer la réactivité de votre navigateur.
5. Protégez votre vie privée. Vos identifiants et données de formulaire contiennent de nombreuses informations personnelles, comme votre adresse e-mail, votre mot de passe de carte bancaire, votre identifiant social, etc. Il est dangereux de transmettre ces informations à d'autres personnes.
Partie 2. Comment supprimer l'historique sur différentes plateformes
Comment effacer l'historique dans Safari
Safari, navigateur natif, est largement utilisé par les clients Apple sur iPhone, iPad et Mac. Heureusement, vous pouvez gérer et supprimer l'historique d'un simple clic, ou supprimer rapidement des éléments spécifiques.
Sur iPhone ou iPad
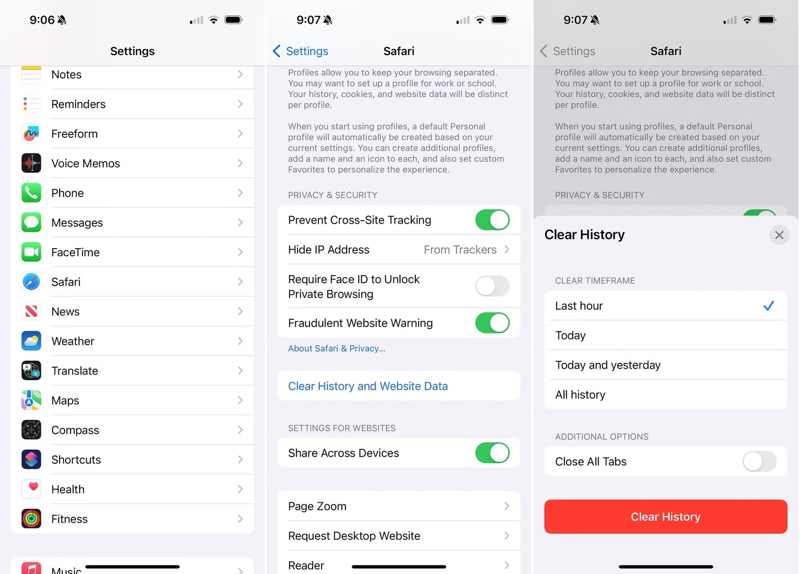
Étape 1 : Ouvrez le Paramètres application de votre écran d'accueil.
Étape 2 : Choisissez le Safari option et appuyez sur Politique de confidentialité or Confidentialité et sécurité.
Étape 3 : Vous avez ici deux façons d’effacer l’historique du navigateur :
Si vous souhaitez effacer tout l’historique de Safari, appuyez sur Effacer l'historique et les données du site Web. Définissez ensuite un délai et appuyez sur Effacer l'historique.
Si vous souhaitez supprimer des éléments spécifiques, appuyez sur Avancéet appuyez sur Les données du site. Appuyez sur le éditer bouton dans le coin supérieur droit, appuyez sur le Le Mastin à côté de l'élément souhaité, puis appuyez sur effacer pour le confirmer.
Sur Mac
Étape 1 : Ouvrez votre navigateur Safari sur macOS.
Étape 2 : Allez à Historique menu dans la barre de menu supérieure.
Étape 3 : Vous avez désormais deux options pour supprimer l’historique :
Si vous souhaitez supprimer tout l’historique Safari, choisissez Effacer l'historique dans la liste. Choisissez ensuite une période dans la liste déroulante, puis cliquez sur le bouton Effacer l'historique .
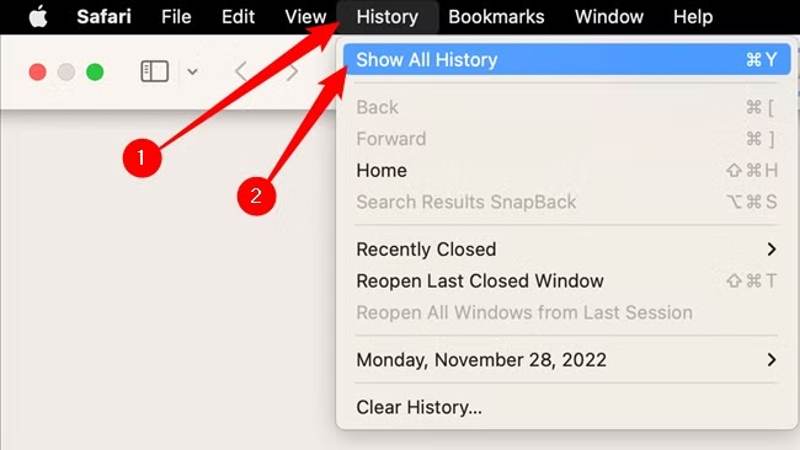
Si vous souhaitez supprimer un morceau d’historique, choisissez Afficher l'historique dans la liste. Faites ensuite un clic droit sur une entrée et choisissez effacer.
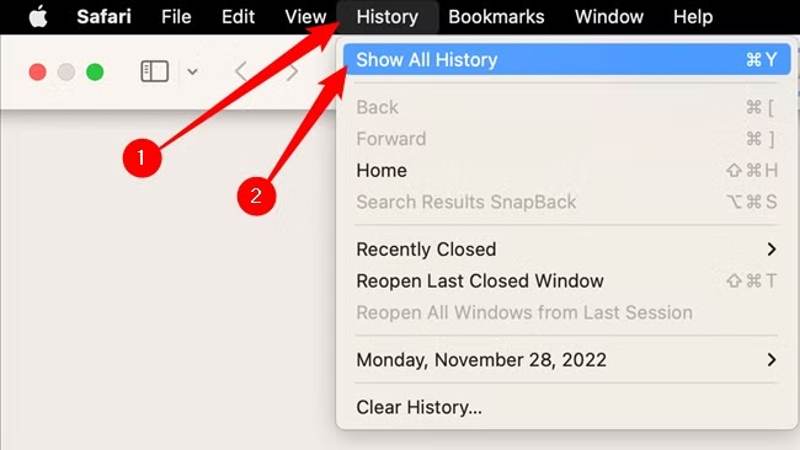
Remarque : Si vous souhaitez supprimer automatiquement l'historique Safari, accédez à la Safari menu dans votre navigateur et choisissez Préférences. Définissez ensuite la plage horaire à côté de Supprimer les éléments de l'historique.
Comment supprimer l'historique dans Chrome
Google Chrome, l'un des navigateurs les plus populaires, est disponible sur Windows, macOS, iOS et Android. Il collecte votre historique de navigation et d'autres données. Il vous permet également d'effacer l'historique de navigation dans Chrome.
Sur le mobile
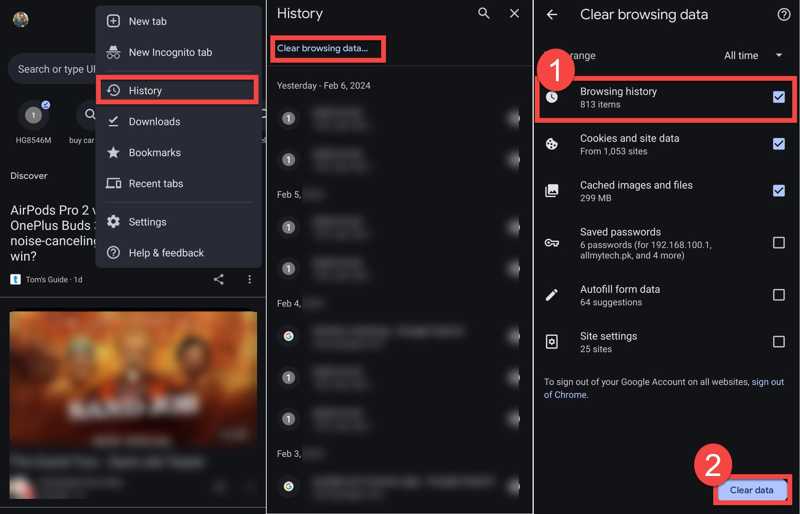
Étape 1 : Ouvrez votre application Google Chrome
Étape 2 : Appuyez sur le Menu Google bouton avec une icône à trois points, puis choisissez Historique.
Étape 3 : Ici, vous pouvez appuyer sur le effacer à côté d'une entrée indésirable. Pour supprimer tout l'historique dans Chrome, appuyez sur le bouton Effacer les données de navigation.
Étape 4 : Appuyez sur le Intervalle de temps et choisissez une période. Sélectionnez ensuite Historique de navigation et d'autres types de données dans la liste. Une fois sélectionné, l'élément devrait être coché. Enfin, appuyez sur Effacer les données de navigation or Effacer les données bouton. Ensuite, appuyez sur Effacer dans la boîte de dialogue de confirmation.
Sur le bureau
Étape 1 : Exécutez le navigateur Chrome sur votre bureau.
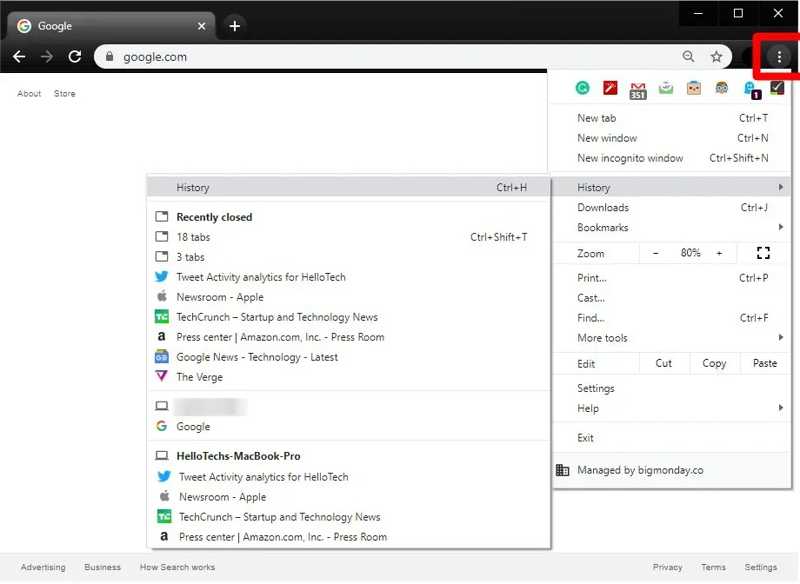
Étape 2 : Cliquez Menu Google bouton avec une icône à trois points dans le coin supérieur droit. Historiqueet choisissez Historique dans le menu contextuel.
Étape 3 : Désormais, vous pouvez supprimer l’historique dans Chrome de deux manières :
Si vous souhaitez supprimer des éléments spécifiques, cochez les cases à côté d'eux et cliquez sur le bouton effacer .
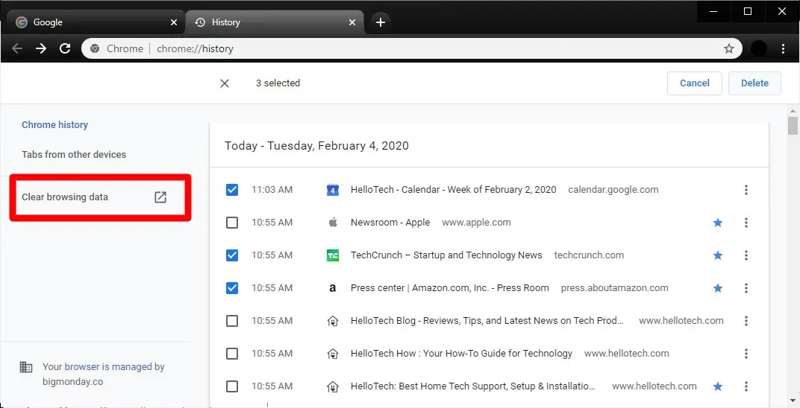
Si vous souhaitez supprimer tout l'historique pendant une période, cliquez sur Effacer les données de navigationDéroulez la plage horaire et choisissez une période. Cochez ensuite les cases correspondantes. Historique de navigation et d'autres catégories indésirables. Cliquez sur le Effacer les données bouton pour confirmer l'action.
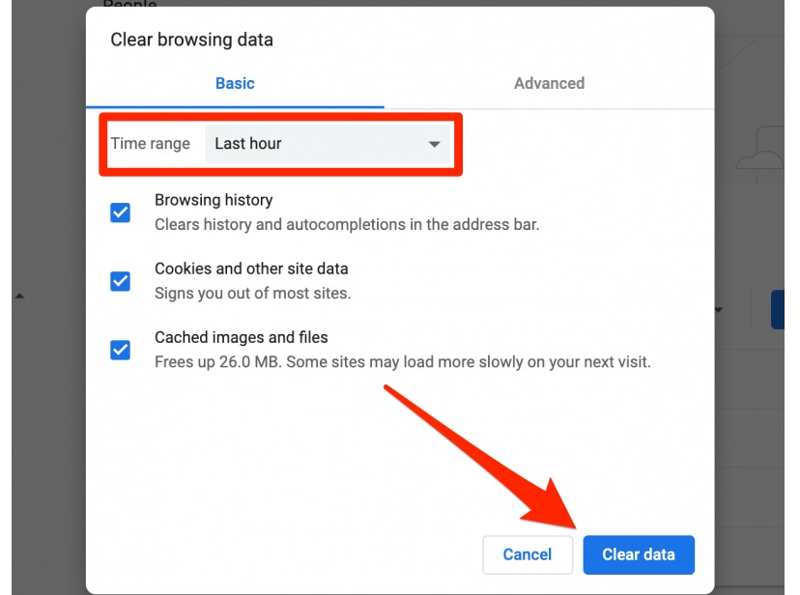
Comment effacer l'historique dans Firefox
Grâce à sa conception open source, Firefox est entièrement gratuit. Certains utilisateurs préfèrent ce navigateur notamment pour ses excellentes performances. Effacer régulièrement l'historique de navigation dans Firefox peut également améliorer les performances.
Sur le mobile
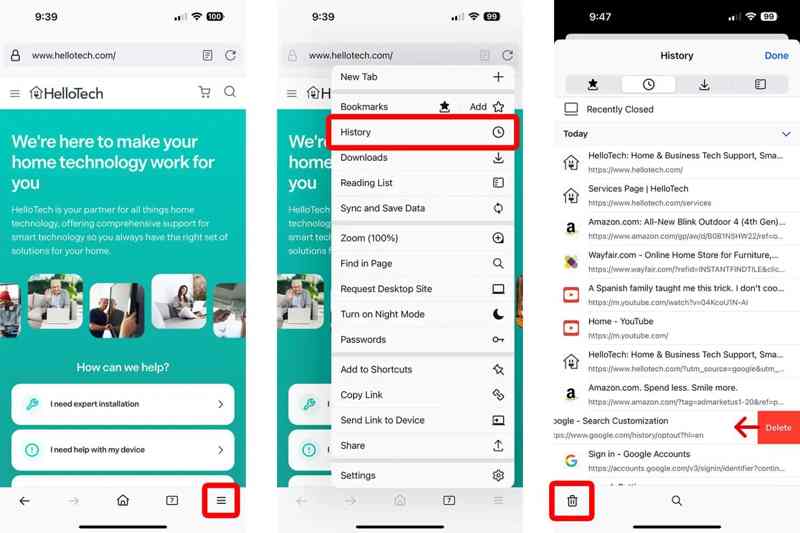
Étape 1 : Ouvrez votre application Firefox.
Étape 2 : Appuyez sur le hamburger bouton et choisissez le Historique option.
Étape 3 : Pour supprimer un site Web de la liste, appuyez dessus, faites glisser votre doigt vers la gauche et appuyez sur effacerSi vous souhaitez supprimer tout l'historique, appuyez sur le Corbeille .
Étape 4 : Ensuite, sélectionnez une période dans la boîte de dialogue contextuelle et confirmez la suppression de l’historique dans le navigateur mobile.
Remarque : Le processus peut être un peu différent sur iOS et Android.
Sur le bureau
Étape 1 : Cliquez hamburger bouton dans le coin supérieur droit.
Étape 2 : Accédez à Bibliothèque, Historique et Supprimer l'historique récent.
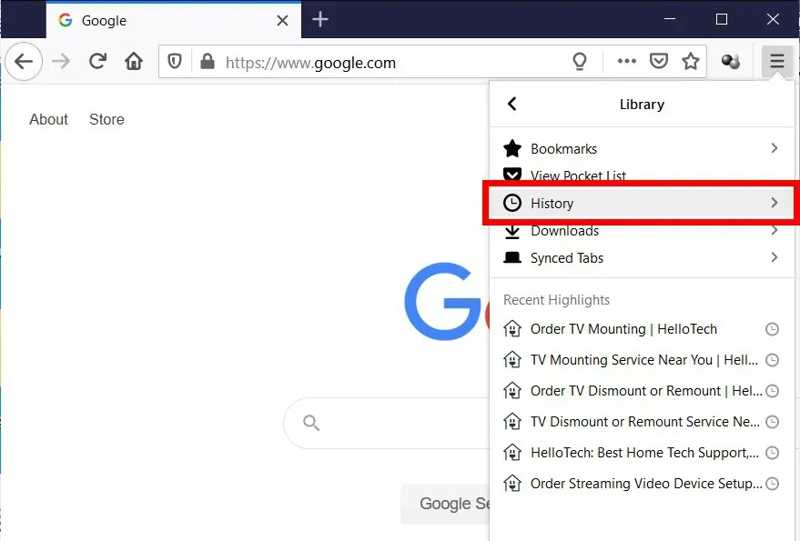
Étape 3 : Élargir la Plage de temps à effacer option et choisissez un délai.
Étape 4 : Ensuite, sélectionnez le Historique de navigation et de téléchargement et autres entrées indésirables. Si vous êtes prêt, cliquez sur le bouton Clair maintenant .
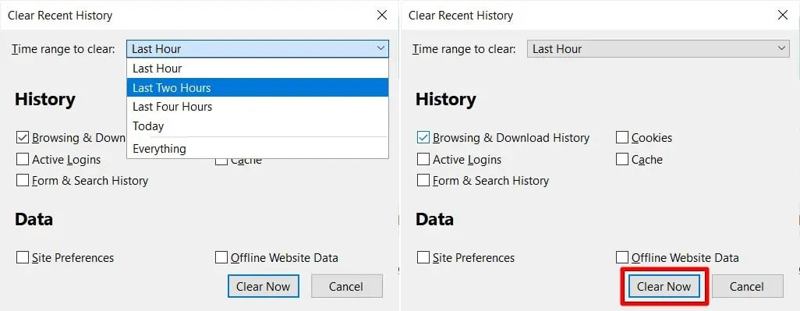
Si vous souhaitez supprimer automatiquement l’historique dans Firefox, cliquez sur le bouton hamburger bouton, choisissez Paramètres, et allez au Confidentialité et sécurité languette. Localisez le Historique section, choisir Utiliser les paramètres personnalisés pour l'historique du Firefox option, et sélectionnez Effacer l'historique de Firefox se ferme.
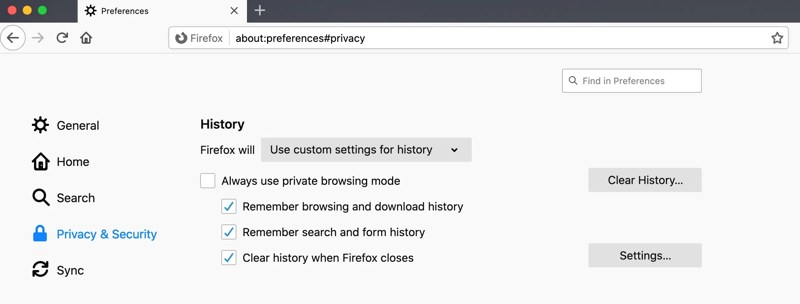
Comment nettoyer l'historique dans Microsoft Edge
Edge est le navigateur web développé par Microsoft. Il n'est cependant pas disponible uniquement sur Windows ; des applications sont également disponibles pour iOS et Android. Le navigateur Edge et ses applications permettent de nettoyer rapidement l'historique.
Sur le mobile
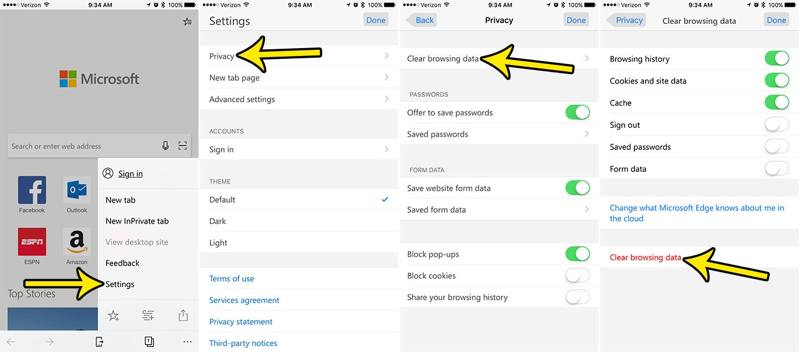
Étape 1 : Exécutez votre application MS Edge sur votre iPhone ou votre téléphone Android.
Étape 2 : Cliquez hamburger bouton. Si vous souhaitez afficher et supprimer l'historique de navigation un par un, choisissez HistoriquePour supprimer tout l'historique, choisissez Paramètres, choisissez Politique de confidentialitéet appuyez sur Effacer les données de navigation.
Étape 3 : Ensuite, définissez le Intervalle de temps, cochez les cases à côté de Historique de navigation et d'autres catégories que vous souhaitez supprimer, puis appuyez sur Effacer les données de navigation.
Sur le bureau
Étape 1 : Cliquez Menu Edge bouton avec une icône à trois points, puis choisissez Paramètres.
Étape 2 : Allez à "Confidentialité et services". or Politique de confidentialité, Rechercher, Et services onglet. Ou entrez edge: // paramètres / confidentialité dans la barre d'adresse pour ouvrir directement la page.
Étape 3 : Maintenant, vous avez deux options :
Pour nettoyer manuellement l'historique dans Edge, cliquez sur Choisissez ce qu'il faut effacer à côté de Effacer les données de navigation maintenant. Réglez ensuite le Intervalle de temps, sélectionnez Historique de navigation, et frapper Clair maintenant.
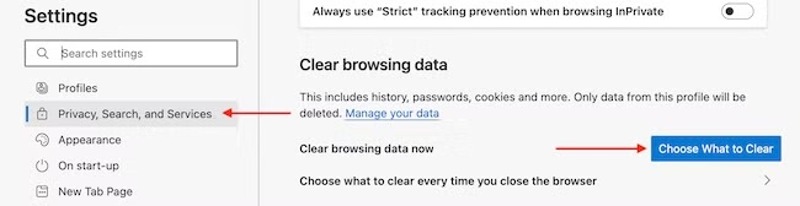
Si vous souhaitez nettoyer automatiquement l'historique, appuyez sur Choisissez ce que vous voulez effacer chaque fois que vous fermez le navigateur, activez Historique de navigation, Télécharger l'historique, et d'autres catégories.
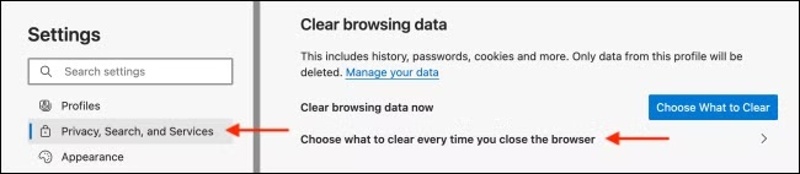
Bonus : Meilleur effaceur d'historique pour Mac
D'après nos recherches, la plupart des utilisateurs utilisent plusieurs navigateurs web sur leurs ordinateurs portables ou de bureau. Il n'est pas pratique de supprimer l'historique de navigation de chaque navigateur Mac. À partir de là, nous recommandons Apeaksoft Mac CleanerIl analyse tout l'historique de chaque navigateur sur votre appareil et les nettoie en un seul clic.
Gérer et supprimer rapidement l'historique dans différents navigateurs sur Mac
- Supprimez tout l'historique sur Mac en un clic.
- Prend en charge presque tous les navigateurs Web.
- Fonctionne pour l'historique de navigation, l'historique de recherche, l'historique de téléchargement, etc.
- Offrez une large gamme d'outils bonus, comme la suppression du cache Mac.
- Compatible avec MacBook, iMac, Mac mini et Mac Pro.
Téléchargement sécurisé

Étape 1 : Lancez le meilleur nettoyeur d'historique pour Mac après l'avoir installé sur votre ordinateur. Choisissez l'option ToolKit option dans l'interface d'accueil, et choisissez Politique de confidentialité. Clique le Scanner pour lancer la recherche de données de navigation sur votre appareil. Une fois terminé, cliquez sur le bouton Résumé bouton pour avancer.

Étape 2 : Sélectionnez un navigateur et choisissez les catégories d’historique indésirables, comme Historique de recherche, Historique des visites, et plus encore. Enfin, cliquez sur le Clean en bas à droite. Supprimez ensuite l'historique d'un autre navigateur. Vous pouvez également vider les caches sur votre Mac.

Conclusion
Ce guide a expliqué comment Effacer l'historique Utilisez Safari, Chrome, Firefox et Microsoft Edge sur votre ordinateur et votre appareil mobile. Libérez de l'espace et améliorez les performances de votre navigateur en suivant nos étapes. Apeaksoft Mac Cleaner est la solution complète pour nettoyer l'historique de vos différents navigateurs Mac. Si vous avez d'autres questions à ce sujet, n'hésitez pas à laisser un message sous cet article ; nous y répondrons rapidement.
Articles Relatifs
Examen honnête de OneSafe Mac Cleaner. Découvrez tout ce que vous devez savoir sur ce logiciel ainsi que sa meilleure alternative.
Voici un examen honnête de Smart Mac Cleaner par les utilisateurs de Mac. Suite à l'examen, vous prendrez la meilleure décision et profiterez de téléchargements gratuits et d'offres spéciales.
Il est difficile de nettoyer les fichiers inutiles sur un ordinateur macOS, mais vous pouvez considérer CleanMyMac comme votre solution pour supprimer rapidement les fichiers ou applications indésirables.
Pour vous débarrasser des pop-ups et des virus d'Advanced Mac Cleaner, voici le guide ultime pour les supprimer de votre MacBook.

