La fonction Apple AutoFill est pratique. Il vous permet d'accéder à une variété de contenus dans Safari, tels que de la musique, des vidéos, des e-mails, des actualités personnalisées, etc., sans saisir vos informations d'identification à plusieurs reprises. Cependant, chaque médaille a deux faces. Cette fonctionnalité peut divulguer votre vie privée, comme les informations sur votre carte de crédit. Ce guide vous explique comment supprimer Apple AutoFill sur votre iPhone, iPad ou MacBook à des fins différentes.
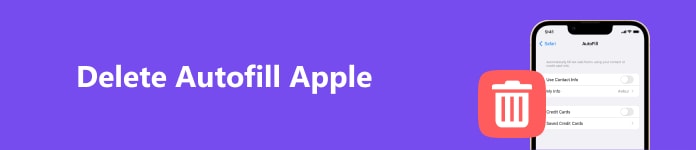
- Partie 1 : Comment supprimer Apple AutoFill sur iOS
- Partie 2 : Comment supprimer Apple AutoFill sur Mac
- Partie 3 : FAQ sur la suppression de la saisie automatique Apple
Partie 1 : Comment supprimer Apple AutoFill sur iOS
Voie 1 : Comment supprimer manuellement Apple AutoFill sur iOS
La fonctionnalité AutoFill est disponible dans Safari pour iOS et Mac. De plus, vos informations seront synchronisées sur tous les appareils via le trousseau iCloud. Cette fonctionnalité couvre vos informations, vos informations d'identification et vos cartes de crédit, mais vous pouvez supprimer Apple AutoFill sans applications supplémentaires.
Étape 1 Ouvrez votre Paramètres app, et appuyez sur Safari.
Étape 2 Appuyez sur la touche AutoFill option pour accéder à l’écran des paramètres.
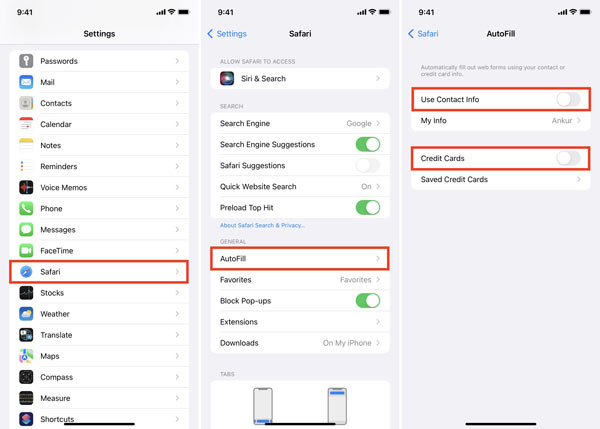
Pour modifier votre adresse sur Apple AutoFill, appuyez sur Mes infos, puis définissez une nouvelle adresse.
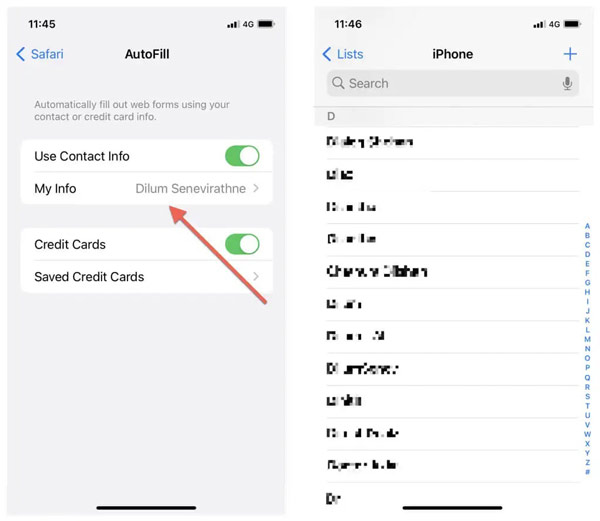
Si vous espérez supprimer votre carte de crédit Apple AutoFill, appuyez sur Cartes de crédit enregistrées, frappe le éditer , sélectionnez les cartes indésirables et appuyez sur effacer.
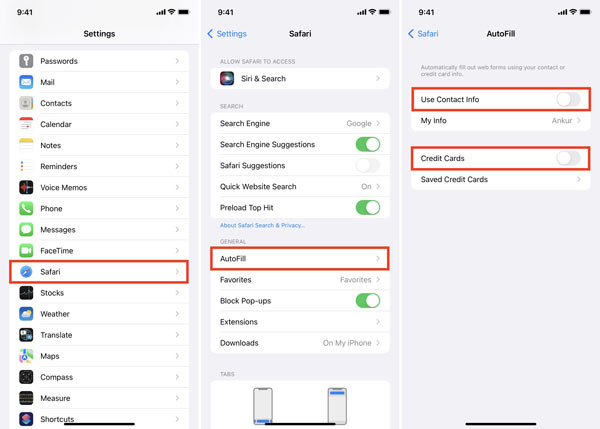
Pour supprimer complètement Apple AutoFill, désactivez Utiliser les informations de contact, Cartes de crédit, et d'autres options.
Étape 3 Revenez à l'application Paramètres et appuyez sur Mots de passe ou Mots de passe et comptes. Vous verrez alors tous les mots de passe à saisie automatique enregistrés sur votre iPhone. Vous pouvez sélectionner un élément et supprimer le mot de passe à saisie automatique ou désactiver l'option Mot de passe à saisie automatique ici.
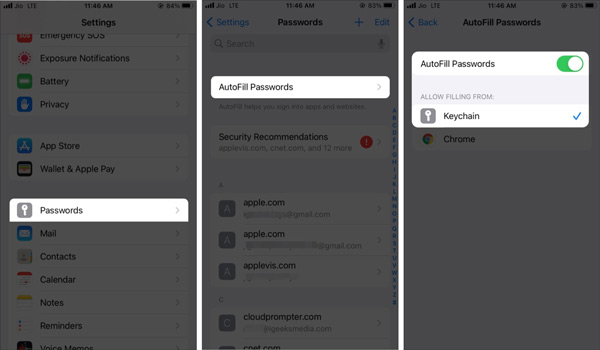
Voie 2 : Comment supprimer Apple AutoFill sur iPhone avec iPhone Eraser
Même si vous supprimez Apple AutoFill sur votre iPhone, quelqu'un peut facilement récupérer les informations. La meilleure solution consiste à écraser vos cartes de crédit et vos informations d'identification avec Apeaksoft iPhone Eraser. Pour que vous ne soyez pas exposé au risque de fuite de confidentialité.

4,000,000+ Téléchargements
Supprimez les informations d'identification, les cartes de crédit et autres informations sur votre iPhone.
Facile à utiliser et ne nécessite aucune compétence technique.
Légal et sûr à utiliser.
Libérez de l'espace et améliorez les performances de votre appareil.
Prend en charge une large gamme d'iPhone et d'iPad, y compris la dernière série iPhone 16 et iOS 18/iPadOS 18.
Voici les étapes pour supprimer Apple AutoFill sur votre iPhone :
Étape 1 Installez et démarrez le logiciel d'effacement iPhone sur votre ordinateur. Ensuite, connectez votre iPhone à votre ordinateur avec un câble Lightning.

Étape 2 Choisir Effacer toutes les données sur le côté gauche et sélectionnez un niveau d’effacement. Lisez la description et choisissez-en une adaptée à vos besoins.

Étape 3 Entrez 0000 dans la case et cliquez sur le effacer pour commencer à supprimer Apple AutoFill sur votre iPhone ainsi que d’autres données.

Partie 2 : Comment supprimer Apple AutoFill sur Mac
Comme mentionné précédemment, Apple AutoFill est disponible dans Safari pour Mac. Bien entendu, vous pouvez également gérer et supprimer Apple AutoFill sur votre MacBook. Gardez à l'esprit que les modifications seront synchronisées avec d'autres appareils Apple via votre iCloud.
Étape 1 Ouvrez l'application Safari sur votre Mac. Vous pouvez le trouver dans le Applications dossier ou sur le Dock bar.
Étape 2 Cliquez Safari menu, choisissez Préférences, et passez à la Autofill dans la boîte de dialogue contextuelle.
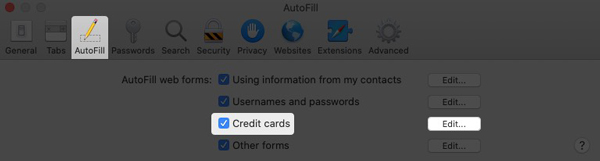
Étape 3 Listez ici tous les types de données disponibles dans Apple AutoFill. Vous pouvez supprimer n'importe quel élément. Pour supprimer des cartes de crédit Apple AutoFill, par exemple, cliquez sur le bouton éditer bouton à côté de Les cartes de crédit. Sélectionnez un élément indésirable dans la fenêtre contextuelle et cliquez sur le bouton Effacer bouton. Supprimez les autres éléments inutiles et appuyez sur le bouton OK .
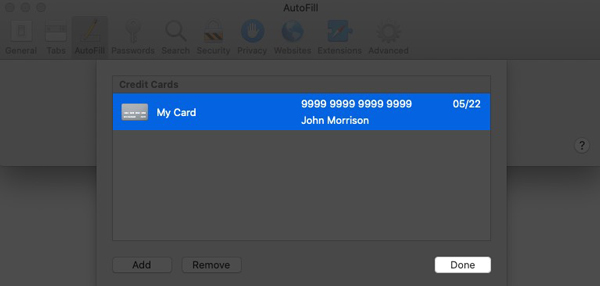
Notez : : Si vous espérez supprimer tous les Apple AutoFill sur votre Mac, choisissez Réinitialiser Safari dans le Safari menu, cliquez sur Supprimer un autre texte de formulaire de remplissage automatique, et frapper Réinitialiser.
Les gens demandent également:Partie 3 : FAQ sur la suppression de la saisie automatique Apple
Comment supprimer les adresses e-mail à saisie automatique dans Apple Mail ?
Ouvrez l'application Mail depuis votre écran d'accueil, rédigez un nouvel e-mail, saisissez une lettre dans le champ À champ, et vous obtiendrez une liste d’adresses e-mail remplies automatiquement. Appuyez sur le bouton Info sur une adresse indésirable et choisissez Supprimer des récents.
La suppression de l’historique supprime-t-elle Apple AutoFill ?
N, effacer l'historique, les cookies et les données de navigation de Safari ne supprimeront pas vos informations de saisie automatique. La seule façon de vous débarrasser de vos informations de remplissage automatique est de les supprimer manuellement.
La désactivation d'Apple AutoFill supprime-t-elle mes cartes de crédit ?
Non. Tant que vous désactivez Apple AutoFill, les informations de votre carte de crédit ne seront pas automatiquement renseignées dans le formulaire lorsque vous visitez le site Web de votre banque, mais les informations restent sur votre appareil.
Conclusion
Ce guide a expliqué comment changer Paramètres de remplissage automatique Apple sur un iPhone, iPad ou MacBook. De nombreuses personnes arrêtent d'utiliser la saisie automatique sur leurs appareils afin de protéger leurs informations privées. De plus, ils espèrent supprimer complètement les informations d’identification, les adresses et les cartes de crédit de leurs appareils. Apeaksoft iPhone Eraser est l'option la plus simple pour terminer le travail. Si vous avez d'autres questions sur ce sujet, n'hésitez pas à les écrire sous cet article.




