Comment supprimer les données système sur un Mac pour libérer de l'espace
Un espace de stockage insuffisant sur Mac peut entraîner des problèmes. En général, cela peut ralentir votre machine et entraîner d'autres problèmes qui l'empêchent de fonctionner de manière optimale. Dans le pire des cas, votre ordinateur ne démarre plus du tout. C'est pourquoi il est conseillé de effacer les données système sur Mac régulièrement. Ce guide explique comment le faire sur iMac, MacBook Pro/Air, Mac mini, etc.
CONTENU DE LA PAGE :
Partie 1 : Ce que contiennent les données système Mac
Certains utilisateurs de Mac trouvent surprenante la rapidité avec laquelle l'espace de stockage peut se remplir. Qu'est-ce qui occupe cet espace sur votre disque ? Les données système sur Mac ne sont pas uniques, mais couvrent plusieurs types de fichiers, notamment :
Fichiers système inutiles et fichiers cache. Ils accélèrent l'ouverture de vos applications. Considérez-les comme des notes rapides que les applications prennent pour mémoriser vos actions.
Journaux système. Il s'agit d'un journal sur votre Mac. Ils permettent de comprendre pourquoi un problème s'est produit.
Fichiers temporaires. Ces fichiers stockent toutes vos activités sur votre Mac, comme les documents non enregistrés. Ils sont supprimés dès que vous éteignez votre machine. Parfois, ils persistent.
Fichiers de support d'application. Ils enregistrent les paramètres de votre application et bien plus encore.
Historique de navigation et cookies. Ils enregistrent vos activités en ligne, comme les sites et pages web que vous avez consultés.
Partie 2 : Effacer manuellement les données système sur Mac
Comme mentionné précédemment, les données système désignent des fichiers tels que les caches, les fichiers indésirables, les journaux système, l'historique de navigation, etc. Autrement dit, vous devez supprimer les données système sur Mac étape par étape.
Étape 1 : Vider les caches
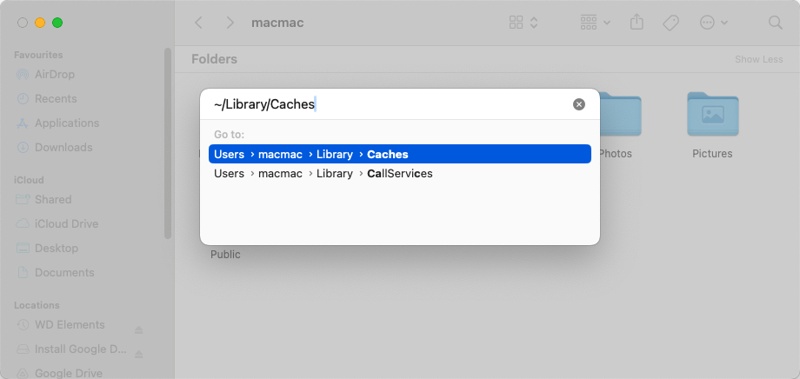
Ouvrez votre application Finder à partir du Dock bar.
Aller à la section Go menu dans la barre de menus supérieure, puis choisissez Aller au dossier.
Entrée ~ / Bibliothèque / Caches dans la boîte de dialogue contextuelle et appuyez sur le bouton Retour touche de votre clavier ou cliquez sur le Go .
Vous verrez ensuite de nombreux dossiers portant le nom de vos applications. Ils stockent leurs caches.
Entrez dans un dossier, appuyez sur la touche Cmd + A touches de votre clavier pour sélectionner tous les fichiers, puis faites-les glisser et déposez-les sur le Corbeille icône sur le Dock barre. Répétez ensuite le flux de travail pour supprimer des fichiers dans d'autres dossiers.
Étape 2 : Supprimer les journaux
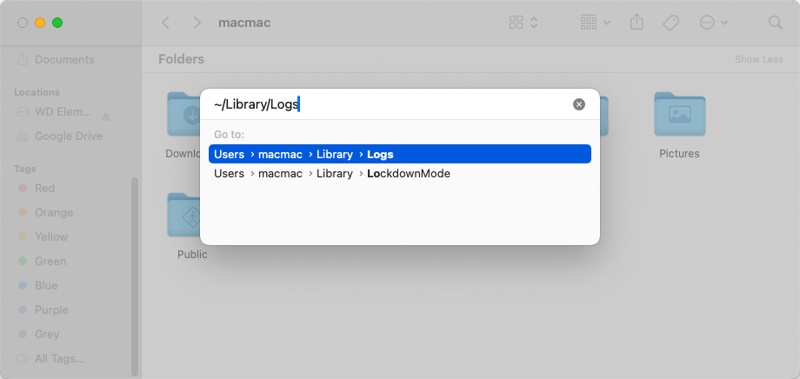
Si vous souhaitez supprimer les fichiers journaux du système, revenez à l'application Finder, entrez le Go menu, et choisissez Aller au dossier.
Type ~ / Bibliothèque / Journaux dans le champ de la boîte de dialogue contextuelle et appuyez sur le bouton Retour clé pour accéder au dossier des journaux.
Vous verrez ici une variété de fichiers journaux. Maintenez le bouton Cmd touchez et sélectionnez chaque fichier et dossier obsolète et inutile.
Faites un clic droit sur un fichier sélectionné et choisissez Placer dans la Corbeille pour effacer les données système du stockage Mac.
Remarque : Si un fichier ou un dossier a été récemment modifié, il est toujours utilisé. Il est préférable de le conserver par mesure de sécurité.
Étape 3 : Supprimer les données de l'application
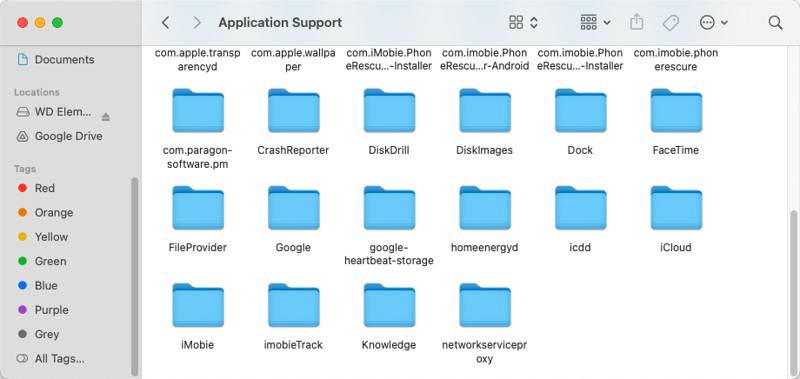
Pour supprimer les données système sur Mac, exécutez le Aller au dossier boîte de dialogue dans votre application Finder.
Entrée ~ / Support de bibliothèque / application sur le terrain et frappez le Retour clé pour accéder au dossier utilisé pour stocker les données de votre application.
Parcourez les sous-dossiers portant le nom de vos applications. Si vous en trouvez un provenant d'une application dont vous n'avez plus besoin, supprimez-le.
Ensuite, vous pouvez également accéder au ~/Bibliothèque/Conteneurs dossier et supprimez les dossiers liés aux applications inutiles.
Étape 4 : Supprimer l'historique de navigation
Ouvrez votre application Safari, accédez à l' Safari menu, et choisissez Effacer l'historique et les données du site Web.
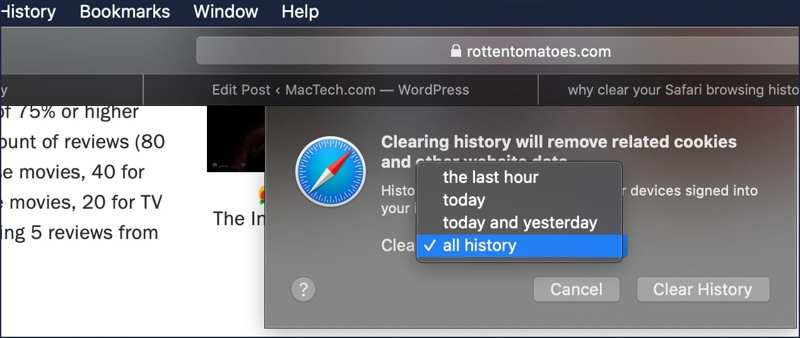
Ou allez au Historique menu, et choisissez Effacer l'historiqueEnsuite, déroulez le Effacer et choisissez une durée. Enfin, cliquez sur le bouton Effacer l'historique pour confirmer. Notez que cela efface uniquement l'historique, mais pas effacer les cookies sur Mac.
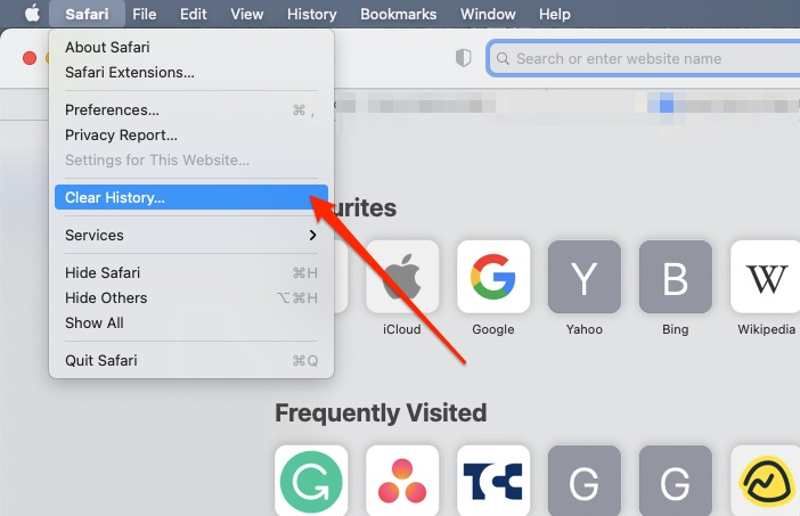
Étape 5 : Vider la corbeille...
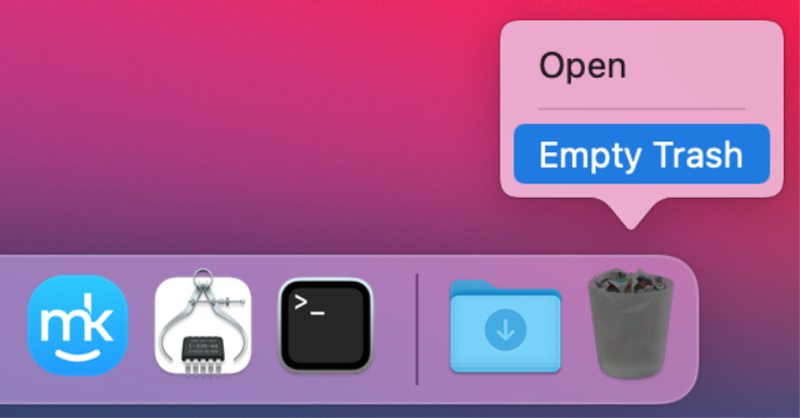
Enfin, videz votre corbeille pour réduire les données système sur Mac. Faites un clic droit sur Corbeille bouton sur la Dock barre et choisissez Vider la corbeille....
Si vous y êtes invité, sélectionnez Vider la corbeille... à nouveau pour confirmer l'action.
Partie 3 : Comment effacer les données système sur Mac en un clic
Gardez à l'esprit que la suppression manuelle des données système sur Mac est dangereuse. Si vous supprimez des éléments importants, votre Mac ou vos applications ne fonctionneront plus normalement. Il vous faut donc une application de nettoyage de données performante pour votre Mac, telle que Apeaksoft Mac CleanerIl analyse les données système inutiles et vous permet de les supprimer rapidement.
Meilleure façon d'effacer rapidement les données système sur Mac
- Détecter le cache système, le cache d'application, les journaux système, etc.
- Supprimez les données du système Mac en un seul clic.
- Protégez votre Mac et les fichiers système nécessaires.
- Venez avec une large gamme de fonctionnalités bonus.
- Disponible pour macOS Sequoia et supérieur.
Téléchargement sécurisé

Comment supprimer les données système d'un Mac en un clic
Étape 1 : Vérifier l'état du système
Installez la meilleure application de nettoyage Mac sur votre machine et lancez-la. Cliquez sur le Statut bouton et vous pouvez vérifier l'état de votre Processeur, Mémoire et Disque.

Étape 2 : Analyser les données du système
Ensuite, allez au Nettoyeur et vous verrez tous les outils de nettoyage. Choisissez Système indésirable, Et cliquez sur le Scanner pour commencer à rechercher le cache système, le cache des applications, les journaux système, les journaux utilisateur et la localisation. Une fois terminé, cliquez sur le bouton Résumé bouton pour avancer.

Étape 3 : Supprimer les données système Mac
Dans la fenêtre de détails, cochez les cases à côté des types de données système que vous souhaitez supprimer, comme Système de cache, Cache d'application, etc. Vous pouvez également sélectionner les dossiers indésirables dans le panneau de droite. Si vous souhaitez supprimer tous les fichiers, cochez la case Sélectionner tout. Enfin, cliquez sur le Clean bouton sur ce Nettoyant MacLorsque vous y êtes invité, confirmez l'action.

Conclusion
Ce guide a montré comment se débarrasser des données système sur votre MacVous pouvez vider le cache système, les journaux système, les données des applications, l'historique de navigation et la corbeille. Par défaut, Mac ne permet de supprimer ces fichiers qu'un par un. Apeaksoft Mac Cleaner, quant à lui, analyse et supprime rapidement les données système de votre Mac. Son utilisation est sûre et n'endommage pas les fichiers système essentiels. Si vous avez d'autres questions à ce sujet, n'hésitez pas à laisser un message sous cet article.
Articles Relatifs
Mac Cleaner Pro est-il bon ? Où télécharger Super Mac Cleaner ? Combien coûte Super Mac Cleaner ? En savoir plus sur Super Mac Cleaner à partir de cet avis.
Voici un examen honnête de Smart Mac Cleaner par les utilisateurs de Mac. Suite à l'examen, vous prendrez la meilleure décision et profiterez de téléchargements gratuits et d'offres spéciales.
Pour vous débarrasser des pop-ups et des virus d'Advanced Mac Cleaner, voici le guide ultime pour les supprimer de votre MacBook.
Examen honnête de OneSafe Mac Cleaner. Découvrez tout ce que vous devez savoir sur ce logiciel ainsi que sa meilleure alternative.

