Comment effacer les cookies sur Google Chrome pour un site
Lorsque vous naviguez quotidiennement sur le Web, Google Chrome, l'un des navigateurs les plus populaires, stocke des cookies sur votre appareil. Ils aident les sites Web à mémoriser vos préférences et à offrir une expérience personnalisée. Cependant, ces cookies peuvent affecter les performances du navigateur au fil du temps. Par conséquent, régulièrement Supprimer les cookies dans Chrome Il est essentiel de protéger votre vie privée et d'améliorer votre expérience de navigation. Dans cet article, nous détaillerons comment supprimer facilement ces cookies pour garder votre navigateur rapide, propre et sécurisé.
CONTENU DE LA PAGE :
Partie 1. Qu'est-ce qu'un cookie
Avant de faire quoi que ce soit avec les cookies, vous devez comprendre ce qu'ils sont. Les cookies sont de petits fichiers texte que les sites Web stockent sur votre appareil lorsque vous les visitez. Ils contiennent une série de données, telles que les préférences de l'utilisateur, les informations de session et les identifiants pour l'authentification de l'utilisateur. Grâce aux cookies, les sites Web peuvent mémoriser vos paramètres, remplir automatiquement les formulaires ou vous maintenir connecté d'une page à l'autre.
Généralement, les cookies sont classés en plusieurs types :
Cookies de session:Ils sont temporaires et n'existent que lorsque vous ouvrez votre navigateur et interagissez avec le site Web. Ils seront automatiquement supprimés lorsque vous fermerez votre navigateur.
Cookies persistants:Ces cookies restent longtemps sur le site, même après la fermeture de votre navigateur. Ils permettent au site de mémoriser vos informations, telles que votre préférence linguistique ou votre statut de connexion, lors de votre prochaine visite.
Cookies de tiers:Ces cookies sont créés par d'autres sites Web ou sociétés de publicité et sont souvent utilisés pour suivre votre comportement en ligne afin de diffuser des publicités ciblées.
Bien que les cookies soient utiles pour améliorer l'expérience utilisateur, ils peuvent également menacer la confidentialité, en particulier s'ils sont utilisés pour suivre et analyser les habitudes de navigation. Par conséquent, il est très important de comprendre et de gérer vos paramètres de cookies, et vous pouvez également modifier les Confidentialité et sécurité sur votre appareil avant de traiter les cookies.
Partie 2. Comment effacer les cookies d'un site dans Chrome
Parfois, vous souhaiterez peut-être effacer les cookies d'un site dans Chrome plutôt que de tous les effacer afin de pouvoir conserver votre statut de connexion et vos paramètres de préférences pour d'autres sites Web. Heureusement, Google Chrome propose un moyen simple de le faire.
Étape 1 : Tout d'abord, ouvrez votre Google Chrome et mettez-le à jour vers la dernière version. Dans le coin supérieur droit de la fenêtre, vous verrez une trois points bouton qui sert d'entrée au menu principal de Chrome. Après avoir cliqué, sélectionnez Paramètres Dans le menu déroulant.
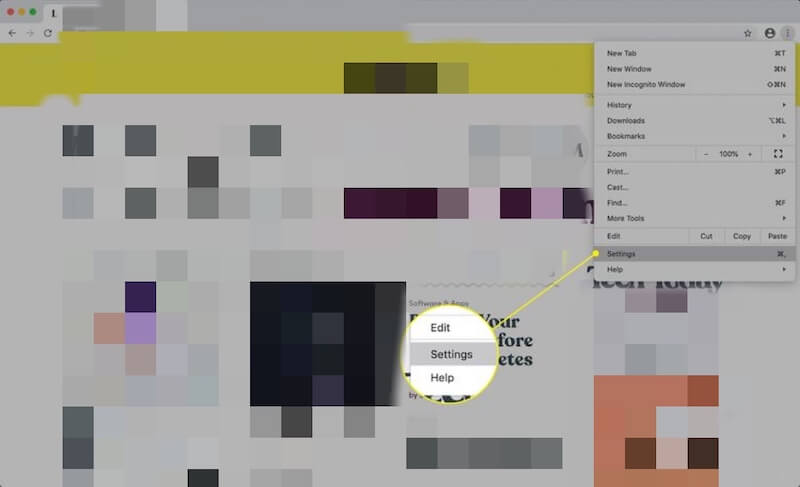
Étape 2 : Faites défiler la page ou utilisez la barre de navigation de gauche, recherchez et cliquez Confidentialité et sécurité, Puis sélectionnez Paramètres des sites. Cette option vous permet d'afficher et d'ajuster les autorisations et les données stockées de chaque site Web.
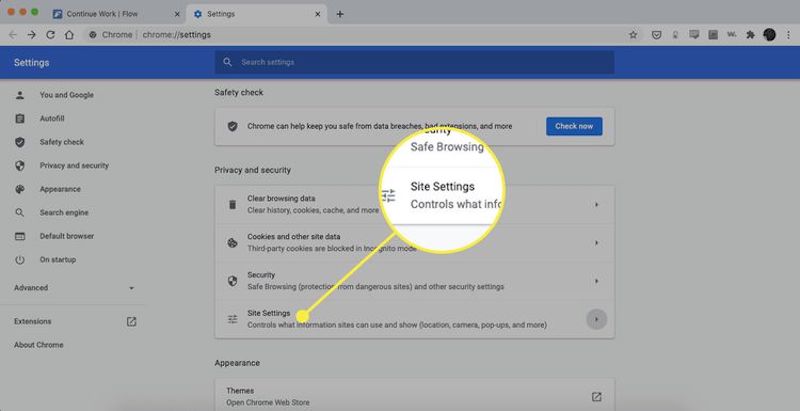
Étape 3 : Continuez à faire défiler la page, recherchez et cliquez sur Voir tous les cookies et données du siteCela ouvrira une nouvelle page affichant toutes les données du site Web et les cookies stockés sur votre navigateur, où vous pourrez les visualiser et les gérer en détail.
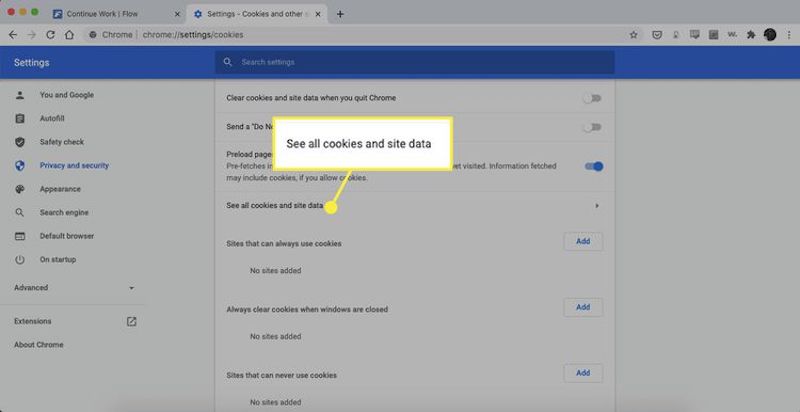
Étape 4 : Une zone de recherche en haut de la page filtre les données spécifiques d'un site Web. Une fois que vous avez trouvé le site Web cible, vous verrez l'entrée de données associée à ce site Web. À côté de chaque entrée se trouve un poubelle bouton, et cliquer dessus supprimera instantanément tous les cookies et les données stockées pour ce site.
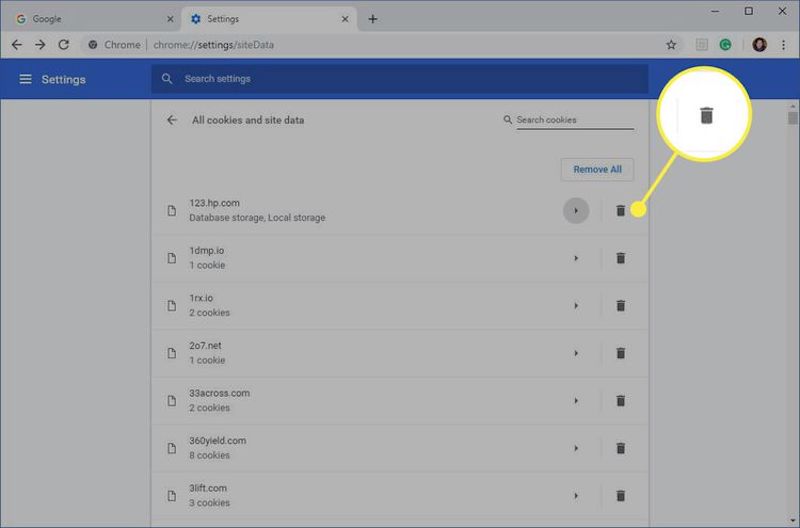
Une fois que vous avez terminé, vous pouvez fermer la page des paramètres et actualiser ou revisiter le site.
Partie 3. Meilleur outil pour vider définitivement le cache sur Mac
Après avoir expliqué comment effacer les cookies du navigateur dans Chrome, vous avez peut-être réalisé à quel point il est important de garder votre système et votre navigateur propres pour des performances globales et une confidentialité optimale. Cependant, en plus des cookies de Google Chrome, de nombreux fichiers en cache s'accumulent dans votre système Mac, ce qui occupe de l'espace de stockage et peut également ralentir votre appareil. Pour optimiser votre système de manière plus approfondie, vous avez besoin d'un outil efficace pour supprimer définitivement ces fichiers en cache, et Apeaksoft Mac Cleaner est un excellent choix.
Vider le cache sur Mac de façon permanente
- Permet une libération significative de l'espace disque grâce à une analyse approfondie et un nettoyage efficace.
- Équipé d'une surveillance en temps réel pour vous aider à suivre l'état des performances de votre Mac.
- Offrez des options de nettoyage flexibles pour optimiser votre espace de stockage.
Téléchargement sécurisé

Étape 1 : Téléchargez et installez Apeaksoft Mac Cleaner. Le processus d'installation est rapide et facile, ne prenant que quelques minutes. À l'ouverture du logiciel, plusieurs options de nettoyage vous seront proposées. Sélectionnez Nettoyeur > Système indésirable ici.
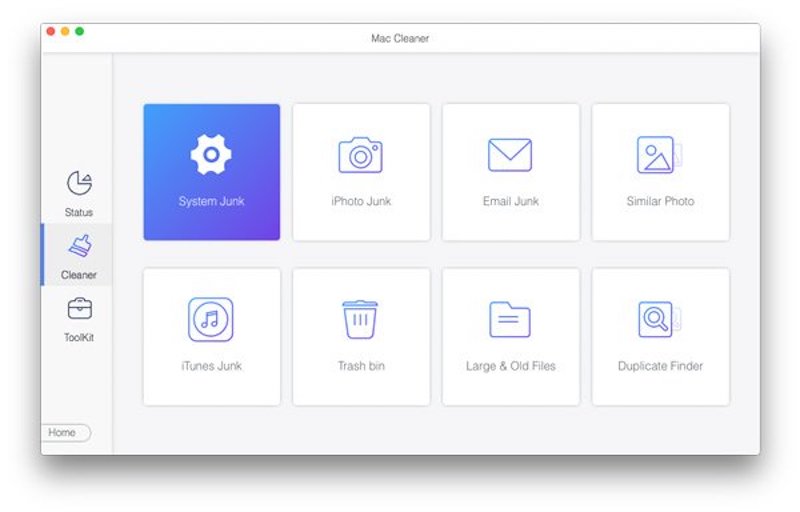
Étape 2 : Puis cliquez sur le Scanner bouton et le logiciel analysera automatiquement vos fichiers de cache locaux.
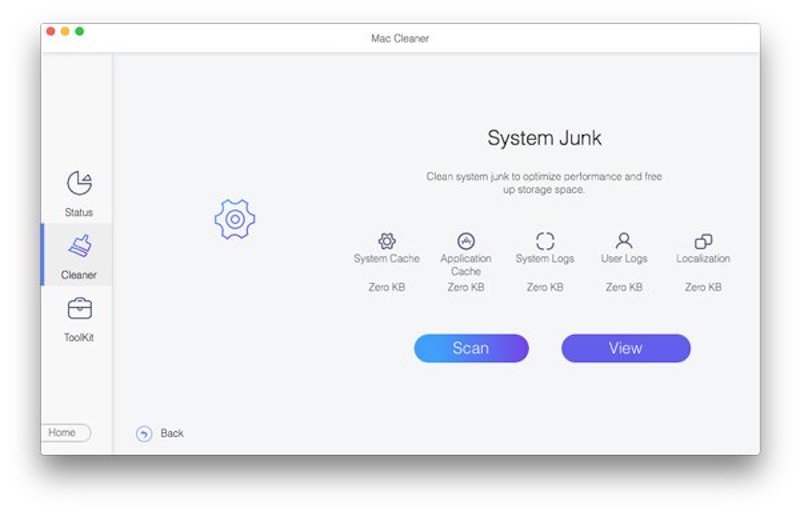
Étape 3 : Une fois l'analyse terminée, vous pouvez prévisualiser tous les fichiers mis en cache et sélectionner ceux que vous souhaitez supprimer définitivement. Apeaksoft Mac Cleaner classera différents types de données mises en cache afin que vous puissiez les nettoyer de manière ciblée. Enfin, cliquez sur le bouton Clean .
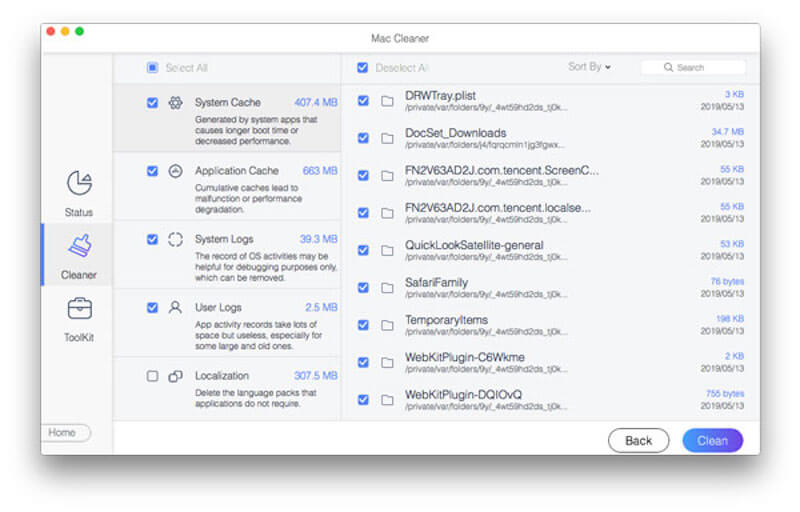
En utilisant régulièrement Apeaksoft Mac Cleaner, vous pouvez faire en sorte que votre Mac fonctionne toujours de manière optimale tout en évitant les risques liés à la suppression manuelle. Si vous devez vider trop de cache, désinstaller Google Chrome et réinstallez-le pour garantir que les données importantes sont sauvegardées.
Partie 4. Comment afficher les cookies dans Chrome
Il est conseillé de vérifier et de confirmer les informations avant de pouvoir gérer et supprimer les cookies dans Chrome. En plus de l'affichage dans les paramètres, les outils de développement de Google Chrome peuvent également vous aider à mieux comprendre et à gérer les cookies de votre site, ce qui est particulièrement adapté aux développeurs ou aux utilisateurs qui souhaitent voir les données des cookies en temps réel.
Étape 1 : Ouvrez le navigateur Chrome et accédez à la page Web sur laquelle vous souhaitez afficher les cookies. Cliquez ensuite sur le bouton trois points bouton pour sélectionner Autres outils > Outils de développement. Vous pouvez également utiliser le raccourci pour l'ouvrir directement en appuyant sur F12 or Ctrl + Maj + I sous Windows ou Commande+Option+I sur Mac.
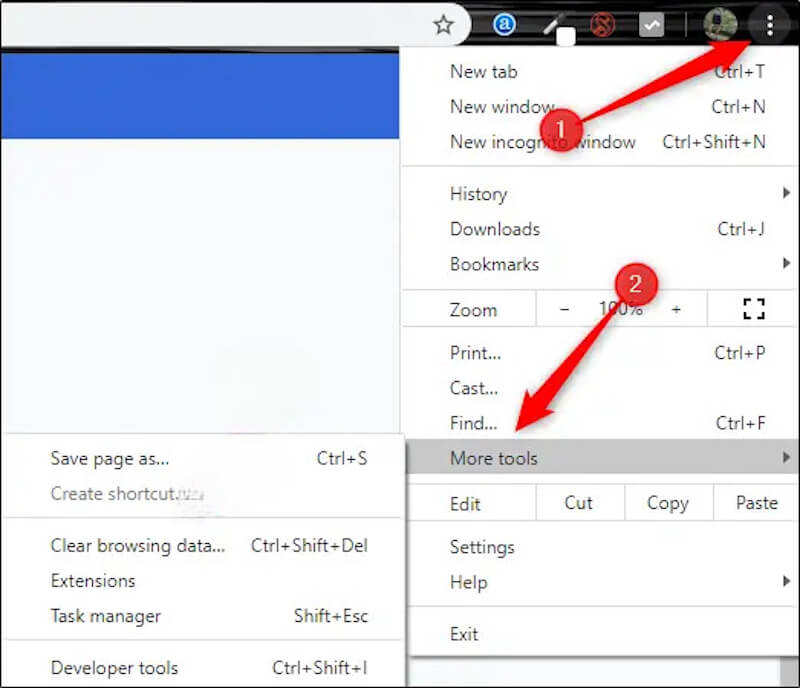
Étape 2 : Ensuite, recherchez et cliquez sur le Application dans la barre de navigation supérieure. Si vous ne voyez pas cette option, cliquez sur le bouton double flèche bouton à droite pour afficher plus de panneaux, et vous pourrez le trouver.
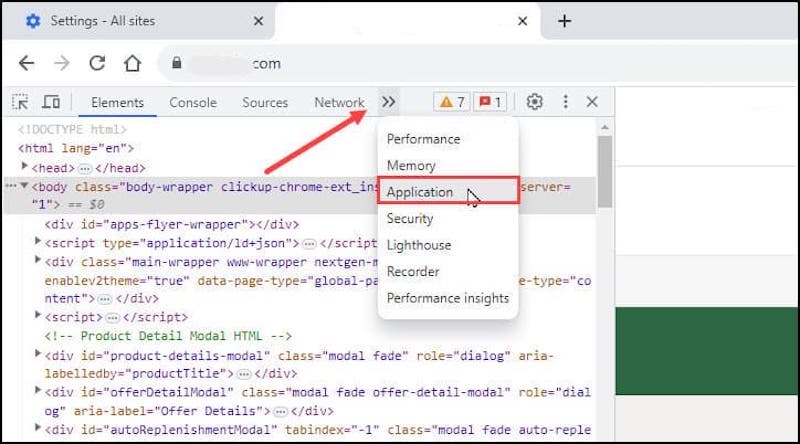
Étape 3 : Sur le côté gauche de la Application panneau, vous verrez un Rangements section. En cliquant sur Cookies Vous trouverez ci-dessous une liste des cookies du site Web actuel et de son nom de domaine associé. Après avoir cliqué sur un nom de domaine spécifique, les détails de tous les cookies stockés dans ce nom de domaine s'afficheront à droite.
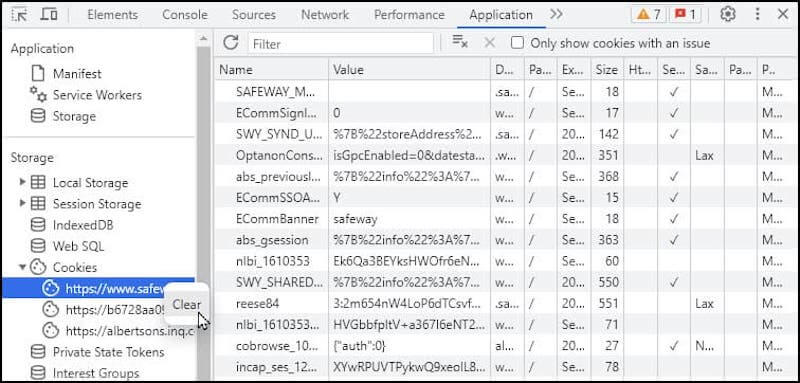
Grâce aux outils de développement, vous pouvez voir les informations spécifiques de chaque cookie. Faites un clic droit sur n'importe quelle entrée de cookie et sélectionnez Effacer pour le supprimer.
Conclusion
Félicitations ! Vous avez maintenant appris comment effacer les cookies sur Chrome et comment visualiser ces données de différentes manières. En même temps, il faut plus que simplement vider le cache du navigateur pour que l'ensemble du système fonctionne efficacement. Pour optimiser davantage les performances de votre Mac, Apeaksoft Mac Cleaner peut être utilisé comme un outil puissant pour garantir que votre appareil est toujours en parfait état.
Articles Relatifs
Ce didacticiel explique comment effacer les données du cache Safari des iPhones et iPads, afin que votre appareil puisse profiter des excellentes performances.
Comment effacer le cache et les cookies sur Mac Safari ? Comment effacer l'historique dans Safari ? Vous pouvez obtenir un guide détaillé pour effacer le cache Safari sur Mac à partir de cet article.
C'est un véritable casse-tête lorsque votre iPhone manque de stockage. Ne t'inquiète pas! Cet article répertorie pour vous cinq nettoyeurs de stockage iPhone gratuits.
Ce guide vous explique comment supprimer les sites Web fréquemment visités dans Safari et Chrome sur un ordinateur ou un appareil mobile.

