Comment vider le cache sur Microsoft Edge [Ordinateur et mobile]
Le cache du navigateur est conçu pour accélérer la navigation sur le Web en stockant des images, des scripts et d'autres ressources des sites Web que vous visitez. Bien que cela puisse vous faire gagner du temps et de la bande passante, au fil du temps, les données mises en cache peuvent ralentir votre navigateur, provoquer un chargement incorrect des pages ou même présenter un risque pour la confidentialité. Vider régulièrement votre cache peut contribuer au bon fonctionnement de Microsoft Edge et à la protection de vos données. Dans ce guide, nous vous expliquerons comment vider le cache dans Edge manuellement, configurez la suppression automatique du cache et gérez le cache sur votre appareil mobile.
CONTENU DE LA PAGE :
Partie 1. Comment vider le cache dans Edge
Vider manuellement le cache de Microsoft Edge n'est pas compliqué, ne prend que quelques minutes et peut améliorer considérablement les performances de votre navigateur et libérer un espace de stockage précieux. Voici comment vider manuellement le cache dans Edge, ce qui vous permet de contrôler facilement la gestion des données de votre navigateur.
Étape 1 : Appuyez sur et lancez Microsoft Edge sur votre bureau, ou accédez-y rapidement via la barre des tâches. En haut à droite de la page d'accueil, cliquez sur le bouton trois points bouton, connu sous le nom de menu Plus, et parmi les options déroulantes, recherchez et cliquez sur le Paramètres options qui vous permettent de régler diverses fonctions du navigateur.
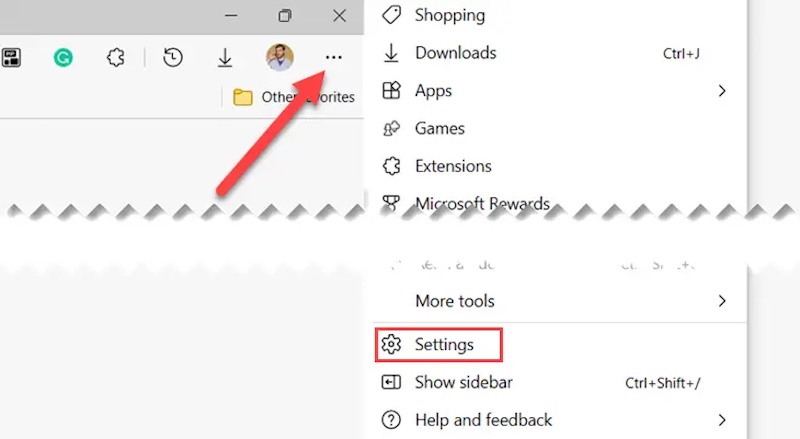
Étape 2 : Choisir Confidentialité, recherche et services dans le menu de gauche, qui est la zone qui gère la confidentialité du navigateur et le nettoyage des données.
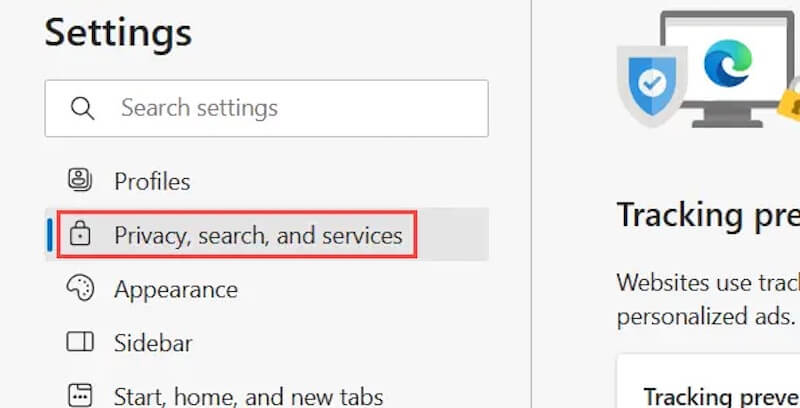
Étape 3 : Faites défiler jusqu'à Effacer les données de navigation section. Dans cette section, vous verrez un bouton sur la droite intitulé Choisissez ce que vous voulez effacer. Cliquez ce bouton pour aller à la page suivante.
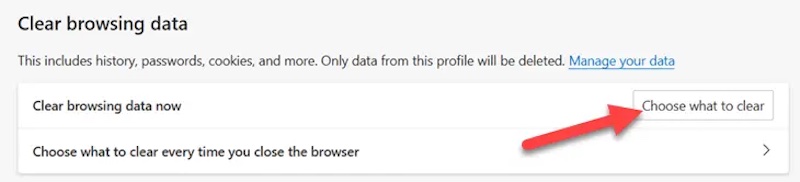
Étape 4 : Dans la fenêtre contextuelle, sélectionnez le type de données de navigation que vous souhaitez nettoyer, assurez-vous que Images et fichiers mis en cache sont cochées et vous pouvez également choisir d'effacer d'autres types de données inutiles. Sélectionnez ensuite la plage de temps que vous souhaitez nettoyer, puis cliquez enfin sur le bouton "Clair maintenant" et Edge commencera à supprimer le fichier cache. Vous pouvez également récupérer les fichiers supprimés à tout moment.
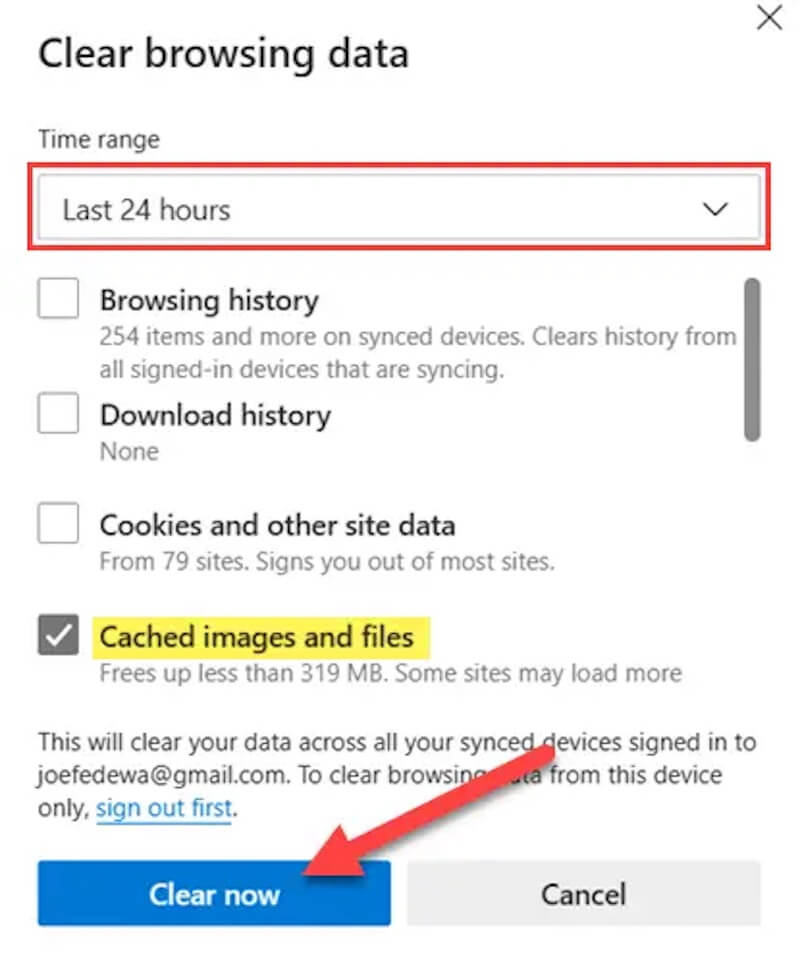
Partie 2. Comment vider automatiquement le cache du navigateur
Supposons que vous souhaitiez que votre navigateur efface automatiquement le cache. Dans ce cas, Microsoft Edge propose une option de configuration pratique qui vous permet d'effacer automatiquement les données de navigation spécifiées à chaque fermeture du navigateur. Suivez les étapes détaillées ci-dessous pour vous assurer de pouvoir le faire facilement.
Étape 1 : Lancez le navigateur Microsoft Edge pour vous assurer qu'il est en cours d'exécution et opérationnel. Dans le coin supérieur droit de l'interface du navigateur, cliquez sur l'icône trois points bouton et sélectionnez Paramètres à partir des options du menu
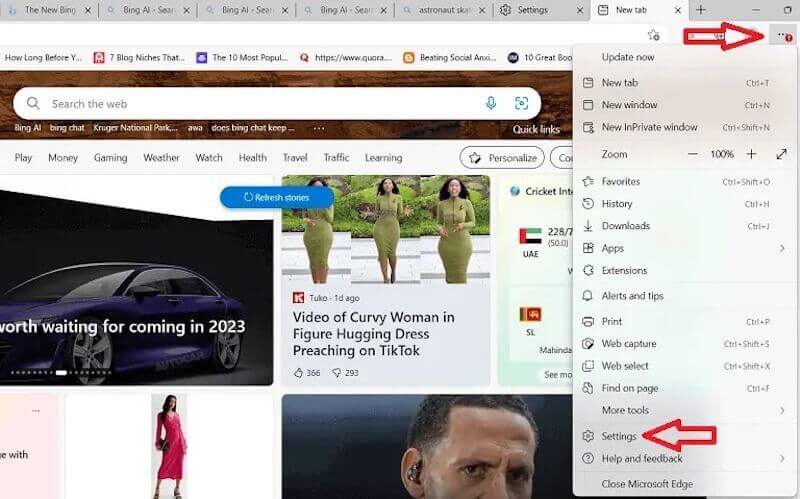
Étape 2 : Sur le Paramètres page, vous pouvez effectuer tous les réglages personnalisés. Dans la colonne de gauche, sélectionnez Confidentialité, recherche et services.
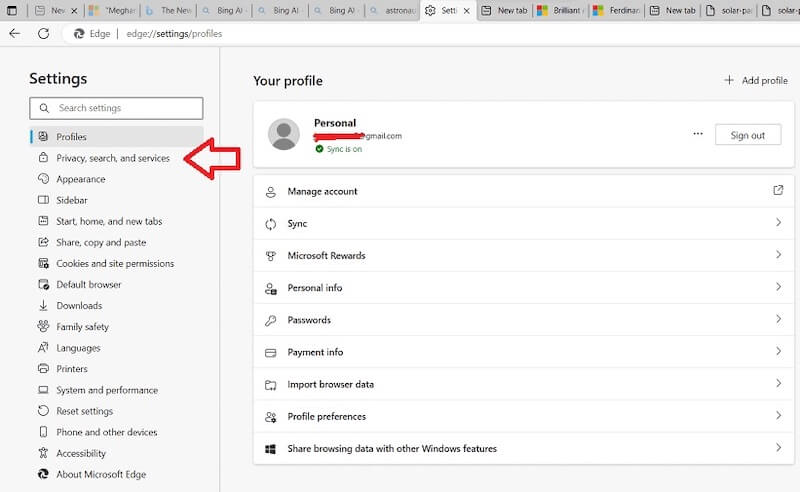
Étape 3 : Faites défiler la page et recherchez le Effacer les données de navigation zone. Ici, vous verrez l'option Choisissez ce que vous voulez effacer chaque fois que vous fermez le navigateur, cliquez dessus et accédez à sa fenêtre de paramètres pour un effacement automatique.
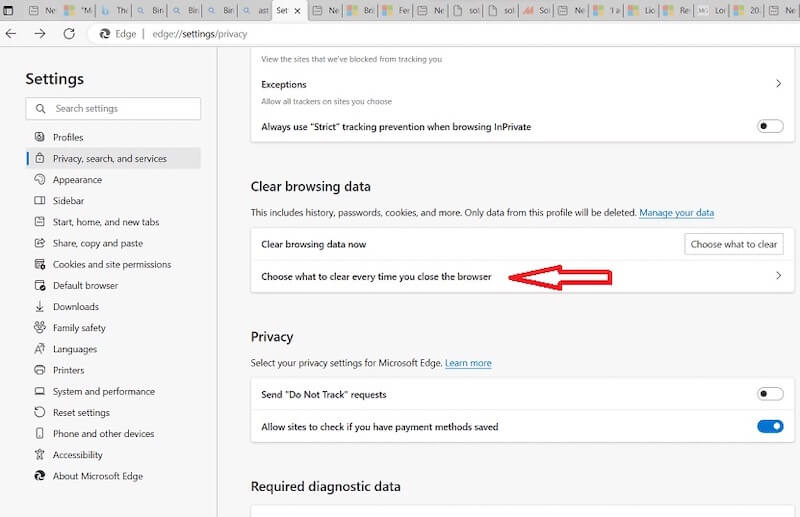
Étape 4 : La nouvelle fenêtre contextuelle affiche une série d'options permettant de nettoyer automatiquement le contenu. Déplacez la souris sur l'icône Images et fichiers mis en cache et faites glisser leurs commutateurs correspondants sur ONEn fonction de vos besoins et de vos préférences de confidentialité, vous pouvez également choisir d’autres types de données pour le nettoyage automatique.
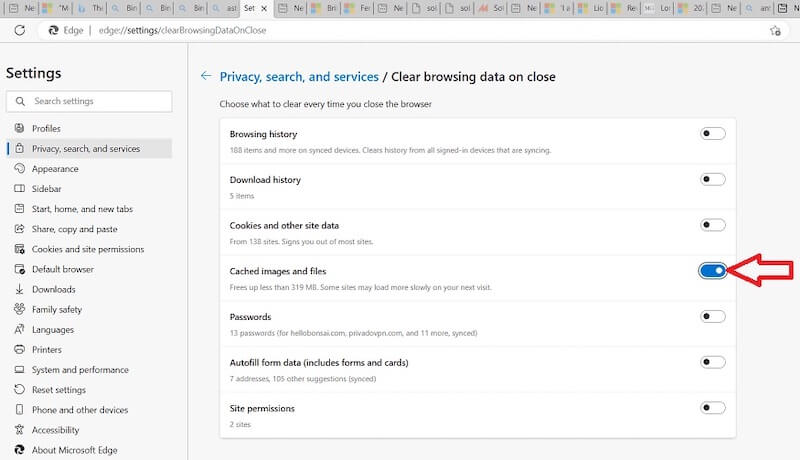
Une fois toutes les options correctement configurées, vous pouvez fermer la page Paramètres et Edge enregistrera automatiquement vos modifications. À partir de là, chaque fois que vous fermerez le navigateur, Edge effacera automatiquement le cache et les autres types de données sélectionnés en fonction de vos paramètres.
Partie 3. Comment vider le cache sur Microsoft Edge mobile
Bien que Microsoft ait développé Edge, vous pouvez également le télécharger et l'utiliser sur votre appareil mobile, qu'il soit iOS ou Android. La suppression du cache du navigateur dans Edge sur votre téléphone diffère légèrement de la suppression sur votre PC. Vous pouvez videz le cache si vous utilisez Safari, Firefox ou un autre navigateur sur votre téléphone.
Étape 1 : Sur votre téléphone, ouvrez Microsoft Edge. Une fois sur la page, appuyez sur l'icône trois points bouton de menu en bas ou en haut de l'écran (l'emplacement peut varier en fonction de l'appareil). Le menu qui apparaît affiche une variété d'actions parmi lesquelles choisir, faites glisser et sélectionnez Paramètres.
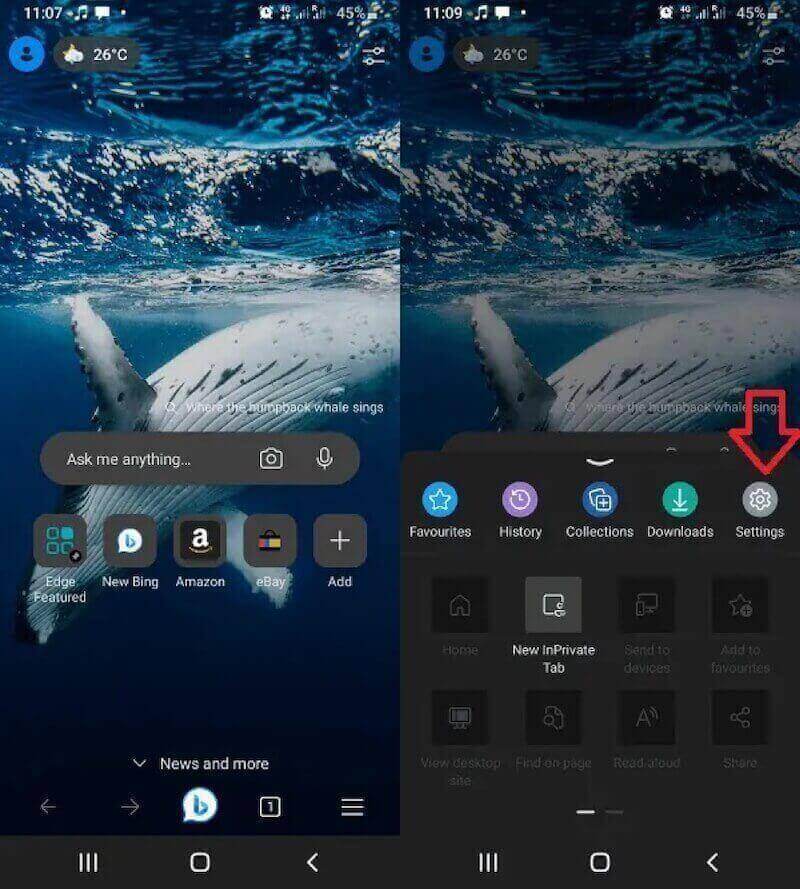
Étape 2 : Dans le Paramètres écran, vous verrez une variété d'options de classification. Recherchez et cliquez sur Confidentialité et sécurité, Puis sélectionnez Effacer les données de navigationAprès avoir entré cette option, vous verrez une série de types de données qui peuvent être nettoyés, comme sur l'ordinateur.
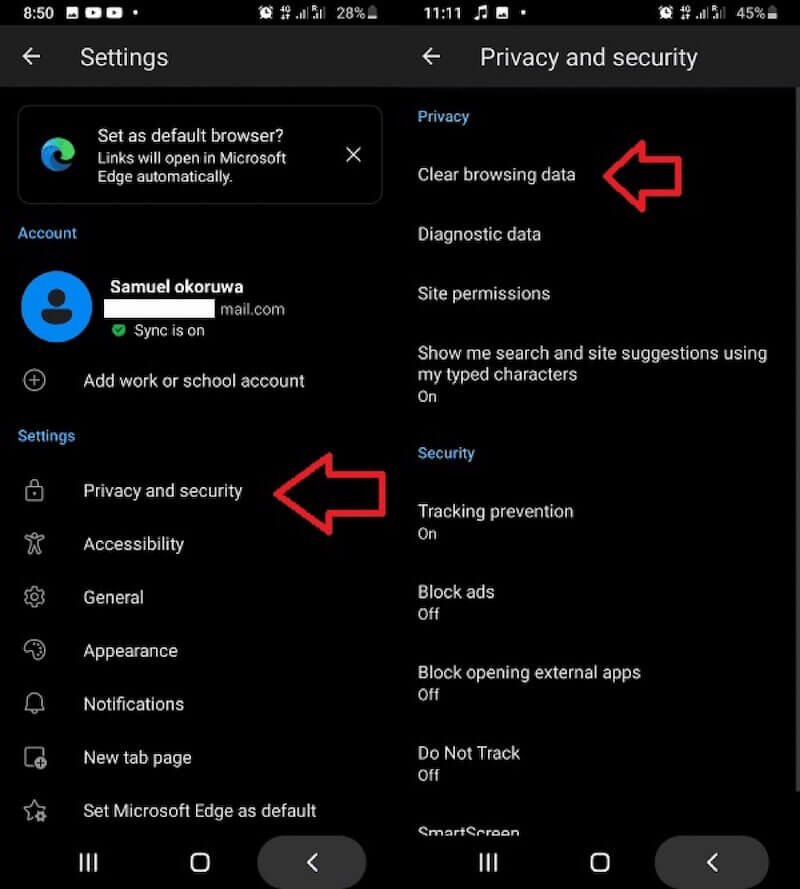
Étape 3 : Vérifiez la Images et fichiers mis en cache pour vous assurer que le cache que vous souhaitez supprimer est sélectionné. Vous pouvez également choisir d'autres types de données si nécessaire, ce qui permet de nettoyer davantage les données de votre navigateur. Après avoir sélectionné, appuyez sur Effacer les données et Effacer à nouveau pour confirmer l'opération.
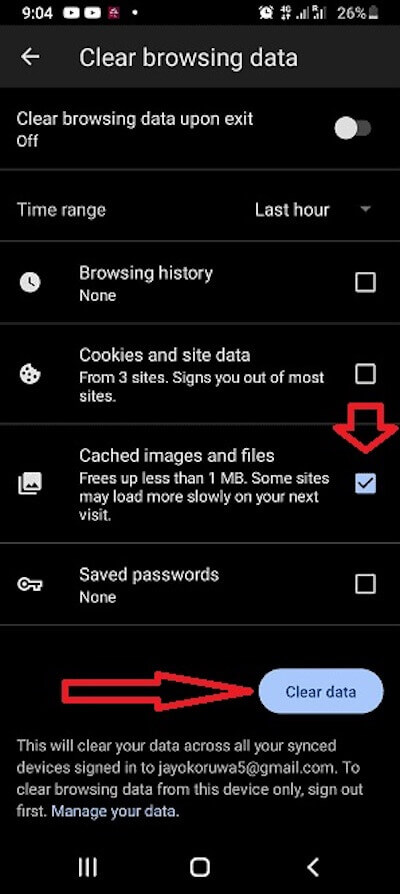
Une fois que vous avez terminé, vous pouvez continuer à utiliser le navigateur ou revenir à l'écran d'accueil. Les données de cache d'Edge ont été effacées, les performances du navigateur se sont améliorées et les pages peuvent se charger plus facilement.
Partie 4. Videz le cache en un clic pour libérer plus d'espace
Si vous souhaitez nettoyer les données mises en cache de manière plus complète et plus efficace et libérer de l'espace sur votre appareil, en particulier pour les utilisateurs Mac, Apeaksoft Mac Cleaner est un logiciel très pratique. Non seulement il peut nettoyer tout le cache local de votre ordinateur, mais il peut également vous aider à gérer et optimiser les performances de l'ensemble de votre système.
Videz le cache en un clic pour libérer plus d'espace
- Fournit une gamme complète de solutions de nettoyage capables d'analyser en profondeur et de nettoyer en profondeur les données indésirables cachées.
- Fonction d'analyse intelligente intégrée pour détecter et classer automatiquement les fichiers indésirables de votre appareil.
- Il est facile pour tous les utilisateurs de trouver les options nécessaires grâce à une interface utilisateur simple.
- Fournir une fonction de surveillance en temps réel pour assurer un fonctionnement stable du système.
Téléchargement sécurisé

Étape 1 : Téléchargez et installez gratuitement Apeaksoft Mac Cleaner sur votre Mac. Une fois sur la page d'accueil, sélectionnez l' Nettoyeur.
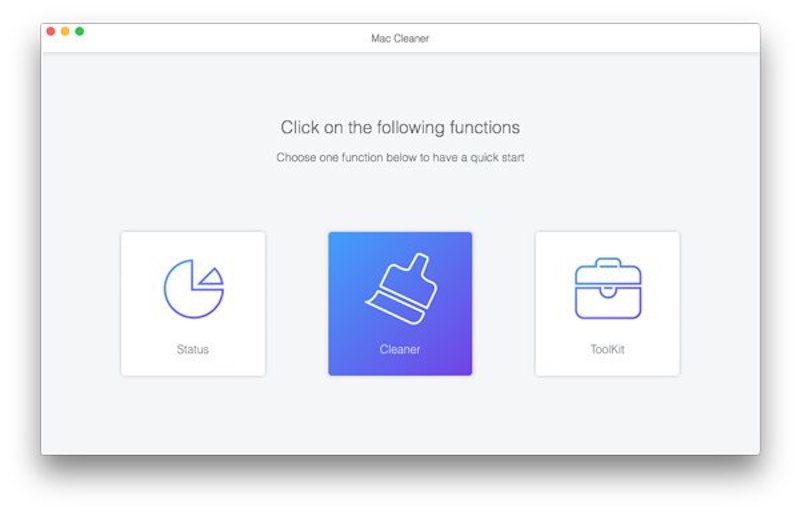
Étape 2 : Puis cliquez sur Système indésirable, qui est conçu pour nettoyer les caches et autres données système inutiles
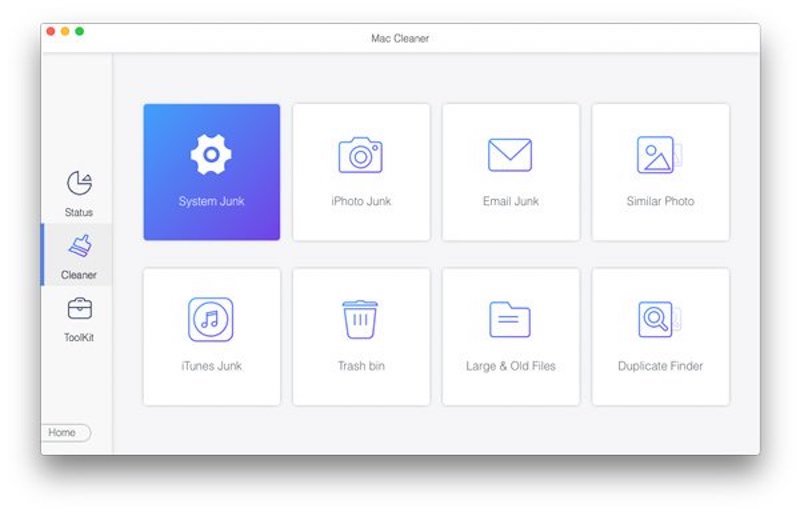
Étape 3 : Cliquez Scanner et attendez que le programme commence automatiquement à analyser votre ordinateur à la recherche de tous les fichiers en cache et autres données inutiles dans le système, y compris le cache du navigateur. La durée de l'analyse dépend de la quantité de données sur votre appareil.
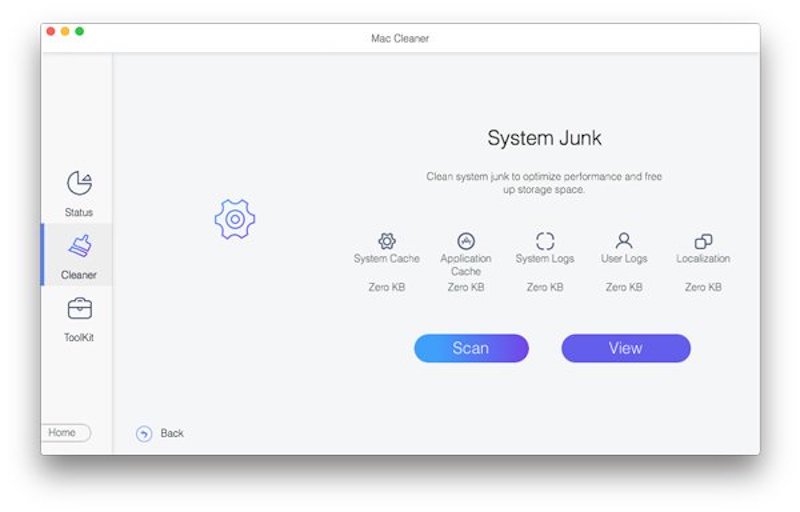
Étape 4 : Une fois l'analyse terminée, une liste détaillée des résultats apparaît à l'écran, répertoriant tous les fichiers cache et les fichiers indésirables du système qui peuvent être nettoyés. À partir de là, sélectionnez l' Système de cache option et cliquez sur le Clean bouton. Une fois le nettoyage terminé, vous pouvez revenir à l'écran principal et continuer à utiliser d'autres fonctionnalités pour optimiser davantage votre Mac.
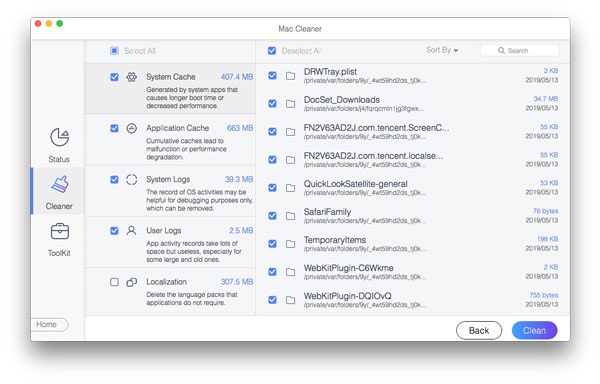
Conclusion
Apprendre manuellement et automatiquement vider le cache sur Microsoft Edge peut améliorer considérablement votre expérience de navigation sur ordinateur et mobile tout en protégeant votre vie privée. Cependant, si vous souhaitez un moyen de nettoyage plus efficace et plus approfondi, l'aide d'outils professionnels est sans aucun doute un meilleur choix. Apeaksoft Mac Cleaner c'est idéal ; appelez vos amis pour l'essayer ensemble !
Articles Relatifs
Venez découvrir comment vider les caches et les cookies inutiles sur Mac pour favoriser les performances du système et l'expérience utilisateur.
Cet article recense les meilleures solutions 6 pour vider le cache, l'historique et les cookies de l'iPhone. Vous pouvez suivre le guide étape par étape pour accélérer l’exécution de votre iPhone.
Cet article explique ce que sont les données en cache et comment effacer le cache Android. Ainsi, vous pouvez libérer de l'espace et accélérer votre téléphone Android facilement.
Comment effacer le cache de l'application Facebook ? Comment vider le cache Facebook d'un site Web sur un Mac ? Cet article explique comment vider le cache Facebook sur iOS/Android et PC/Mac.

