Comment supprimer le cache du navigateur Google Chrome - étape par étape
Google Chrome, l'un des navigateurs les plus utilisés au monde, offre aux utilisateurs une variété de fonctions utiles. Cependant, plus vous l'utilisez, plus il produira de cache. Ce tutoriel vous montrera comment supprimer le cache dans Chrome et fournissent plusieurs conseils pour un entretien régulier.
CONTENU DE LA PAGE :
- Partie 1. Importance de la suppression du cache dans les navigateurs
- Partie 2. Guide étape par étape pour vider le cache dans Chrome
- Partie 3. Vider le cache d'un site spécifique
- Partie 4. Débarrassez-vous du cache de Chrome une fois pour toutes en un seul clic
- Partie 5. Conseils pour un entretien régulier
Partie 1. Importance de la suppression du cache dans les navigateurs
Il existe quatre raisons principales pour lesquelles il faut vider le cache du navigateur dans Chrome.
Premièrement, pour améliorer l'expérience de navigation. Bien que le cache du navigateur puisse accélérer le temps de chargement d'une page, il ralentira la vitesse de chargement dans l'autre sens s'il n'est pas vidé pendant une longue période.
Deuxièmement, pour résoudre le problème d'affichage Web. Parfois, l'ancien cache expire en raison des mises à jour de la page, ce qui n'est plus applicable. Par exemple, nous pouvons voir une mise en page désordonnée, des images non chargeables et d'autres problèmes d'affichage.
Troisièmement, pour libérer de l'espace de stockage. Une accumulation excessive de cache représente une charge trop importante pour votre appareil, vous empêchant ainsi de sauvegarder d'autres fichiers utiles.
Enfin, pour protéger la confidentialité des utilisateurs, le cache peut contenir des informations importantes telles que les identifiants de connexion. Un nettoyage régulier du cache peut réduire le risque de violation de la confidentialité.
Partie 2. Guide étape par étape pour vider le cache dans Chrome
Alors, savez-vous comment vider le cache dans Chrome ? Dans cette section, nous vous apprendrons trois méthodes pratiques pour supprimer tout le cache dans Chrome.
1. Accéder aux paramètres
La méthode la plus courante pour effacer le cache et les cookies dans Chrome consiste à ajuster ses paramètres. Nous vous proposons ici un guide étape par étape :
Étape 1 : Ouvrez d'abord Chrome sur votre ordinateur. Ensuite, accédez à l' en haut à droite coin pour trouver un motif à trois points, cliquez dessus et choisissez Historique dans la liste suivante.
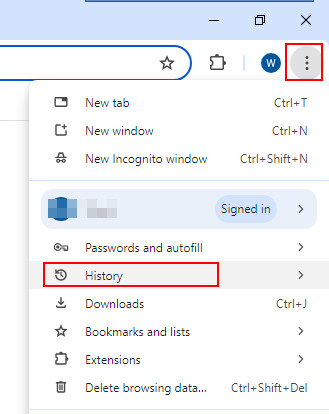
Étape 2 : Choisir Supprimer les données de navigation sous le Historique colonne.
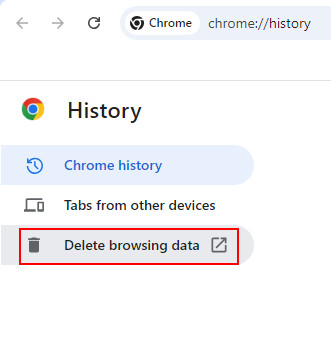
Étape 3 : Tournez à la Avancé option, changez le Intervalle de temps à Tout, et cochez les quatre premières cases pour effacer l'historique de navigation, l'historique de téléchargement, les cookies et autres données du site, ainsi que les images et fichiers mis en cache. Après la sélection, appuyez sur Suprimmer les données dans le coin inférieur droit de la fenêtre contextuelle.
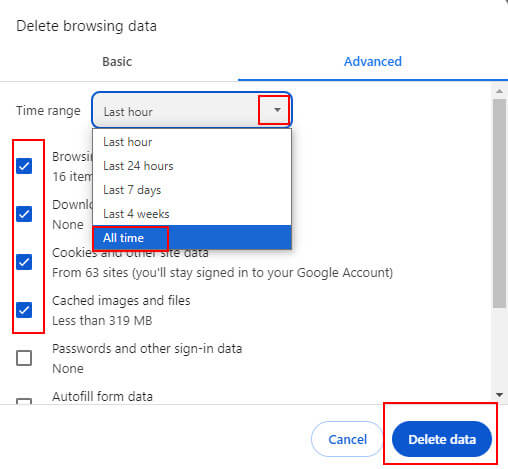
Vous pouvez également accéder à la page ci-dessus en appuyant sur votre raccourci clavier Ctrl + Shift + effacer en même temps.
2. Utilisation d'un raccourci sur le bureau
Vous pouvez également vider le cache Google via le raccourci du bureau sous Windows. Les étapes sont les suivantes :
Étape 1 : Presse Windows + R sur votre clavier simultanément.
Étape 2 : Ensuite, vous verrez un Courir boîte pop-up.
Entrée %localappdata%\Google\Chrome\Données utilisateur dans la barre d'adresse. Ensuite, sur la page contextuelle, saisissez cachette dans la zone de recherche en haut à droite.
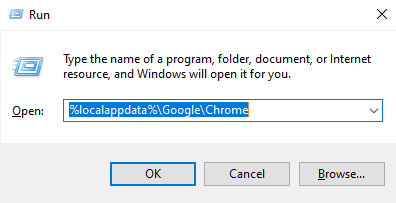
Étape 3 : Presse Ctrl + A pour choisir tous les fichiers cache, puis faites un clic droit sur l'un d'eux et sélectionnez effacer pour les effacer.
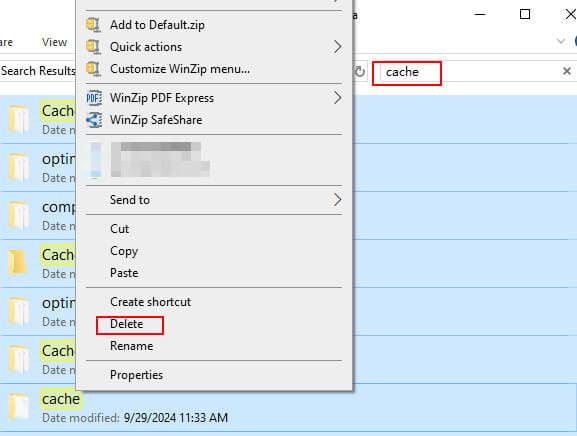
3. Utilisation d'Apeaksoft Mac Cleaner
Si vous êtes un utilisateur Mac, nous vous recommandons vivement Apeaksoft Mac Cleaner à votre corps.
En tant qu'outil de nettoyage adapté pour Mac, Apeaksoft Mac Cleaner possède de nombreuses fonctionnalités :
• Outre le cache, vous pouvez également effacer d'autres fichiers indésirables tels que les fichiers indésirables d'iPhoto, les fichiers indésirables des e-mails, les fichiers indésirables d'iTunes, les fichiers volumineux et anciens, etc., via celui-ci.
• L’ensemble du processus peut être réalisé en peu de temps.
• Il est 100 % sécurisé pour accélérer le Mac.
• Vous pouvez facilement voir combien chaque type de fichier occupe de votre CPU, de votre mémoire et de votre espace disque.
• Il dispose de nombreuses autres fonctions pour Mac, y compris, mais sans s'y limiter, la désinstallation d'applications, Optimisation Mac, gestion des fichiers, nettoyage des informations de confidentialité, masquage des fichiers et décompression des fichiers RAP.
Bouton de téléchargement :
Téléchargement sécurisé
Voici les étapes pour effacer le cache dans Chrome :
Étape 1 : Télécharger Apeaksoft Mac Cleaner sur votre Mac en cliquant sur le bouton ci-dessus. Ouvrez-le dans Finder après l'installation.
Étape 2 : Choisissez la fonction du milieu - Nettoyeur sur l'interface principale.
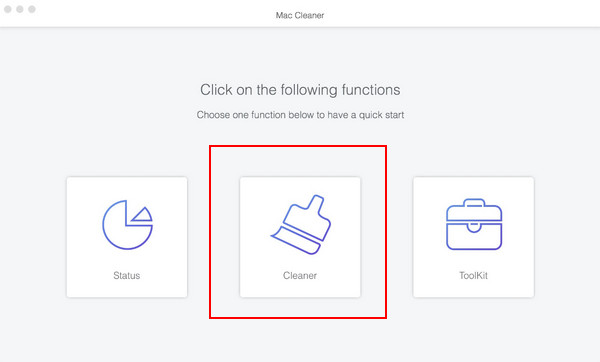
Ensuite, choisissez le Système indésirable option sur la page suivante.

Exploiter Scanner tout d'abord pour permettre à l'application d'analyser votre Mac à la recherche de fichiers indésirables. Cliquez ensuite sur Résumé après numérisation.

Étape 3 : Vérifier uniquement Cache d'application dans la barre de navigation de gauche, puis saisissez google dans la zone de recherche dans le coin supérieur droit et vérifiez tous les fichiers associés. Appuyez sur Clean dans le coin inférieur droit.
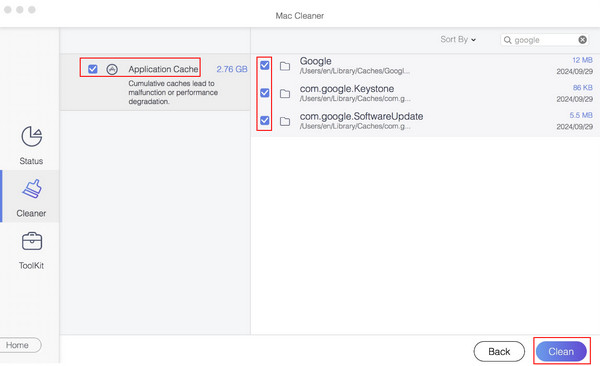
Partie 3. Vider le cache d'un site spécifique
Parfois, vous ne souhaitez pas vider le cache de Chrome pour l'ensemble de la page, mais pour un site spécifique. Ici, nous vous montrerons comment supprimer le cache de Chrome pour un site spécifique via les paramètres, la barre d'adresse et les outils de développement.
Utilisation des paramètres de Chrome
Étape 1 : Cliquez trois points en haut à droite de la page et choisissez Paramètres dans la liste suivante. Ensuite, sélectionnez le Confidentialité et sécurité option.
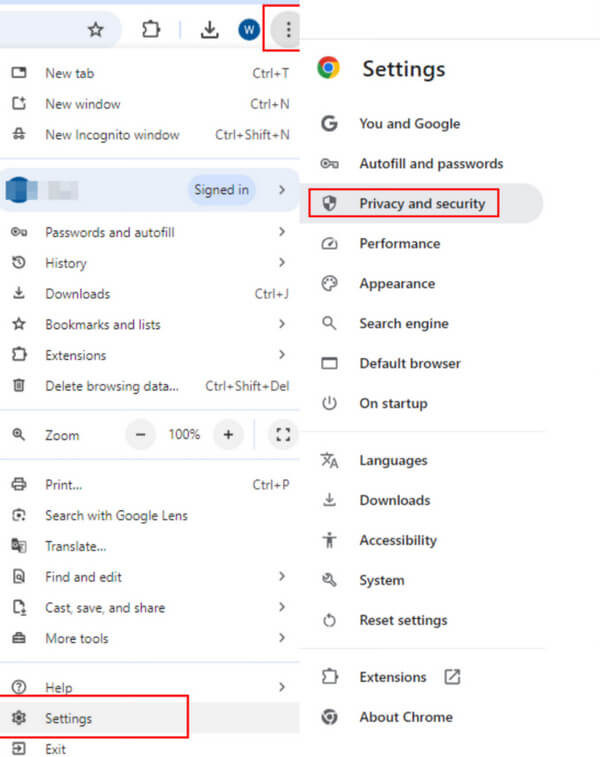
Étape 2 : Choisir Cookies de tiers et de trouver Voir toutes les données et autorisations du site sur la page suivante.
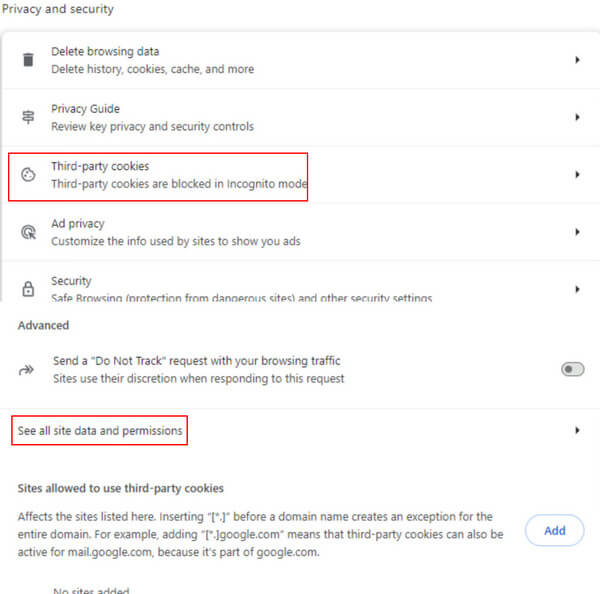
Étape 3 : Vous pouvez saisir le nom de domaine dans la zone de recherche et les données associées s'afficheront ci-dessous. Cliquez sur le motif en forme de poubelle pour les supprimer.
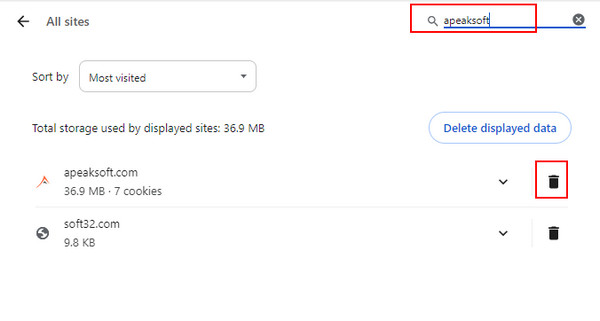
Modification à partir de la barre d'adresse
Étape 1 : Appuyez sur le motif avant le lien Web dans la barre d'URL. Sélectionnez Paramètres du site dans la liste suivante.
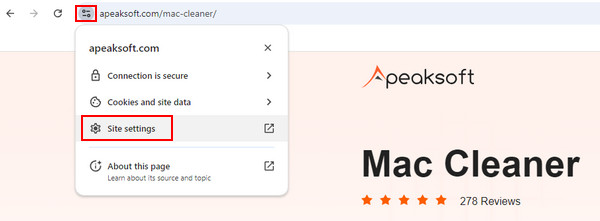
Étape 2 : Appuyez sur la touche Suprimmer les données bouton à droite de la fenêtre contextuelle pour terminer votre tâche.
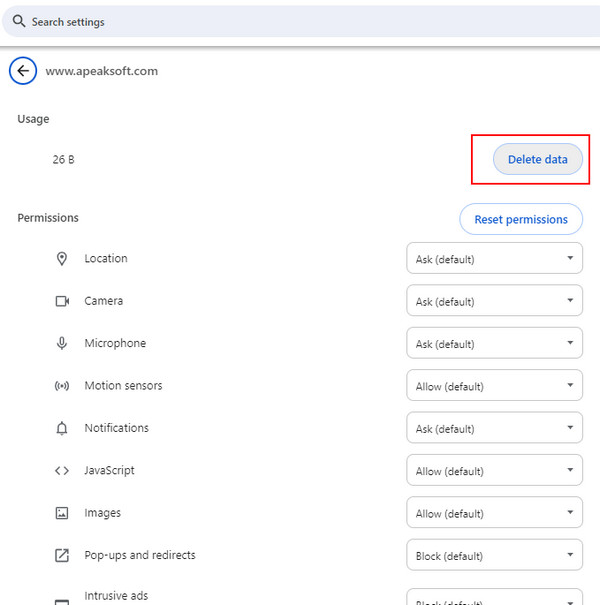
Via les outils de développement
Étape 1 : Ouvrez le site Web, faites un clic droit sur la page et choisissez Inspecter (le dernier) pour ouvrir les outils de développement Chrome. Ou vous pouvez simplement appuyer sur F12 sur votre clavier.
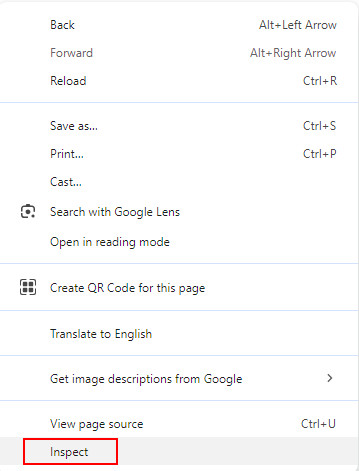
Étape 2 : Choisir Application dans la barre de navigation supérieure, puis sélectionnez Rangements à gauche. Allez à la page de droite pour trouver Effacer les données du site en bleu et cliquez dessus.
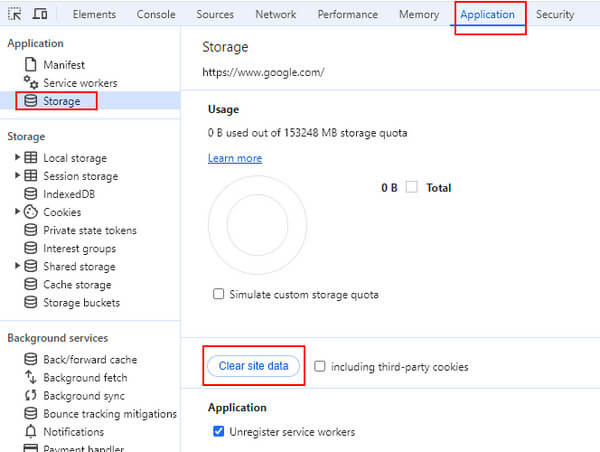
Partie 4. Débarrassez-vous du cache de Chrome une fois pour toutes en un seul clic
Si vous trouvez difficile de vider le cache du navigateur Chrome de temps en temps, vous pouvez essayer les deux méthodes suivantes pour plus de commodité. Mais elles ne sont recommandées que dans certaines circonstances.
Activation du mode de suppression automatique
Étape 1 : Allez à trois points menu en haut à droite pour choisir Paramétres puis sélectionnez Confidentialité et sécurité.
Étape 2 : Allez sur le côté droit et choisissez Paramètres du site.
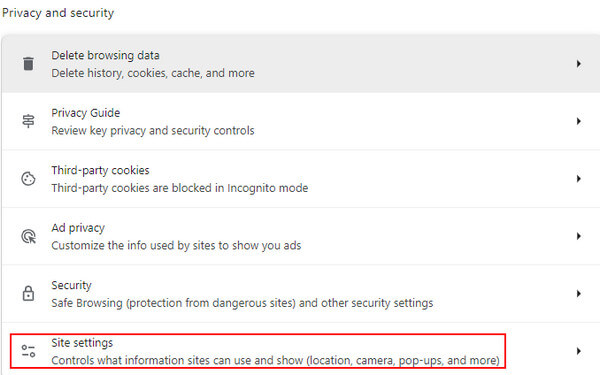
Étape 3 : Localisez le Contenu barre, allumer Paramètres de contenu supplémentaires, et faites défiler vers le bas pour sélectionner Données du site sur l'appareil.
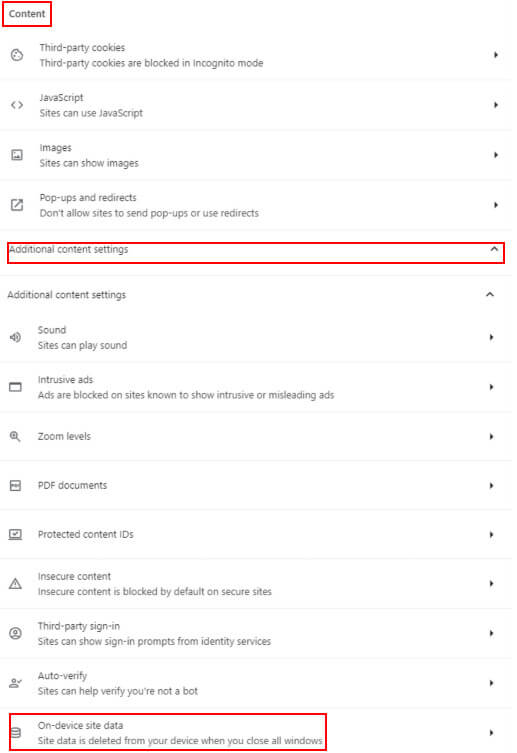
Étape 4 : Vérifiez Supprimez les données que les sites ont enregistrées sur votre appareil lorsque vous fermez toutes les fenêtres sur la page suivante.
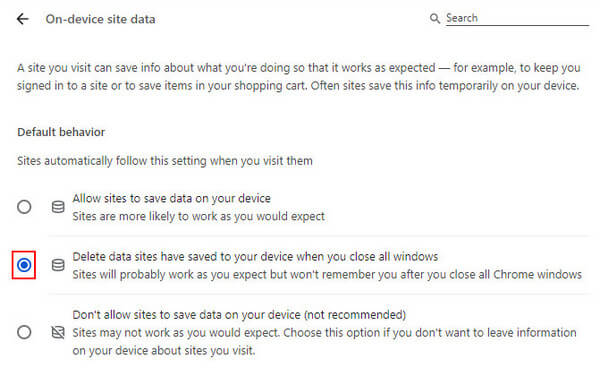
Utiliser le mode navigation privée
Vous pouvez également vous débarrasser du cache en utilisant le mode navigation privée de Chrome. Dans ce mode, vous ne laisserez aucune donnée de navigation, y compris l'historique de navigation, les cookies et le cache du site.
Pour ouvrir votre mode navigation privée Chrome, vous pouvez aller dans le coin supérieur droit pour cliquer sur le bouton trois points menu et choisissez Nouvelle fenêtre incognito dans la liste suivante.
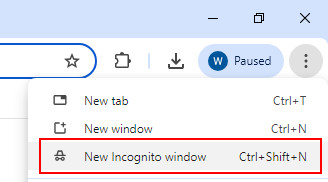
Si vous parcourez un document important en mode privé et oubliez de l'enregistrer accidentellement, il existe des solutions pour voir l'historique de navigation privée sur votre ordinateur.
Partie 5. Conseils pour un entretien régulier
1. Sauvegardez à l’avance les données importantes.
2. Évitez de supprimer des fichiers système par erreur.
3. Fermez l'application en cours d'exécution.
4. Soyez prudent lorsque vous choisissez Nettoyants pour Mac.
5. Maintenez une fréquence de nettoyage modérée.
Conclusion
Comment supprimer le cache du navigateur dans Chrome ? Vous avez maintenant la réponse. J'espère que vous trouverez le moyen le plus approprié pour effacer le cache dans Chrome.
Articles Relatifs
Comment effacer le cache et les cookies sur Mac Safari ? Comment effacer l'historique dans Safari ? Vous pouvez obtenir un guide détaillé pour effacer le cache Safari sur Mac à partir de cet article.
Chrome peut restaurer les signets que vous avez supprimés, mais cela ne facilite pas les choses. Voici un guide pas à pas pour vous expliquer comment restaurer efficacement les signets Chrome.
Si vous ne savez pas comment désinstaller complètement Google Chrome, vous pouvez suivre le didacticiel pour supprimer ou réinitialiser facilement le navigateur Google Chrome sur n’importe quel appareil.
Comment vider le cache sur Firefox ? Faut-il le vider souvent ? Venez découvrir comment supprimer les fichiers cache dans Firefox et quand les vider.

