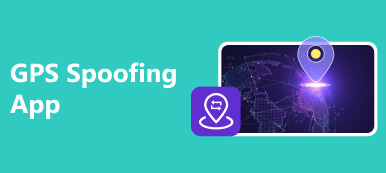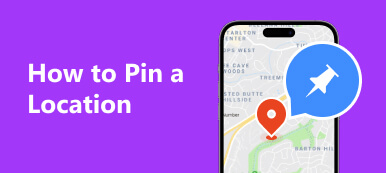Le paiement sans contact – Apple Pay rend vos paiements très pratiques. Si vous êtes un utilisateur d'iPhone, cela vous aidera beaucoup lorsque vous apprendrez comment utiliser Apple Pay sur votre iPhone, car il regroupe de nombreux paiements dont vous avez besoin chaque jour, comme les distributeurs automatiques, les épiceries, les métros, etc. C'est ce qui rend Apple Pay unique et puissant. De plus, en tant que vendeur, vous pouvez également apprendre à configurer et à accepter Apple Pay lorsque vos clients vous paient. De cette façon, vous bénéficierez également de plus de commodité, que vous payiez ou receviez de l'argent.
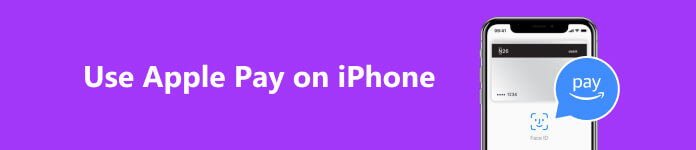
- Partie 1 : Comment configurer/accepter Apple Pay sur iPhone
- Partie 2 : Comment payer avec Apple Pay sur iPhone
- Partie 3 : Comment payer la facture de la carte Apple sans iPhone
- Bonus : que faire si vous ne parvenez pas à ajouter une carte à Apple Pay sur iPhone
- Partie 4 : FAQ sur l'utilisation d'Apple Pay sur iPhone
Partie 1 : Comment configurer/accepter Apple Pay sur iPhone
Il est facile de configurer Apple Pay sur un iPhone en tant que client lorsque vous disposez d'une carte de débit, de crédit ou de transport. Cependant, vous devrez faire quelques efforts pour configurer Apple Pay en tant que vendeur. Cela prendra du temps et de l'argent.
Comment configurer Apple Pay sur iPhone
Étape 1 Ouvrez le Portefeuille application sur votre iPhone. Ensuite, appuyez sur le Ajouter bouton dans le coin supérieur droit. Vous pouvez appuyer sur le Carte de débit ou de crédit bouton pour ajouter une carte. Vous pouvez également accéder à d'autres options de carte si nécessaire.
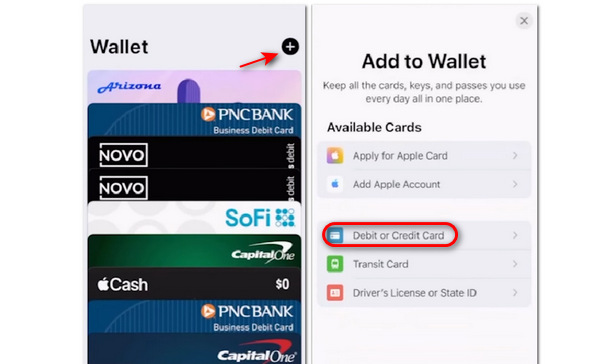
Étape 2 Vous pouvez scanner votre carte avec votre iPhone pour l'ajouter rapidement ou appuyer sur le bouton Saisir manuellement les détails de la carte lorsque vous ne pouvez pas ajouter la carte à Apple Pay sur votre iPhone.
Étape 3 Vous devez vérifier votre carte avec un numéro de téléphone ou une adresse e-mail. Enfin, vous pouvez appuyer sur le Utiliser comme carte par défaut pour effectuer le paiement par défaut par carte lorsque vous utilisez Apple Pay sur votre iPhone.
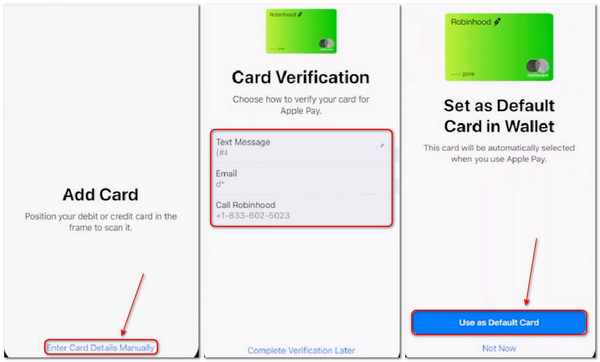
Comment configurer Apple Pay en tant que vendeur
Étape 1 Possédez un processeur de paiement compatible avec Apple Pay, tel que Square et Payment Depot. Il peut garantir le succès des transactions par carte de crédit lorsque vos clients utilisent Apple Pay sur leur iPhone. Vous devez télécharger l'application ou le programme de traitement de paiement sur votre appareil et vérifier votre carte de crédit et d'autres informations connexes pour en faire votre compte de destinataire.
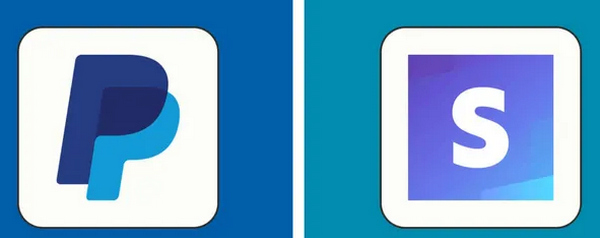
Étape 2 Achetez et installez du matériel compatible NFC, y compris un lecteur de carte. Les gens utilisent Apple Pay sur un iPhone doté de la technologie NFC pour payer. Par conséquent, vous avez besoin du matériel correspondant pour accepter l’argent. Une fois que vous possédez le processeur de paiement et le lecteur de carte NFC, connectez-les en Bluetooth et activez le lecteur de carte. Ensuite, vous accepterez de l’argent avec Apple Pay de la part de vos clients.

Étape 3 Vous pouvez également utiliser Appuyez pour payer pour accepter de l'argent avec Apple Pay sur votre iPhone. Il vous suffit d'ouvrir une application de paiement sur votre iPhone et de saisir le montant de l'achat. Appuyez sur le Appuyez pour payer bouton. Vos clients peuvent ensuite conserver leur carte sur votre iPhone pour finaliser le paiement.
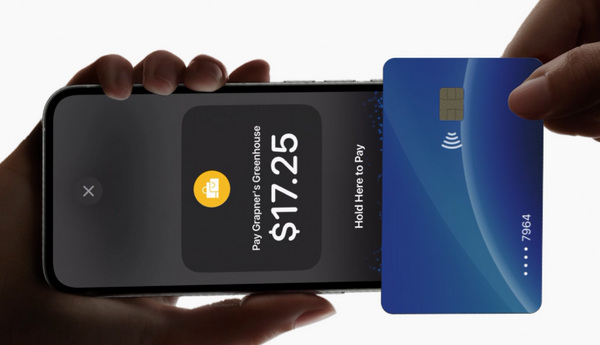
Partie 2 : Comment payer avec Apple Pay sur iPhone
Il sera facile d'utiliser Apple Pay sur votre iPhone pour payer de l'argent lorsque vous aurez ajouté votre carte au compte. Portefeuille application. Vous devez également vous assurer que le matériel de paiement prend en charge le paiement NFC.
Étape 1 Double-cliquez sur le bouton latéral pour ouvrir le Portefeuille application si vous avez Face ID. Si vous disposez de Touch ID, double-cliquez sur le Accueil bouton à la place. Si ton L'identification faciale ne fonctionne pas, vous pouvez l'essayer plusieurs fois puis le mot de passe.
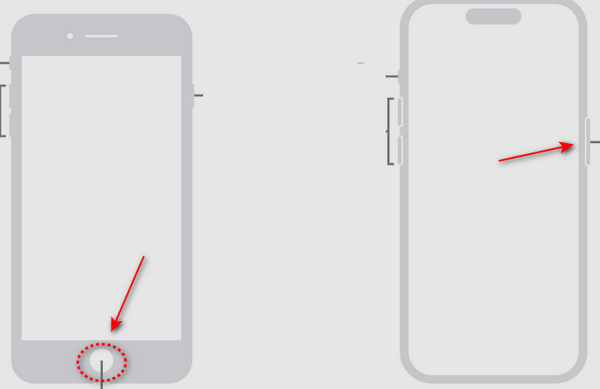
Étape 2 La série Portefeuille L'application doit être ouverte avec votre carte par défaut. Vous pouvez placer votre iPhone sur le lecteur de carte. Attendez quelques secondes et vous réussirez à payer avec Apple Pay sur votre iPhone.
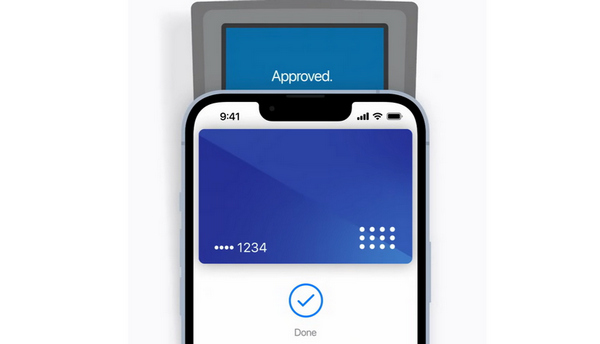
Partie 3 : Comment payer la facture de la carte Apple sans iPhone
Si vous vivez en Amérique, vous remarquerez peut-être le Carte Apple lorsque vous ajoutez une carte de crédit au Portefeuille application. C'est une carte virtuelle qui permet de recevoir et de payer de l'argent. Vous pouvez également payer la mensualité pour acheter n’importe quoi. Cependant, comment pouvez-vous payer les factures de la Apple Card sans iPhone lorsque vous perdez ou cassez votre iPhone ?
Étape 1 Vous devez accéder à card.apple.com sur votre Mac, puis vous connecter à votre identifiant Apple. Utilisez votre Face ID ou Touch ID pour vérifier votre compte.
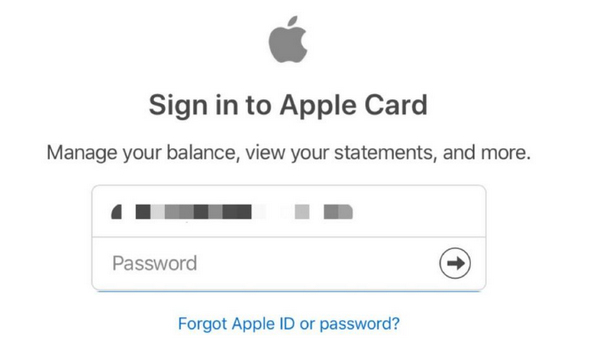
Étape 2 Étape 2 : Vous verrez le Paiement à venir Vous devez payer. Si vous avez programmé des factures, un bouton Payer plus apparaîtra également et vous devrez cliquer dessus.
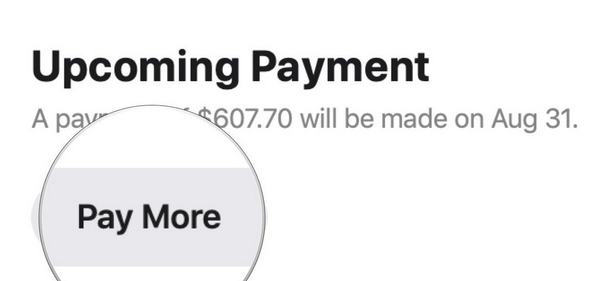
Étape 3 Étape 3 : Vous devez saisir le montant que vous souhaitez payer et fixer une date pour le paiement. Ensuite, cliquez sur le Payer maintenant bouton pour payer votre facture Apple Card sans iPhone.
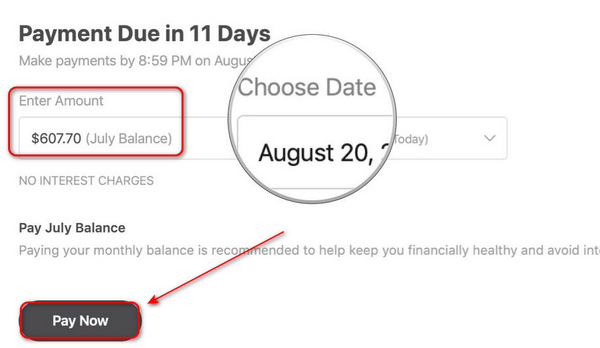
Bonus : que faire si vous ne parvenez pas à ajouter une carte à Apple Pay sur iPhone
La fonctionnalité Apple Pay n'est pas disponible dans certains pays et régions, vous ne pouvez donc pas ajouter de carte à Apple Pay sur votre iPhone si vous vous trouvez dans ces endroits. Existe-t-il un remède ? Bien sûr, il y en a. Pourquoi ne pas changer d'emplacement avec l'incroyable Changeur d'emplacement iPhone Apeaksoft? Ce programme peut rapidement modifier votre position GPS n'importe où dans le monde afin que vous puissiez utiliser Apple Pay sur votre iPhone sans restrictions régionales. De plus, il peut simuler des mouvements GPS virtuels pour éviter que vous soyez suivi.
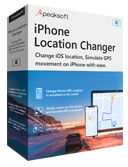
4,000,000+ Téléchargements
Modifiez la position GPS pour utiliser Apple Pay sur iPhone.
Sélectionnez l'emplacement souhaité avec un moteur de recherche puissant.
Connectez votre iPhone par USB pour modifier ou simuler des mouvements GPS.
Enregistrez les historiques changeants pour modifier rapidement les emplacements la prochaine fois.
Étape 1 Télécharger Changeur d'emplacement iPhone Apeaksoft gratuitement et lancez-le. Utilisez un port USB pour connecter votre iPhone à votre ordinateur. Vous devez modifier la position GPS pour utiliser Apple Pay sur votre iPhone, veuillez donc cliquer sur le bouton Modifier l'emplacement .
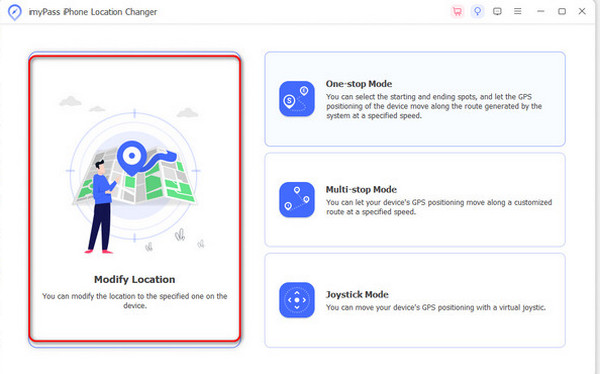
Étape 2 Il vous suffit de saisir un emplacement où Apple Pay est disponible et de cliquer sur le bouton Confirmer Modifier bouton. Vous pourrez utiliser Apple Pay sur votre iPhone.
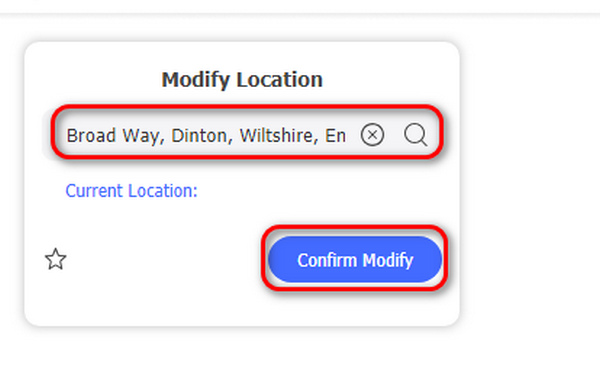
Partie 4 : FAQ sur l'utilisation d'Apple Pay sur iPhone
Qu'est-ce que mon compte Apple Card ?
Votre compte Apple Card est votre identifiant Apple. Lorsque vous créez un identifiant Apple, vous pourrez utiliser Apple Pay, iCloud, App Store, iTunes et bien d'autres applications sur votre iPhone. Par conséquent, vous feriez mieux de ne pas oublier votre identifiant Apple et vos mots de passe.
Comment puis-je utiliser Apple Pay sur mon iPhone pour acheter quelque chose en ligne ?
Assurez-vous que le site Web d'achat prend en charge Apple Pay. Lorsque vous effectuez un paiement en ligne, choisissez le paiement Apple Pay, puis confirmez vos informations de facturation.
Puis-je utiliser Apple Pay lorsque mon iPhone est mort ?
Oui, vous pouvez. Il vous suffit de placer votre iPhone à côté du matériel de paiement pour payer avec Apple Pay. Cependant, cela peut ne pas fonctionner lorsque votre iPhone est mort depuis trop longtemps.
Conclusion
Vous avez appris comment configurer Apple Pay sur votre iPhone en tant que client et vendeur. Comment utiliser Apple Pay pour payer est également relativement simple pour vous. Que faire si vous ne pouvez pas utiliser Apple Pay dans votre région ? N'oubliez pas d'utiliser Changeur d'emplacement iPhone Apeaksoft pour modifier votre position GPS vers n'importe quel endroit prenant en charge Apple Pay. Nous espérons que vous pourrez utiliser Apple Pay en toute simplicité !