Comment sauvegarder un iPhone sur Windows et Mac à l'aide d'iTunes
La sauvegarde est essentielle pour les utilisateurs d'iPhone et d'iPad. Avec un stockage interne limité, les utilisateurs d'iOS doivent libérer de l'espace régulièrement. Avant cela, vous devez sauvegarder votre appareil pour éviter toute perte de données. De plus, c'est toujours le point de départ du dépannage. Ce guide explique comment procéder. sauvegarder votre iPhone sur iTunes sur Windows et macOS ainsi que la meilleure façon de sauvegarder votre appareil sur l'ordinateur sans iTunes.
CONTENU DE LA PAGE :
Partie 1 : Comment sauvegarder l'iPhone avec iTunes sur PC
iTunes est toujours disponible sur PC et macOS Mojave ou plus ancien bien qu'Apple l'ait arrêté depuis macOS Catalina. Vous pouvez sauvegarder votre iPhone sur un PC avec iTunes via un câble USB. De plus, il est possible de crypter vos sauvegardes.
Étape 1 : Ouvrez iTunes sur votre bureau et assurez-vous de le mettre à jour vers la dernière version. Si vous n'avez pas iTunes, installez-le depuis le Microsoft Store ou le site Web d'Apple.
Étape 2 : Connectez votre iPhone ou iPad à votre PC avec un câble USB.
Étape 3 : Lorsque iTunes détecte votre appareil, cliquez sur le bouton Téléphone bouton en haut à gauche.
Étape 4 : Ensuite, allez au Résumé Cliquez sur l'onglet dans la barre latérale gauche et accédez à la section Sauvegardes dans le panneau de droite.
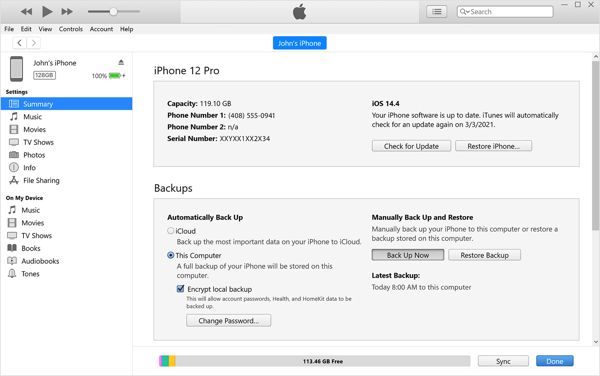
Étape 5 : Choisir Cet ordinateur pour effectuer une sauvegarde iTunes locale. Si vous souhaitez effectuer une sauvegarde cryptée, cochez la case à côté de Chiffrer la sauvegarde locale. Laissez ensuite un mot de passe, vérifiez-le et cliquez sur Définir mot de passe.
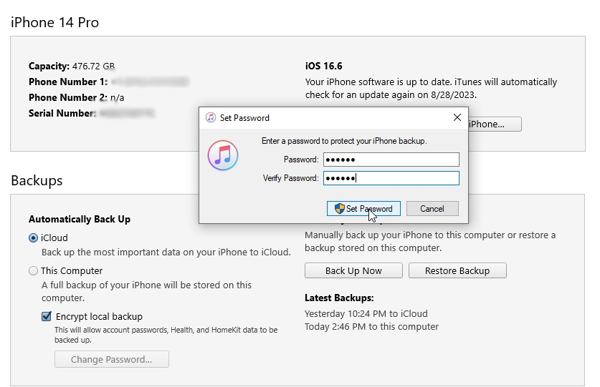
Étape 6 : Enfin, cliquez sur le Sauvegarder maintenant pour commencer à créer une sauvegarde locale. Pendant le processus, gardez votre appareil iOS connecté à votre ordinateur. Une fois terminé, vous le verrez sous le bouton Dernières sauvegardes .
Partie 2 : Où se trouvent les sauvegardes de l'iTunes Store
Étant donné qu'iTunes stocke les sauvegardes sur votre disque dur, vous pouvez les enregistrer sur un disque dur externe ou à d'autres endroits. L'emplacement de sauvegarde iTunes est différent sous Windows et macOS, mais il n'est pas difficile de le trouver. L'emplacement est C:UsersNom d'utilisateurAppDataRoamingOrdinateur AppleMobileSyncSauvegarde sur Windows 11/10/8/7. Si vous installez iTunes à partir du Microsoft Store, l'emplacement est C:UsersNom d'utilisateurAppleMobileSync.Sous Windows XP, l'emplacement est C:Documents and SettingsNom d'utilisateurDonnées d'applicationOrdinateur AppleMobileSyncSauvegardeSur Mac, iTunes stocke les sauvegardes dans ~ / Bibliothèque / Application Support / MobileSync / Sauvegarde /.
Partie 3 : Comment restaurer une sauvegarde iTunes
Pour récupérer des données à partir d'une sauvegarde iTunes, vous devez écraser votre iPhone ou iPad. Les flux de travail pour restaurer une sauvegarde iTunes sur un nouvel appareil iOS et un ancien iPhone sont différents. Nous les démontrons respectivement ci-dessous.
Comment restaurer la sauvegarde iTunes sur un ancien iPhone
Étape 1 : Allumez votre iPhone, accédez à l' Paramètres application, appuyez sur votre profil, choisissez Trouver mon, et désactivez le Find My iPhone option.
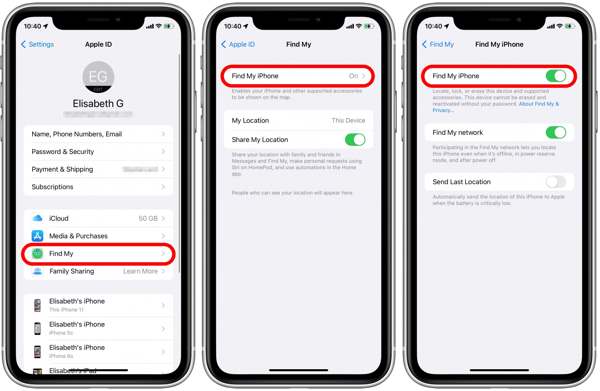
Étape 2 : Lorsque vous y êtes invité, saisissez le mot de passe de votre identifiant Apple et appuyez sur éteignez.
Étape 3 : Connectez votre iPhone à votre ordinateur avec un câble USB. Ouvrez ensuite la dernière version d'iTunes. Vous pouvez Télécharger iTunes auprès d'Apple pour obtenir la dernière version.
Étape 4 : Exploiter Confiance dans la boîte de dialogue contextuelle pour faire confiance à votre ordinateur. Entrez votre code d'accès pour déverrouiller votre appareil.
Étape 5 : Accédez à iTunes et cliquez sur le bouton Téléphone bouton dans le coin supérieur gauche après la détection de votre iPhone.
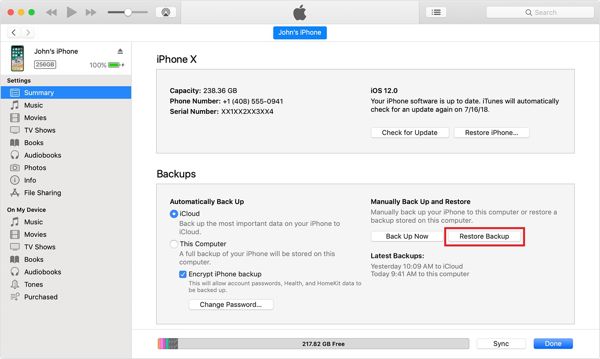
Étape 6 : Allez à Résumé onglet, et cliquez sur le Restaurer la sauvegarde bouton sous la section Sauvegardes.
Étape 7 : Sélectionnez ensuite le nom de votre iPhone et cliquez sur le bouton Restaurer bouton. Si la sauvegarde iTunes est cryptée, entrez le mot de passe pour supprimer la protection des sauvegardes iTunes cryptées.
Comment restaurer la sauvegarde iTunes sur un nouvel iPhone
Étape 1 : Allumez votre nouvel iPhone et configurez-le jusqu'à ce que vous atteigniez le Applications et données avec l'écran du tableau des commandes prêtes.
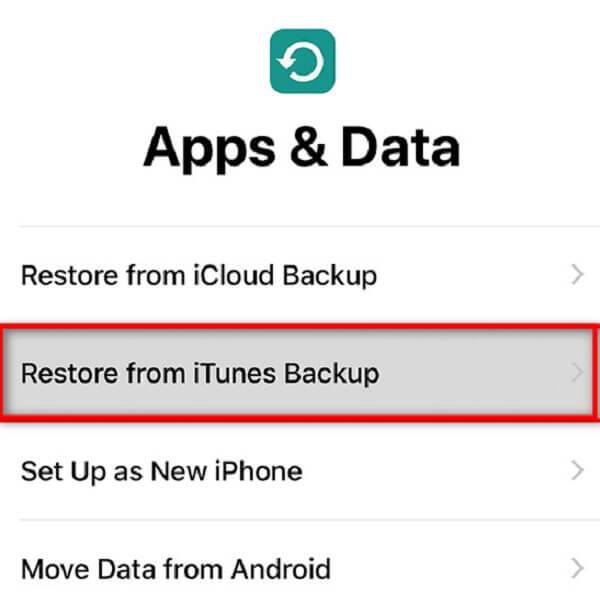
Étape 2 : Choisir Restaurer à partir d'iTunes Backup, puis connectez votre nouvel iPhone à votre ordinateur avec un câble compatible.

Étape 3 : Assurez-vous de faire confiance à votre ordinateur et suivez les instructions à l’écran pour restaurer la sauvegarde iTunes sur le nouvel iPhone.
Partie 4 : Meilleure alternative à iTunes pour sauvegarder l'iPhone
iTunes ne fonctionne pas toujours. De plus, il est un peu compliqué à utiliser. Par conséquent, vous aurez peut-être besoin d'une solution alternative pour sauvegarder et restaurer votre appareil iOS. À partir de là, nous vous recommandons Apeaksoft Sauvegarde & Restauration de Données iOS.
Meilleure alternative à iTunes
- Sauvegardez facilement l'iPhone sans iTunes.
- Faites une copie de l’intégralité de l’iPhone ou de types de données spécifiques.
- Supporte presque tous les types de données sur iOS.
- Prévisualisez et restaurez la sauvegarde de l'iPhone sans écraser.
- Compatible avec une large gamme de modèles d'iPhone et d'iPad.
Téléchargement sécurisé
Téléchargement sécurisé

Comment sauvegarder un iPhone sans iTunes
Étape 1 : Scannez votre iPhone
Lancez la meilleure alternative à iTunes pour la sauvegarde après l'avoir installée sur votre PC. Il existe une autre version pour Mac. Ensuite, branchez votre iPhone au PC avec un câble Lightning. Choisissez Sauvegarde & Restauration de Données iOS, Et cliquez sur le Sauvegarde de données iOS .

Étape 2 : Sélectionnez les types de données
Une fois votre iPhone détecté, vous verrez deux options, Sauvegarde standard et Sauvegarde cryptée. Si vous souhaitez protéger votre sauvegarde, sélectionnez Sauvegarde cryptée et laissez un mot de passe. Cliquez sur le bouton Commencer pour accéder à la fenêtre de type de données. Cochez la case à côté de chaque type de données que vous souhaitez sauvegarder. Pour sauvegarder l'intégralité de l'iPhone sans iTunes, cochez Sélectionner tout.

Étape 3 : Sauvegardez votre iPhone
Une fois que vous êtes prêt, cliquez sur le bouton Suivant bouton. Pour iOS 13 ou version ultérieure, saisissez le code d'accès de votre iPhone et commencez à faire une copie de votre iPhone.

Étape 4 : Restaurer la sauvegarde iPhone
Pour récupérer les données, connectez votre iPhone à l'ordinateur avec un câble et cliquez sur le bouton Restauration des données iOS dans l'interface principale. Choisissez un fichier de sauvegarde approprié et cliquez sur le bouton Afficher maintenant pour l'ouvrir. Vous pouvez maintenant afficher toutes les données par catégorie. Sélectionnez les fichiers souhaités et cliquez sur Restaurer vers un appareil. Vous pouvez également restaurer la sauvegarde de l'iPhone sur votre PC.

Conclusion
Ce guide a expliqué comment sauvegarder votre iPhone avec iTunes sur PC et Mac. Si vous avez déjà iTunes sur votre ordinateur, il est judicieux de faire une copie de l'intégralité de votre appareil iOS. Apeaksoft iOS Data Backup & Restore est la meilleure alternative si vous n'aimez pas iTunes. Vous avez d'autres questions sur ce sujet ? N'hésitez pas à laisser un message sous cet article.
Articles Relatifs
Vous avez oublié les mots de passe des appareils iOS ? Pas d'accès à iTunes ? Ne t'inquiète pas! Lisez ce guide détaillé et pratiquez quatre méthodes pour déverrouiller vos iDevices sans iTunes.
Si votre iTunes Match ne fonctionne soudainement plus, ne paniquez pas. Vous pouvez obtenir plusieurs solutions pour résoudre le problème à partir de ce seul message.
Qu'est-ce qu'un mot de passe de sauvegarde iTunes ? Est-ce le même que le mot de passe iTunes ? Vous pouvez facilement comprendre et utiliser les mots de passe de sauvegarde iTunes.
Si votre iTunes Match ne fonctionne soudainement plus, ne paniquez pas. Vous pouvez obtenir plusieurs solutions pour résoudre le problème à partir de ce seul message.

