8 hyödyllistä menetelmää iPhonen lukituksen avaamiseen ilman salasanaa
Voit suojata yksityisyyttäsi, henkilötietojasi ja turvallisuuttasi paremmin iPhonen näytön lukituksen avulla. Apple antaa sinun luoda 4- tai 6-numeroisen pääsykoodin iPhone-näytön lukitukselle. Joissakin tapauksissa saatat kuitenkin unohtaa iPhonen salasanan. Etsitkö tapaa avaa iPhonesi lukitus ilman pääsykoodia?
SIVUN SISÄLTÖ:
- Osa 1. Pääsykoodin ja Face ID:n ohittaminen iPhonessa [Ei rajoituksia]
- Osa 2. iPhonen lukituksen avaaminen iTunesin avulla
- Osa 3. iPhonen lukituksen avaaminen iCloud.com-sivuston kautta
- Osa 4. iPhonen lukituksen avaaminen Find My -sovelluksella
- Osa 5: iPhonen lukituksen avaaminen Sirin avulla
- Osa 6: iPhonen lukituksen avaaminen laskimen avulla
- Osa 7: iPhonen lukituksen avaaminen ääniohjauksella
- Osa 8: iPhonen lukituksen avaaminen suojauslukitusnäytössä
Osa 1. Pääsykoodin ja Face ID:n ohittaminen iPhonessa [Ei rajoituksia]
Jos et muista iPhonesi oikeaa pääsykoodia, etkä tunnista kasvojasi ja sormenjälkeäsi, voit käyttää joitain ammattimaisia iPhonen näytön lukituksen avaustyökaluja. Täällä suosittelemme vahvasti helppokäyttöistä iOS-lukituksen poistaja jotta voit nopeasti poistaa unohtuneen salasanasi ja käyttää lukittua iPhonea ilman pääsykoodia.
Avaa iPhone ilman pääsykoodia tai kasvotunnusta
- Avaa iPhonen tai iPadin lukitus ilman salasanaa, Face ID:tä tai Touch ID:tä.
- Avaa iPhone ilman salasanaa nopeasti muutamassa vaiheessa
- Avaa iPhone ilman salasanaa tai Face ID:tä lähes 100 % onnistumisprosentilla.
- Intuitiivinen käyttöliittymä, jonka avulla voit avata iPhonen lukituksen helposti ilman salasanaa.
- Poista digitaalinen salasana, Face ID ja Touch ID iPhonesta/iPadista/iPodista.
Suojattu lataus
Suojattu lataus

Vaihe 1. Kun iPhonen näytön lukituksen salasana ei toimi tai et voi avata iPhonen lukitusta digitaalisella pääsykoodilla, Face ID:llä ja Touch ID:llä, voit ladata tämän iOS Unlockerin ilmaiseksi tietokoneellesi. Sen avulla voit avata iPhonen lukituksen Mac- tai Windows-tietokoneessa. Avaa iOS Unlocker ja valitse se Pyyhi pääsykoodi ominaisuus.
Vaihe 2. Liitä iPhone tietokoneeseen virallisesti vahvistetulla USB-kaapelilla. Kun yhdistäminen on onnistunut, voit napsauttaa Aloita painiketta siirtyäksesi.
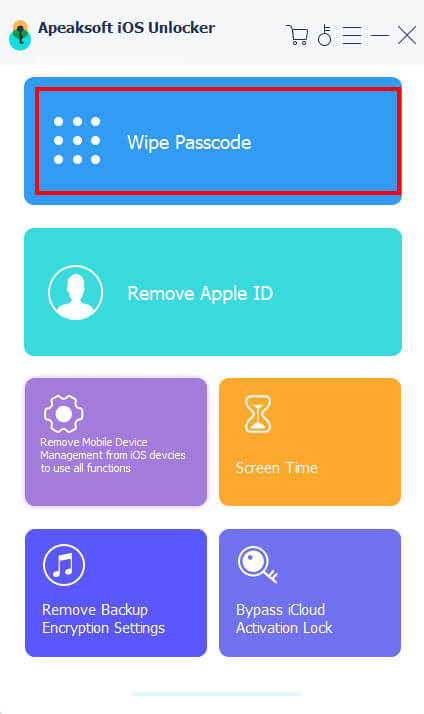
Vaihe 3. Kun iOS Unlocker tunnistaa iPhonesi, se näyttää näytöllä joitain perustietoja tästä iPhonesta, kuten laitetyypin, mallin, iOS-version ja paljon muuta. Vahvista iPhonen tiedot ja napsauta Aloita -painiketta ladataksesi oikean iOS-laiteohjelmiston Apple-palvelimelta iPhonelle.

Vaihe 4. Valitse avata painiketta ja kirjoita 0000 kun laiteohjelmisto on ladattu. Voit helposti poistaa unohtuneen salasanasi. Kun olet käynnistänyt iPhonen uudelleen, voit avata sen lukituksen ilman digitaalista salasanaa. Kun olet käynnistänyt iPhonen uudelleen, voit avata sen lukituksen ja iPhonen tehdasasetusten palautus ilman salasanaa.

Osa 2. iPhonen lukituksen avaaminen iTunesin avulla
Jos iPhonesi tunnistaa kasvosi tai sormenjälkesi, voit käyttää Face ID:tä tai Touch ID:tä lukittuun iOS-laitteeseen nopeasti, vaikka unohdat digitaalisen salasanan. Mutta kun olet syöttänyt väärän salasanan iPhonen lukitusnäytölle liian monta kertaa, näet hälytyksen, joka kehottaa sinua kertomaan, että iPhone on poistettu käytöstä. Siinä tapauksessa voit laittaa iPhonen palautustilaan avataksesi sen ilman pääsykoodia. Huomaa, että tämä ratkaisu poistaa kaikki iOS-tiedot ja -asetukset iPhonesta.
Vaihe 1. Käynnistä iTunesin uusin versio tietokoneellasi. Jos haluat avata iPhonen lukituksen ilman salasanaa Windows-tietokoneessa, sinun on varmistettava, että siinä on Windows 10 tai uudempi.
Vaihe 2. IPhone 8:ssa ja uudemmissa voit sammuttaa sen painamalla sekä sivupainiketta että äänenvoimakkuuden vähennyspainiketta. Vanhassa iPhone-mallissa voit sammuttaa iPhonen pitämällä virtapainiketta painettuna.
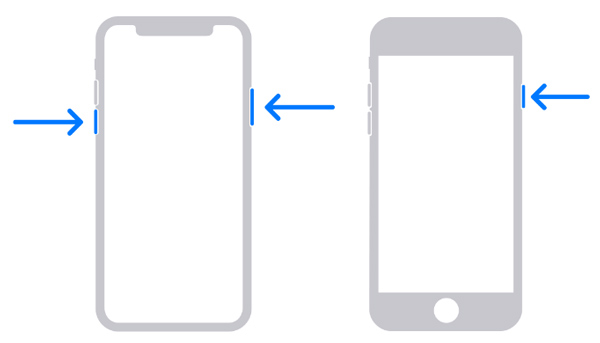
Vaihe 3. Pidä sivupainiketta painettuna iPhone 8:ssa tai uudemmassa Volume Down -painiketta iPhone 7:ssä ja ETUSIVU -painiketta iPhone 6:ssa ja aiemmissa laitteissa heti, kun yhdistät iPhonen tietokoneeseen. Voit vapauttaa painikkeen, kun palautustila tulee näkyviin iPhonessasi.
Jos iPhone ei muodosta yhteyttä iTunesiin, korjaa se välittömästi.
Vaihe 4. Kun iTunes tunnistaa iPhonesi, se tarjoaa sinulle kaksi vaihtoehtoa, Palauta ja Päivitä. Klikkaa Palauttaa -painiketta ja lataa ohjelmisto iPhonellesi aloittaaksesi palautusprosessin. Kun koko prosessi on valmis, voit katkaista yhteyden iPhonen ja tietokoneen välillä ja määrittää sen uudeksi laitteeksi. Voit avata iPhonen lukituksen ilman näytön lukituksen salasanaa.
Osa 3. iPhonen lukituksen avaaminen iCloud.com-sivuston kautta
- Etsi Oma iCloud-sivuston ominaisuus voi myös auttaa sinua avaamaan iPhonen lukituksen ilman pääsykoodia. Voit siirtyä iCloud-sivustolle tietokoneella tai toisella iOS-laitteella. Varmista, että Find My iPhone on käytössä iPhonessasi, ja poista se, mukaan lukien unohtunut pääsykoodi iCloudin kautta, noudattamalla alla olevia ohjeita.
Vaihe 1. Siirry viralliselle iCloud-sivustolle ja kirjaudu sisään Apple ID:lläsi valtuustiedoillasi. Jos et muista Apple ID -salasanaa, tässä kannattaa käyttää laitetta, joka muistaa salasanan. Napsauta valitaksesi Etsi Oma vaihtoehto. Sinun on ehkä annettava salasanasi uudelleen kirjautuaksesi tilillesi.
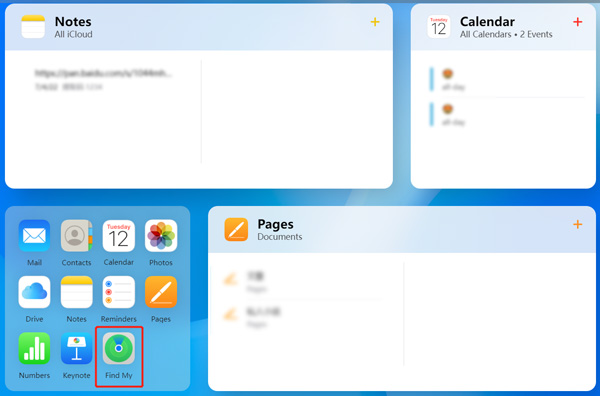
Vaihe 2. Napauta Kaikki laitteet näyttääksesi kaikki Apple ID:hen liittyvät Apple-tuotteet. Valitse iPhone, jonka lukitusnäytön salasana poistetaan, Kaikki laitteet -kohdan avattavasta luettelosta. iCloud tarjoaa neljä vaihtoehtoa tämän iPhonen hallintaan, Toista ääni, Kadonnut tila, Tyhjennä iPhone ja Poista tililtä. Valitse Poista iPhone mahdollisuus siirtyä eteenpäin.
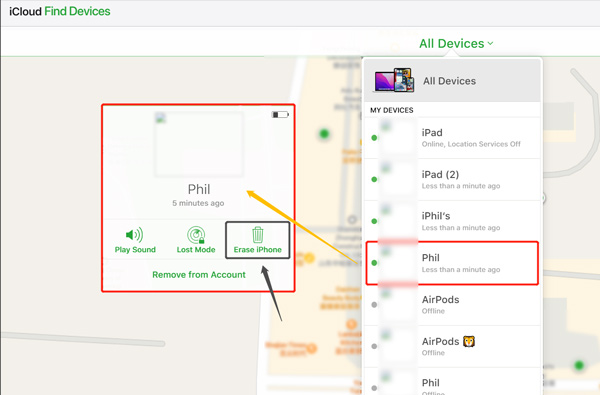
Vaihe 3. Tyhjennä tämä iPhone -valintaikkuna avautuu näytölle. Napsauta Erase-painiketta vahvistaaksesi toiminnon. Tämä operaatio tekee Pyyhkiä kaikki iPhonen sisältö ja asetukset. Nyt sinun on syötettävä salasanasi jatkaaksesi.
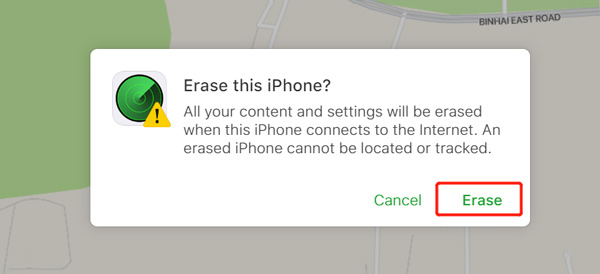
iPhone käynnistyy uudelleen, kun poistoprosessi on valmis. Voit määrittää sen uudeksi. Se on todistettu tapa avata iPhonesi lukitus, kun Touch ID ja pääsykoodi unohtuvat. Voit palauttaa iPhonesi käyttämällä sopivaa iTunes- tai iCloud-varmuuskopiota.
Osa 4. iPhonen lukituksen avaaminen Find My -sovelluksella
Vaihe 1. Käynnistää Etsi Oma toisessa iPhonessa.
Vaihe 2. Kirjaudu sisään Apple ID:lläsi. Ja napauta lukittua iPhone-laitettasi. Vieritä alas kohtaan Poista tämä iPhone. Vianetsintä välittömästi, kun Find My ei toimi.
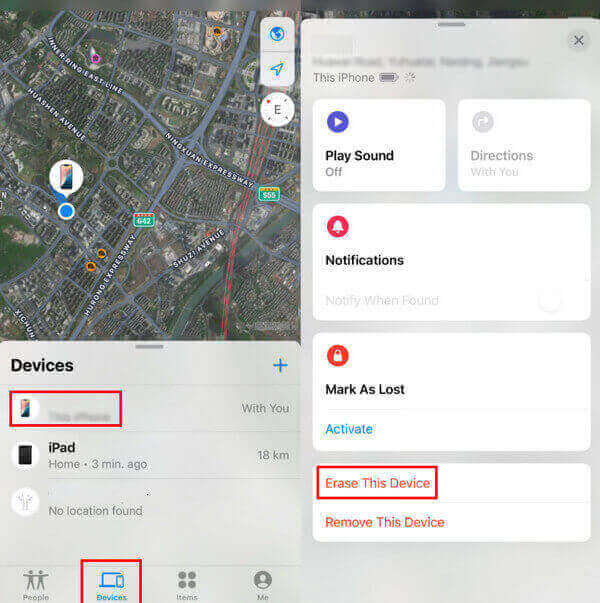
Vaihe 3. Valita jatkaa ja anna puhelinnumerosi ja Apple ID.
Vaihe 4. Napauta pyyhkiä saada valmiiksi.
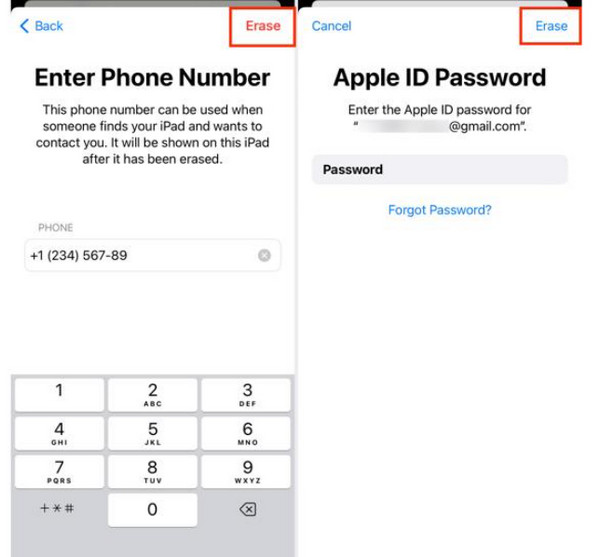
Osa 5: iPhonen lukituksen avaaminen Sirin avulla
On hankala tapa avata iPhonen lukitus ilman näytön lukituksen salasanaa. Sirin avulla voit käyttää iPhonea ilman salasanaa. Mutta tällä menetelmällä on monia rajoituksia. Se toimii vain iPhoneissa, joissa on iOS 8 - iOS 10.1. Lisäksi se tukee vain käytössä olevaa iPhonea. Voit yrittää avata iPhonesi lukituksen Sirin avulla alla olevalla menetelmällä.
Vaihe 1. Aktivoi Siri iPhonessasi painamalla ja pitämällä painettuna ETUSIVU -painiketta. Yritä esittää peruskysymyksiä, kuten Kello on nyt, ja odota, että se antaa sinulle vastauksen.
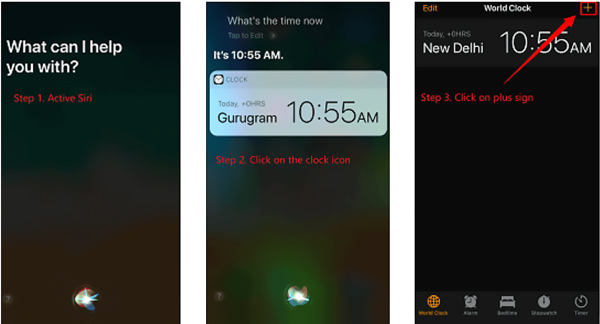
Vaihe 2. Napauta kello-widgetiä nostaaksesi aikavyöhykkeiden luetteloa. Napauta + -painiketta oikeassa yläkulmassa ja kirjoita sitten haluamasi merkit hakukenttään.
Vaihe 3. Napauttaa Valitse kaikki ja valitse sitten Jaa: vaihtoehto. Saat useita tapoja jakaa. Täällä voit valita ponnahdusikkunasta Viesti.
Vaihe 4. Liitä kopioimasi teksti tiedostoon jotta ala. Voit myös kirjoittaa joitain sanoja ja napauttaa sitten paluupainiketta. Napauta myöhemmin ETUSIVU -painiketta. Nyt sinut ohjataan iPhonen aloitusnäyttöön.
Osa 6: iPhonen lukituksen avaaminen laskimen avulla
On joitain hakkereita, joiden avulla voit korjata erilaisia iPhone-ongelmia. Kun kyse on iPhonen lukituksen avaamisesta ilman pääsykoodia, voit helposti käyttää useita menetelmiä, mukaan lukien yllä oleva Siri-tapa. Mutta meidän on myönnettävä, että melkein kaikki eivät toimi. Jotkut saattavat toimia joissakin vanhemmissa iOS-versioissa ja vanhoissa iPhone-malleissa tai ovat toimivia viimeisen kerran. Äskettäin hankala iPhonen lukituksen avaaminen ilman salasanaa on laskimen käyttö. Jos iPhonesi on lukittu, voit avata sen Laskimen avulla seuraavien ohjeiden mukaisesti.
Vaihe 1. Kytke iPhonen näyttö päälle ja pyyhkäise alas ylänäytöstä tai oikeasta ylänäytöstä nostaaksesi sitä ohjauskeskus.
Vaihe 2. Turn on Lentokonetila. Tämän vaiheen aikana sinun tulee varmistaa, että Wi-Fi, Bluetooth ja matkapuhelindata ovat pois päältä. Sitten voit avata Laskin App.
Vaihe 3. Käännä iPhone sivuttain saadaksesi tieteellisen laskimen. Nyt voit kirjoittaa vapaasti pisteen ja napauttaa sitten In. Kun laskin ilmoittaa virheen, voit avata iPhonen lukituksen pyyhkäisemällä ylöspäin ilman pääsykoodia.
Testiemme perusteella tämä menetelmä ei toimi iPhone 13:ssa, jossa on iOS 16, iPhone 12:ssa, jossa on iOS 15, ja iPhone X:ssä, jossa on iOS 14. Suurin ongelma on, että et saa avata tieteellistä laskinta, kun asetat iPhonen sivuttain. Napsauta tästä saadaksesi ohjeet avaa iPhonesi lukitus Apple Watchilla.
Osa 7: iPhonen lukituksen avaaminen ääniohjauksella
Edellä mainittujen kahden taidon lisäksi voit käyttää ääniohjausominaisuutta myös iPhonessa, jossa on iOS 13 tai uudempi. Tämä lukituksen avausominaisuus tulee kuitenkin ottaa käyttöön ennen kuin iPhone on lukittu, muuten et voi aktivoida ääniohjausta auttamaan iPhonen lukituksen avaamisessa. Tässä on yksityiskohtainen opas sen määrittämiseen:
Vaihe 1. Siirry Asetukset sovellus ja valitse Käytettävyys: osio. Vieritä alas kohtaan Ääniohjausl ominaisuus ja napauta sitä.
Vaihe 2. Kytke se päälle ja valitse Muokkaa komentoja luodaksesi lauseen iPhonesi lukituksen avaamiseksi. Täällä voit sanoa mitä tahansa lukituksen avauskomentona. Seuraavaksi sinun on määritettävä toiminto iPhonen näytöllä valitsemalla Toiminta.
Vaihe 3. Valitse Suorita mukautettu ele ja luo uusi ele, joka on päällekkäinen iPhonesi salasanan kanssa samassa järjestyksessä ja samassa paikassa. Tämän käytännöllisen ominaisuuden avulla voit sitten avata iPhonesi lukituksen, jos et avaa iPhonen lukitusta kasvoilla.
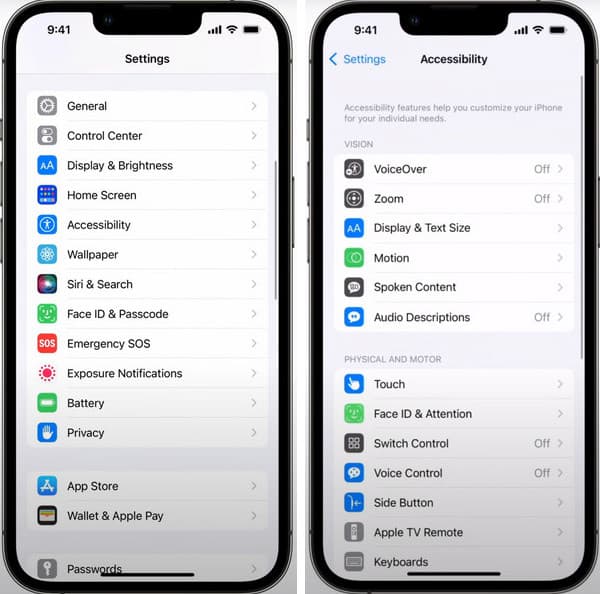
Osa 8: iPhonen lukituksen avaaminen suojauslukitusnäytössä
Vaihe 1. Kytke lukittu iPhone-näyttö päälle ja syötä väärä salasana, kunnes näet iPhone Ei saatavilla -näyttöön.
Vaihe 2. Napauta Unohditko salasanan? vaihtoehto oikeassa kulmassa. Napauta sitten Käynnistä iPhone Reset vaihtoehto Security Lockout -näytössä.
Vaihe 3. Kirjoita tähän oikea Apple ID -salasanasi kirjautuaksesi ulos. Sitten voit napauttaa Tyhjennä iPhone poistaaksesi kaikki iPhonesi tiedot ja asetukset. Täällä voit käynnistää iPhonen uudelleen ja määrittää ilman pääsykoodin ja Face ID:n häiriöitä.
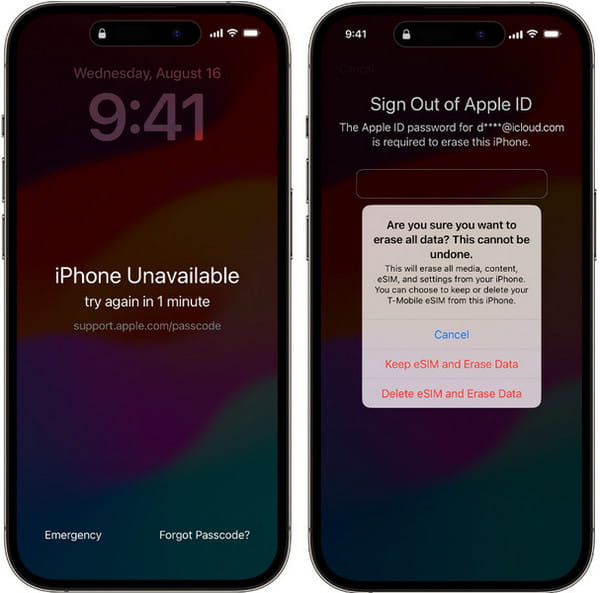
Yhteenveto
Tässä viestissä on jaettu 8 arvokasta vinkkiä kuinka avata iPhonen lukitus ilman salasanaa tai kasvotunnusta. Näistä käytännön menetelmistä Apeaksoft iOS Unlocker on tehokkain ja rajoittamaton tapa, jolla voit avata iPhonen lukituksen tuntematta pääsykoodia. Siihen voi muuten myös tottua Poista käytöstä poistettu iPhone.
Aiheeseen liittyvät artikkelit
Oletko koskaan etsinyt tapaa avata iPhonesi lukitus rikkinäisen näytön kanssa? Tämä viesti jakaa 4 helppoa mutta tehokasta tapaa saavuttaa se!
iPhonen kotipainike ei toimi? Voit oppia nämä 5 tehokasta tapaa avata iPhonen lukitus painamatta kotipainiketta helposti artikkelista.
Jos haluat poistaa iCloud-aktivointilukon saadaksesi täyden hallinnan iPhonessasi/iPadissasi ilman rajoituksia, voit opetella 6 verkkosivustoa iPhonen lukituksen avaamiseksi.
Tässä artikkelissa yksilöidään ja luetellaan kuusi parasta ilmaista iOS-lukitusohjelmistoa, joiden avulla voit avata iPhonen tai iPadin lukituksen ilman esteitä.

