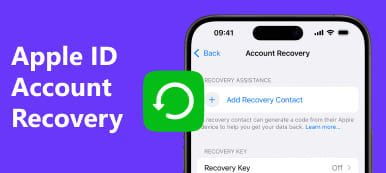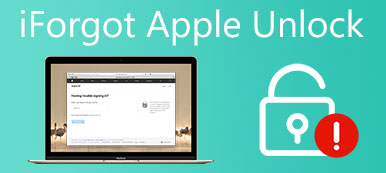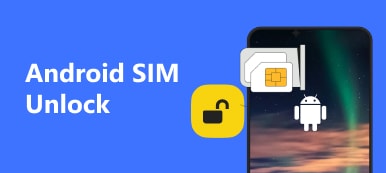Sinun on ehkä käytettävä omaa tai lapsesi iPhonea, mutta et voi muistaa lukitusnäytön salasanaa ja huomaat olevasi lukittuina ulos laitteestasi. Ei voida kiistää, että mikään ei ole turhauttavampaa kuin iPhonen poistaminen käytöstä, mutta pelkää ei. Sinulla on vielä keinoja avaa iPhone ilman pääsykoodia. Tämä opas tunnistaa toimintatavat ja esittelee ne yksityiskohtaisesti. Voit päästä laitteeseen uudelleen noudattamalla ohjeita.
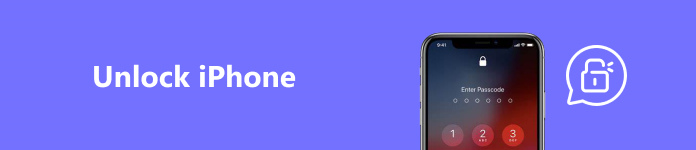
- Osa 1. Syyt iPhonen lukitsemiseen
- Osa 2. Menetelmät iPhonen salasanan avaamiseen
- Osa 3. Tärkeitä huomioita ja varotoimenpiteitä
- Osa 4. Usein kysytyt kysymykset iPhonen lukituksen avaamisesta
Osa 1. Syyt iPhonen lukitsemiseen
Miksi iOS lukitsee iPhone-salasanasi? Tutkimuksemme mukaan iPhone poistetaan käytöstä 1 minuutiksi kuuden epäonnistuneen pääsykoodiyrityksen jälkeen. Seitsemäs epäonnistunut yritys lukitsee laitteesi viideksi minuutiksi ja kymmenes tunniksi. Jos et edelleenkään voi avata iPhonen lukitusta oikealla salasanalla, se poistetaan käytöstä pysyvästi. Tärkeimmät syyt siihen, miksi iOS lukitsee ja poistaa käytöstä iPhonen liian monen epäonnistuneen yrityksen jälkeen, ovat:
1. Varmista tietoturvasi ja yksityisyytesi.
2. Suojaa iPhonesi tai iPadisi luvattomalta käytöltä.
3. Estä varkaus tai väärinkäyttö
Osa 2. Menetelmät iPhonen salasanan avaamiseen
Tapa 1: Kuinka avata iPhonen salasana sisäänrakennetuilla ominaisuuksilla
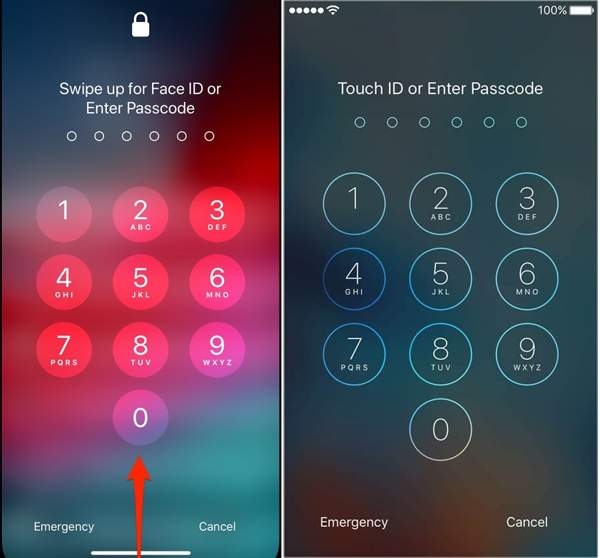
Onko mahdollista avata iPhonen lukitus? Vastaus on kyllä. Vuodesta 2013 lähtien Apple on ottanut Touch ID:n käyttöön iPhoneissa. iOS 14.5:n julkaisun myötä Apple korvasi Touch ID:n iPhonen Face ID:llä. Toisin sanoen voit päästä lukittuun iPhoneen biometristen järjestelmien avulla, jos unohdat salasanasi.
Itse asiassa iOS ei poista laitettasi kokonaan käytöstä, jos annat väärän salasanan ensimmäistä kertaa. Tämä antaa sinulle mahdollisuuden kokeilla erilaisia yhdistelmiä, kuten käyttää sinulle, ystävillesi tai perheenjäsenillesi kuuluvia puhelinnumeroita sekä lisätä syntymäpäiviä ja muita henkilökohtaisia tietoja.
Tapa 2: Kuinka avata iPhonen lukitus iTunesin avulla
Kun et pääse käyttämään iPhonea, saatat nähdä lukitusnäytöllä viestin, jossa sanotaan, että iPhone on poistettu käytöstä, muodosta yhteys iTunesiin. Siksi voit avata iPhonen lukituksen ilman pääsykoodia käyttämällä iTunesia PC:llä tai Finderilla macOS Catalinassa ja uudemmissa.
Vaihe 1 Liitä iPhone tietokoneeseen USB-kaapelilla. Varmista, että käytät iTunesin tai Finderin uusinta versiota.
Vaihe 2 Aseta iPhone palautustilaan:
iPhone 8/SE(2nd) tai uudemmissa laitteissa paina ja vapauta se nopeasti Volume Up -painiketta ja tee sama Volume Down -painiketta. Paina ja pidä painettuna Puoli -painiketta, kunnes palautustilan näyttö tulee näkyviin.
Pidä iPhone 7/7 Plus -painiketta painettuna ylin ja Volume Down painikkeita samanaikaisesti, kunnes palautustilan näyttö tulee näkyviin.
Pidä iPhone 6s:ssa ja sitä vanhemmissa versioissa painettuna ETUSIVU ja Uni / painikkeita samanaikaisesti, kunnes näet palautustilan näytön.
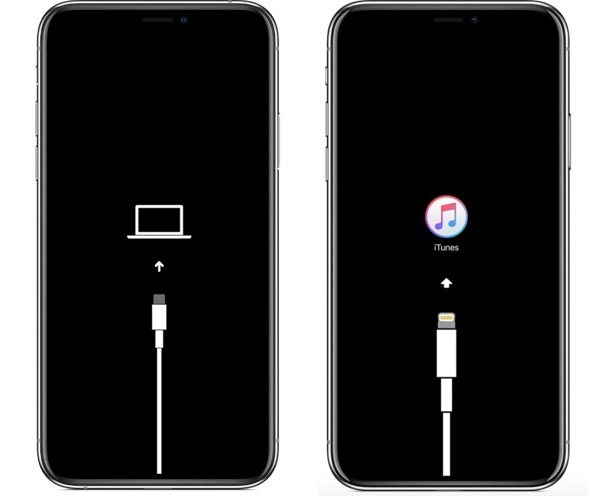
Vaihe 3 Kun iTunes tai Finder havaitsee iPhonesi palautustilassa, näyttöön tulee valintaikkuna, jossa on kolme vaihtoehtoa.
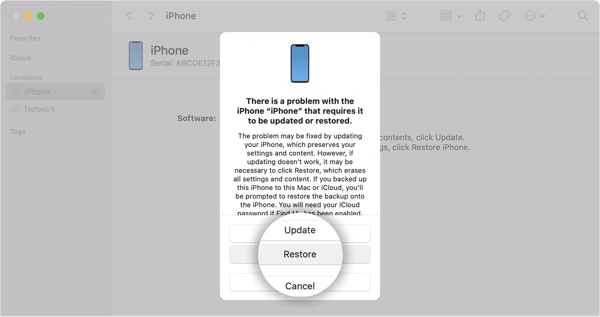
Vaihe 4 Valitse Palauttaa ja viimeistele prosessi noudattamalla näytön ohjeita.
Tapa 3: Kuinka ohittaa iPhonen lukitusnäyttö iCloudin avulla
iCloud on paljon enemmän kuin pelkkä pilvitallennus iPhone-käyttäjille. Sen avulla voit käyttää iCloud-varmuuskopioita tietokoneellasi. Lisäksi voit ohittaa iPhonen lukitusnäytön, vaikka laitteesi ei olisikaan kädessäsi. Edellytyksenä on, että olet ottanut Find My -ominaisuuden käyttöön laitteessasi.
Vaihe 1 Siirry osoitteeseen icloud.com verkkoselaimella käytettävissä olevalla tietokoneella.
Vaihe 2 Kirjaudu sisään Apple ID:lläsi ja salasanallasi. Jos olet määrittänyt kaksivaiheisen todennuksen, kirjoita näytölle ilmestyvä vahvistuskoodi.
Vaihe 3 valita Find My iPhone Siirtyä eteenpäin.
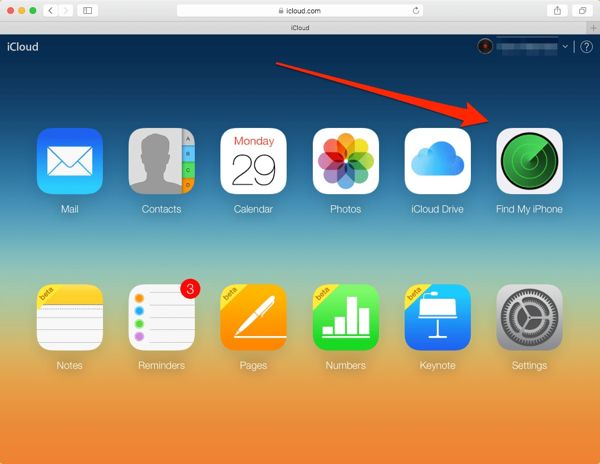
Vaihe 4 Vedä Kaikki laitteet -vaihtoehto näytön yläreunassa ja valitse iPhonesi. Sitten laitteesi näkyy kartalla.
Vaihe 5 paina Poista iPhone -painiketta ponnahdusikkunassa ja paina pyyhkiä -painiketta vahvistaaksesi toimintasi.
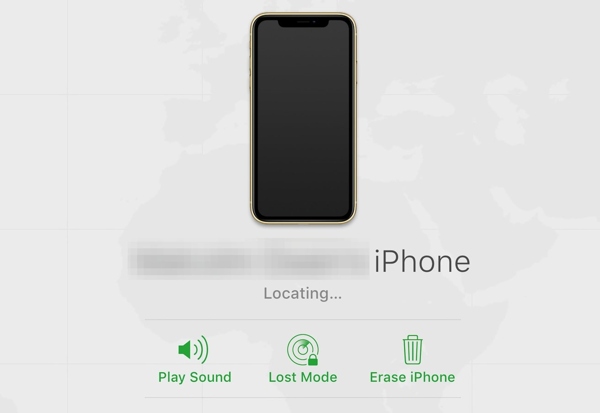
Vaihe 6 Syötä pyydettäessä Apple ID -salasanasi vahvistaaksesi omistajuuden ja todentaaksesi lukitun iPhonesi lukituksen.
Vaihe 7 Odota prosessin päättymistä. iPhonesi käynnistyy uudelleen Hello-näyttöön uutena laitteena.
Tapa 4: Kuinka päästä lukittuun iPhoneen ilman salasanaa
Kuten aiemmin mainittiin, käytätkö iTunesia tai iCloudia iPhonen lukituksen avaamiseen, sinun on muistettava Apple ID -salasanasi. Jos unohdat sen, tarvitset tehokkaan työkalun, kuten Apeaksoft iOS Unlocker. Se virtaviivaistaa iPhonen lukituksen avaamisen ilman lukitusnäytön salasanaa ja Apple ID -salasanaa.

4,000,000 + Lataukset
Ohita iPhonen lukitusnäyttö ilman salasanaa poistamalla 4-/6-numeroinen pääsykoodi, Face ID ja Touch ID helposti.
Poista Apple ID, ohittaa näytön ajan, ohita MDM-lukko, ohita iCloud-aktivointilukko ja paljon muuta.
Tukee uusimpia iPhone- ja iPad-malleja.
Ei vaadi teknisiä taitoja.
Tässä ovat vaiheet päästä lukittuun iPhoneen:
Vaihe 1 Asenna iPhonen lukituksen avaustyökalu
Käynnistä paras iPhonen lukituksen avausohjelmisto, kun olet asentanut sen tietokoneellesi. Mac-käyttäjille on olemassa toinen versio. Valitse Pyyhi pääsykoodi -tilassa ja liitä iPhone tietokoneeseen Lightning-kaapelilla.

Vaihe 2 Vahvista iPhonen tiedot
Niin kauan kuin iPhonesi tunnistetaan, laitteesi tiedot ladataan. Tarkista jokainen kohde ja varmista, että kaikki on oikein. Napsauta sitten Aloita -painiketta aloittaaksesi vastaavan laiteohjelmiston lataamisen.
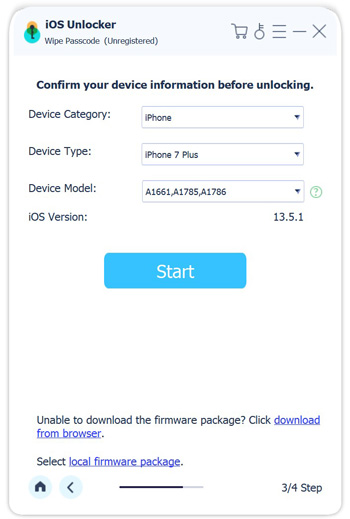
Vaihe 3 Aukaista iPhone
Kun lataus on valmis, napsauta avata painike, syöttö 0000 kentällä ja osui avata uudelleen avataksesi lukitun iPhonen lukituksen välittömästi.
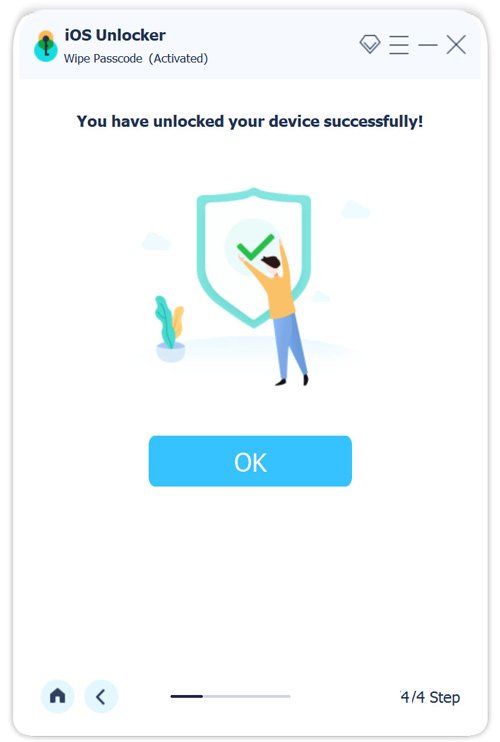
Osa 3. Tärkeitä huomioita ja varotoimenpiteitä
iOS 15.2:sta ja uudemmista lähtien voit avata iPhonen lukituksen lukitusnäytöstä yhdistämättä sitä tietokoneeseen. Riippumatta siitä, teet työn iTunesin/iCloudin tai kolmannen osapuolen ohjelmiston avulla, kaikki tietosi poistetaan. Siksi luettelemme alla tärkeitä huomioita ja varotoimenpiteitä:
Varmuuskopioi iPhone ennen iPhonen lukituksen avaamista
Paras tapa välttää tietojen menetys prosessin aikana on varmuuskopioida iPhone. Vaikka iTunes ja iCloud voivat luoda varmuuskopioita, tietojesi käyttäminen ja palauttaminen ei ole yksinkertaista. Tästä eteenpäin suosittelemme Apeaksoft iOS: n tietojen varmuuskopiointi ja palautus.

4,000,000 + Lataukset
Varmuuskopioi kaikki iPhonet, mukaan lukien lukitut laitteet.
Varmuuskopioi tietyt tietotyypit tai koko iPhone.
Palauta varmuuskopiot tietokoneeseen tai iPhoneen.
Esikatsele iPhonen varmuuskopiota ja palauta tietyt tiedostot.
Saatavilla lähes kaikkiin iPhone- ja iPad-malleihin.
Lukitun iPhonen varmuuskopiointi
Vaihe 1 Yhdistä iPhoneen
Asenna tämä iPhone-varmuuskopiointiohjelmisto tietokoneellesi ja käynnistä se. Ohjelmisto on yhteensopiva Windows 11/10/8/7 ja Mac OS X 10.7 tai uudemman kanssa. Liitä lukittu iPhone tietokoneeseen Lightning-kaapelilla. Klikkaa iOS-tietojen varmuuskopiointi painiketta jatkaaksesi.

Vaihe 2 Valitse tietotyypit
valita Salattu varmuuskopio ja kirjoita salasanasi muistiin, jos haluat suojata yksityisiä tietojasi. Muuten valitse Vakio varmuuskopio. paina Aloita -painiketta siirtyäksesi tietotyyppinäyttöön. Valitse haluamasi tietotyypit. Jos haluat varmuuskopioida koko iPhonen, tarkista Valitse kaikki.

Vaihe 3 Varmuuskopioi iPhone
Kun olet valmis, napsauta seuraava -painiketta aloittaaksesi iPhonen varmuuskopioinnin ennen sen lukituksen avaamista.

Palauta iPhone, jos lukituksen avaaminen epäonnistuu
Jokaiselle lukitun iPhonen lukituksen avaustavalle on edellytykset. Esimerkiksi iTunes saattaa vaatia Apple ID -salasanasi laitteen palauttamiseksi. iCloudissa sinun on otettava Find My -toiminto käyttöön iPhonessasi. Joskus iPhonen lukituksen avaaminen vain epäonnistuu tuntemattomien tekijöiden vuoksi. Voit nollata iPhonen kokonaan iOS 15.2:ssa ja uudemmissa, jos lukituksen avaaminen epäonnistuu.
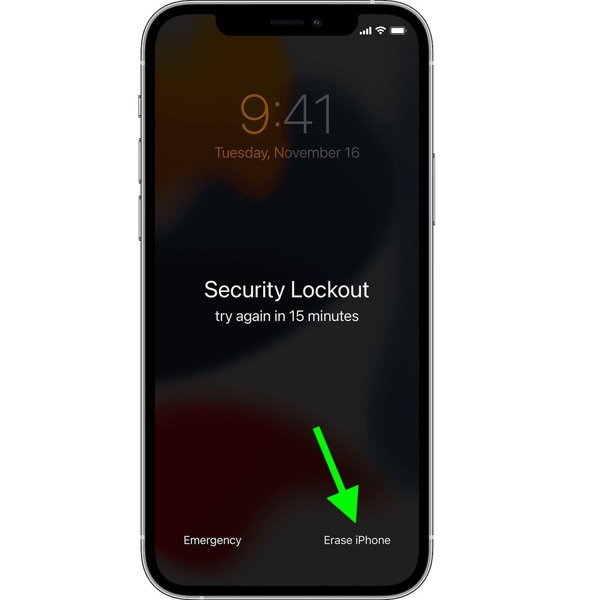
Jos näet Poista iPhone på den Turvalukitus näyttöä, napauta vaihtoehtoa. Napauta sitten Poista iPhone taas jatkamaan. Syötä seuraavaksi Apple ID -salasanasi kirjaudu ulos Apple-tililtäsi. Kosketa sitten Poista iPhone uudelleen aloittaaksesi laitteen nollauksen.
Ota yhteyttä Applen tukeen saadaksesi lisäapua
Jos et voi avata iPhonen tai lapsesi iPhonen lukitusta ilman pääsykoodia, Applen tukisivusto on toinen ratkaisu. Se tarjoaa yksityiskohdat iPhonen lukituksen avaamisesta sekä kasvokkain suoritettavat tukipalvelut.
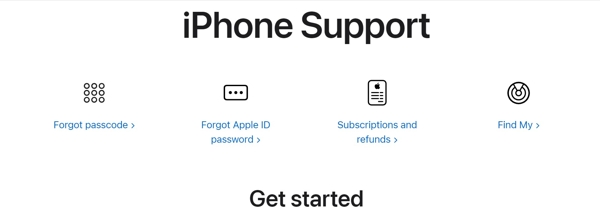
Siirry verkkoselaimella osoitteeseen support.apple.com ja valitse iPhone, ja napsauta Unohditko salasanan. Avaa laitteen lukitus noudattamalla ohjeita. Jos ne eivät ole kelvollisia, vieritä alas kohtaan Ota yhteys Apple-tukeen osiossa. Klikkaa Aloita linkki ja pyydä apua noudattamalla ohjeita.
Vältä luvattomat lukituksen avauspalvelut ja ilmoita niistä
Jos etsit iPhonen lukituksen avaamista Google-hakukoneessa, saat paljon lukituksen avaamispalveluita. Jotkut niistä ovat luvattomia. He väittävät voivansa avata minkä tahansa iPhonen lukituksen. Yleensä he pyytävät sinua lähettämään laitteesi ja palauttamaan sen lukituksen avaamisen jälkeen. On kuitenkin erittäin vaarallista luovuttaa iPhonesi tuntemattomille. He voivat ladata yksityisyytesi tai vahingoittaa laitteistoasi. Kun löydät luvattoman avauspalvelun, sinun tulee ilmoittaa siitä Applelle.
Osa 4. Usein kysytyt kysymykset iPhonen lukituksen avaamisesta
Voitko avata Applen lukitseman iPhonen?
Apple lukitsee iPhonen, jos se havaitsee riskitekijöitä. Lisäksi Apple lukitsee iPhonen, joka on varastettu tai kadonnut. Voit avata laitteesi lukituksen palauttamalla sen iTunesilla tai Finderilla. Prosessi vaatii tietokoneen, iTunesin tai Finderin uusimman version ja Apple ID -salasanasi.
Mitä tapahtuu, jos annat väärän salasanan iPhonessa liian monta kertaa?
Jos annat väärän salasanan liian monta kertaa, iPhonesi poistetaan käytöstä ja lukitaan ikuisesti. Hyvä uutinen on, että voit silti päästä laitteeseesi, kun olet palauttanut sen iTunesilla tai Finderilla. Kaikki tietosi ja asetuksesi poistetaan kuitenkin prosessin aikana.
Voitko avata lukitun iPhonen lukituksen ilman tietokonetta?
iOS 15.2:sta lähtien Apple on lisännyt Poista iPhone vaihtoehto Security Lockout -näytössä. Sen avulla voit nollata lukitun iPhonen ja ohittaa laitteesi pääsykoodin suoraan. Jos haluat avata vanhojen iPhone-laitteiden, kuten iPhone 5/6/7/8 jne., lukituksen, tarvitset tietokoneen iPhonen lukituksen avaamiseen.
Yhteenveto
Tässä oppaassa on käsitelty, miten Lukitse lukittu iPhone ja muut mallit, joissa on biometriset järjestelmät, iTunes tai Finder, iCloud ja paljon muuta. Apeaksoft iOS Unlocker on paras ratkaisu päästäksesi lukittuun iOS-laitteeseen uudelleen ilman rajoituksia. Ennen prosessia suosittelemme, että varmuuskopioit iPhonesi Apeaksoft iOS Data Backup & Restore -sovelluksella. Jos sinulla on muita kysymyksiä tästä aiheesta, jätä viesti tämän viestin alle.