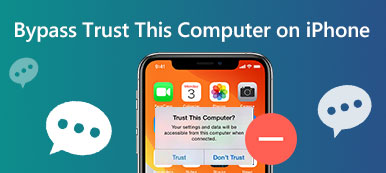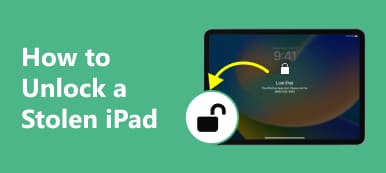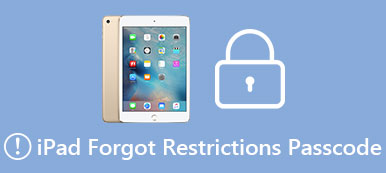Näytön salasana on turvallinen tapa suojata iOS-laitteitasi ja suojata yksityisyytesi uteliailta katseilta. On kuitenkin yleistä, että näytön salasana lipsahtaa mieleesi tai lapsesi napauttaa jatkuvasti vääriä tunnuskoodeja, kun olet poissa. Sillä välin et ole koskaan yhdistänyt iOS-laitettasi iTunesiin, tai iTunes ei tunnistanut iDevices-laitteitasi. Tässä tapauksessa voit silti harjoitella neljää menetelmää iPadin/iPhonen lukituksen avaaminen ilman salasanaa ilman iTunesia lukemalla tämän oppaan.
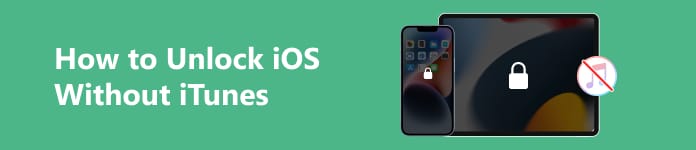
- Osa 1. iPadin/iPhonen lukituksen avaaminen ilman iTunesia (4 tapaa)
- Osa 2. Usein kysytyt kysymykset iOS:n lukituksen avaamisesta ilman iTunesia
Osa 1. iPadin/iPhonen lukituksen avaaminen ilman iTunesia (4 tapaa)
1. Apeaksoft iOS Unlocker
Kun haluat selvittää, kuinka iPhonen lukitus avataan ilman salasanaa tai iTunesia, kokeile yhtä ammattimaista iOS-lukituksen avaustyökalua – Apeaksoft iOS Unlocker. Tämä all-in-one-tuote voi pyyhkiä näytön salasanat, kasvotunnukset ja kosketustunnukset iOS-laitteistasi.

4,000,000 + Lataukset
Pyyhi unohtunut näytön salasana sujuvasti iDevicesista.
Voit poistaa unohdetun Apple ID:n kokonaan.
Auttaa palauttamaan tai poistamaan kadonneen Screen Time -salasanan.
Poista iCloud-aktivointilukko ja ohita MDM helposti.
Poista iTunes-varmuuskopion salaus ja käytä tietojasi.
Voit avata iPhonen ilman iTunesia seuraavasti:
Vaihe 1 Lataa ja käynnistä iOS Unlocker Macissa tai Windows PC:ssä. Siirry tämän ohjelmiston pääkäyttöliittymään ja napsauta Pyyhi pääsykoodi edetä.
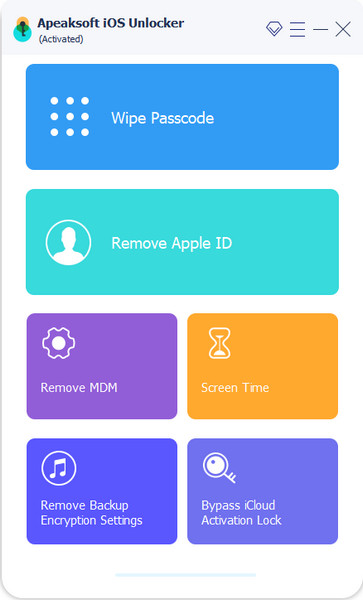
Vaihe 2 Liitä iPhone tietokoneeseen USB- tai Lightning-kaapelilla. Sitten voit napsauttaa sinistä Aloita painiketta jatkaaksesi.
Vaihe 3 Uudessa ikkunassa sinun tulee vahvistaa iPhonesi tiedot etukäteen. Voit napsauttaa Aloita -painiketta ladataksesi vastaava laiteohjelmisto, jos kaikki tiedot ovat oikein.
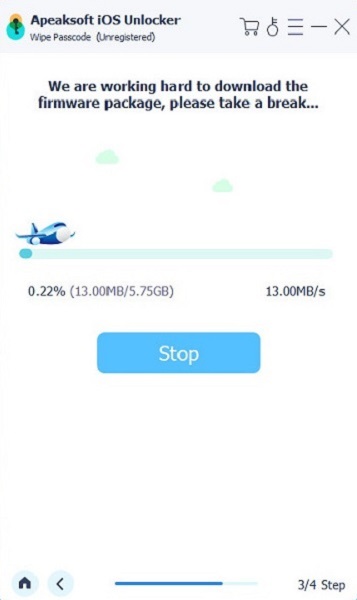
Vaihe 4 Kun olet klikannut avata -painiketta, sinun tulee syöttää 0000 vahvistaaksesi iPhonen lukituksen avaamisen. Sitten unohtunut näytön salasana on poistettu onnistuneesti!

2. Find My
Voit myös avata iPadin lukituksen ilman iTunesia toisen Apple-laitteen Find My -sovelluksella. Tämä menetelmä toimii iPhonessa ja iPadissa, kun sinulla on ylimääräinen Apple-laite ja olet aktivoinut Find My -ominaisuuden etukäteen. Jos sinun Find My iPhone ei toimi, lue tästä vianetsintääksesi tämän ongelman.
Tässä on menettely iPadin lukituksen avaamiseksi ilman salasanoja ilman iTunesia:
Vaihe 1 Siirry Etsi Oma sovellus toisella Apple-laitteellasi.
Vaihe 2 Napauta tätä sovellusta avataksesi sen. Napauta Laitteet alareunasta ja etsi lukittu iPad. Napauta iPadisi nimeä ja vieritä alas kohtaan Poista tämä laite vaihtoehto. Napauta sitä poistaaksesi näytön salasanan iPadistasi.
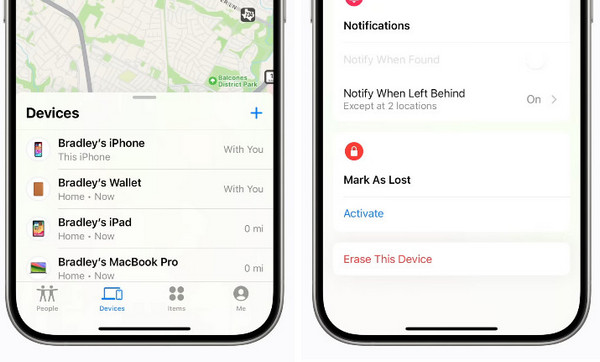
Vaihe 3 Sitten voit nollata näytön salasanan ja palauttaa iPadisi iCloud-varmuuskopiosta, jos sinulla on sellainen.
3. Finderin palautustila (macOS Catalina ja uudemmat)
Jos sinulla on Mac, jossa on macOS Catalina tai uudempi, voit käyttää Finderia iTunesin sijasta iOS-laitteesi asettamiseen palautustilaan ja iOS-laitteiden lukituksen avaamiseen ilman iTunesia.
Näin voit avata iOS-laitteesi lukituksen Finderin palautustilassa:
Vaihe 1 Avaa Mac ja valmistaudu salamakaapelilla. Voit seurata yksityiskohtaista opetusohjelmaa osallistumisesta recovery mode tästä.
Vaihe 2 Valitse löytäjä -sovellusta Macissasi ja valitse lukittu iOS-laitteesi sivupalkista. Sinulle on ponnahdusikkuna, jossa on kolme vaihtoehtoa. Napsauta Palauttaa -painiketta iOS-laitteesi palauttamiseksi.
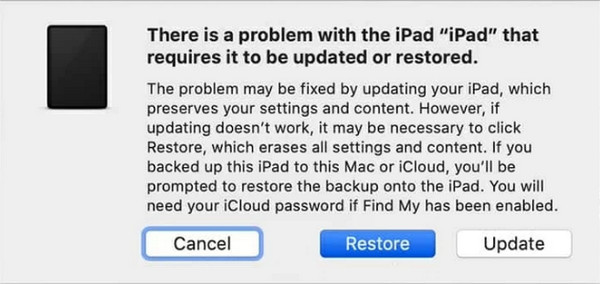
4. Ääniohjaus
Käyttöapu-kohdassa on käytännöllinen ääniohjaus-ominaisuus general sovellus. Voit helposti avata iLaitteesi lukituksen, jos olet aktivoinut tämän ominaisuuden aiemmin. Tässä on konkreettisia vaiheita tämän ominaisuuden käyttöönottamiseksi ja käyttämiseksi:
Vaihe 1 Siirry general sovellus ja napauta Käytettävyys:. Napauta sitten Ääniohjaus ominaisuus jatkaaksesi.
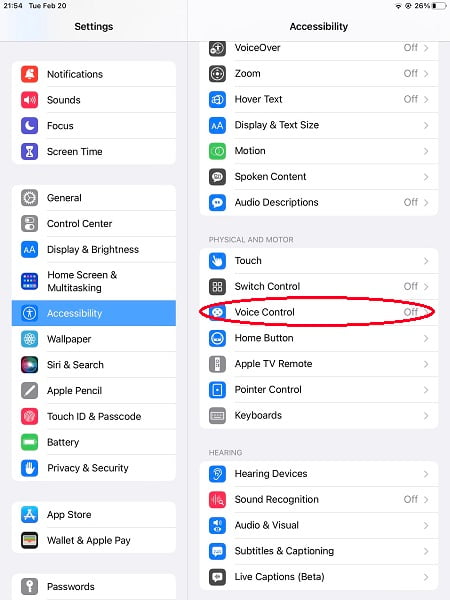
Vaihe 2 Aktivoi Ääniohjaus ja kosketa Muokkaa komentoja edetä.
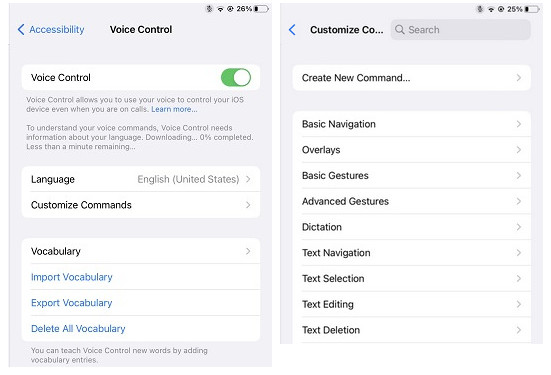
Vaihe 3 Sitten voit sanoa tai kirjoittaa minkä tahansa lauseen, jolla haluat avata iPadisi lukituksen. Tässä käytämme [Unlock iPad] aktivoidaksemme ääniohjauksen iPadin lukituksen avaamiseksi. Seuraavaksi sinun tulee napauttaa Toiminta asetusvaihtoehto.
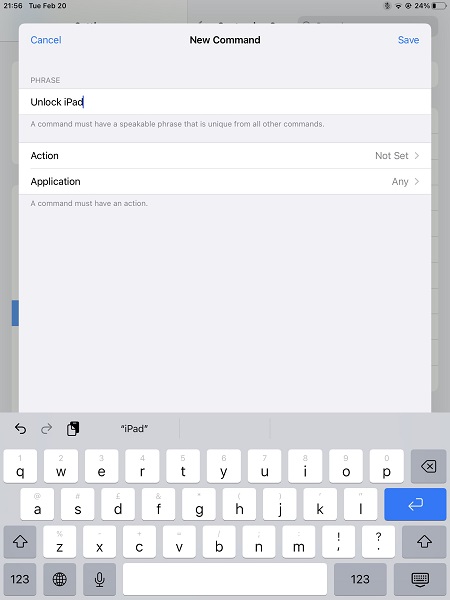
Vaihe 4 Napauta tässä Suorita mukautettu ele toistaaksesi iPadillasi, kun aktivoit ääniohjauksen. Sinun tulee luoda uusi ele, joka on päällekkäin näytön salasanan kanssa samassa paikassa ja järjestyksessä. Sitten, jos olet unohtanut näytön salasanan, voit silti käyttää ääniohjausta iOS-laitteiden lukituksen avaamiseen ilman iTunesia.
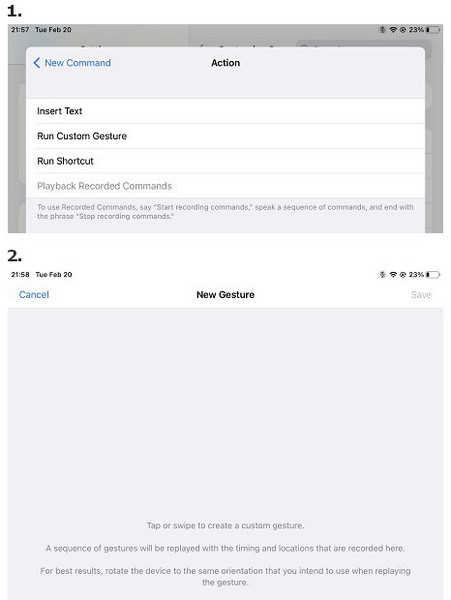
Osa 2. Usein kysytyt kysymykset iOS:n lukituksen avaamisesta ilman iTunesia
Kuinka avaan iPhoneni lukituksen iTunesin avulla?
Päivitä ensin iTunes uusimpaan versioon Macissa tai PC:ssä ja valmistele USB- tai Lightning-kaapeli. Toiseksi sammuta iOS-laitteesi ja aseta iPhone palautustilaan. Kolmanneksi palauta iDevices tietokoneesi iTunesilla.
Voinko käyttää Siriä iDevices-laitteideni lukituksen avaamiseen?
Kyllä, voit käyttää Siriä iOS-laitteiden lukituksen avaamiseen ilman iTunesia tai tietokonetta. Tämä temppu on kuitenkin saatavilla vain iDevicesille, joissa on iOS 8 - iOS 10.1. Jos omistat uusia Apple-laitteita, tämä menetelmä ei kelpaa.
Voinko avata käytöstä poistetun iPhonen lukituksen ilman tietokonetta tai iTunesia?
Kyllä, voit käyttää Find My -sovellusta toisessa omassa Apple-laitteessasi tyhjentääksesi lukitun iPhonesi ja nollataksesi näytön pääsykoodin. Koska tämä menetelmä voi poistaa kaikki iPhonesi asetukset ja tiedot, sinun tulee varmuuskopioida tietosi iCloud-palveluun etukäteen.
Yhteenveto
Lukemalla tämän oppaan voit ymmärtää neljä tapaa avaa iPhonen/iPadin lukitus ilman iTunesia. Toteutettavin tapa on käyttää kolmannen osapuolen työkalua nimeltä Apeaksoft iOS Unlocker. Jos sinulla on kysyttävää yllä olevista menetelmistä, voit jättää kommentin alle, ja me vastaamme mahdollisimman pian.