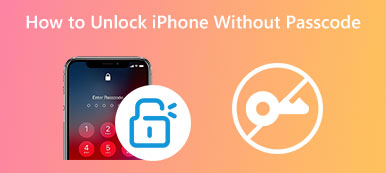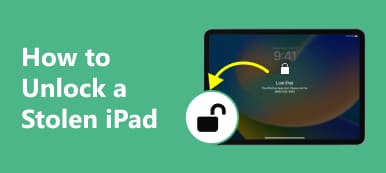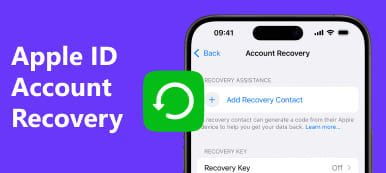iPadini on poistettu käytöstä, koska unohdin salasanan ja kirjoitin sen väärin monta kertaa, miten vammaisen iPadin lukitus avataan?” Käytöstä poistettu iPad voi johtua jonkun muun tai itse tekemästä satunnaisesta kosketuksesta tai väärästä salasanayrityksestä. Joka tapauksessa olet lukittu ulos laitteestasi etkä voi tehdä mitään, mukaan lukien tärkeiden tietojen menettäminen. Hyvä uutinen on, että voit päästä takaisin laitteeseesi, jos noudatat opastamme.
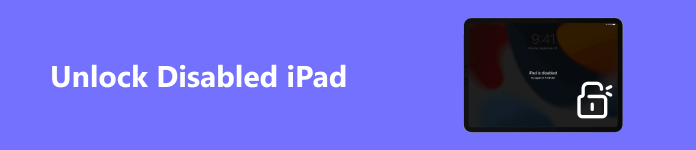
- Osa 1: Miksi iPad on poistettu käytöstä
- Osa 2: Kuinka avata käytöstä poistettu iPad ilman iTunesia
- Osa 3: Kuinka avata käytöstä poistettu iPad iTunesin avulla
- Osa 4: Usein kysyttyä käytöstä poistetun iPadin lukituksen avaamisesta
Osa 1: Miksi iPad on poistettu käytöstä
Ennen kuin käsittelet vammaista iPadia, sinun tulee ymmärtää syyt, jotka voivat johtaa ongelmaan. Yleisesti ottaen laitteesi lukitaan tietyksi ajaksi, kun se on syöttänyt väärän salasanan 7 kertaa peräkkäin. Tärkeimmät syyt iPadin poistamiseen käytöstä ovat:
1. iPad poistetaan käytöstä iOS:n vanhoissa versioissa tai se ei ole käytettävissä iOS 15.2:ssa ja uudemmissa, jos annat väärän salasanan 10 kertaa peräkkäin.
2. Ostit käytetyn iPadin etkä saanut salasanaa.
3. Joitakin taaperon virheitä.
4. Unohdit lukitusnäytön salasanan.
Osa 2: Kuinka avata käytöstä poistettu iPad ilman iTunesia
Tapa 1: Kuinka avata käytöstä poistettu iPad ilman salasanaa
Käytöstä poistetun iPadin lukituksen avaaminen vaatii Apple ID -salasanasi. Jos unohdat Apple ID -salasanasi etkä voi avata käytöstä poistettua iOS-laitettasi, tarvitset tehokkaan lukituksen avauspalvelun, kuten Apeaksoft iOS Unlocker. Se virtaviivaistaa iPadin lukituksen avaamisen työnkulkua, eikä sillä ole rajoituksia.

4,000,000 + Lataukset
Avaa käytöstä poistetun tai lukitun iPadin lukitus ilman salasanaa.
Poista iPadin pääsykoodi, ohittaa näytön ajan Salasana, ohita MDM-lukko ja enemmän.
Helppokäyttöinen eikä vaadi teknisiä taitoja.
Yhteensopiva iPadOS:n uusimpien versioiden kanssa.
Tässä on menettely käytöstä poistetun iPadin lukituksen avaamiseksi ilman salasanaa:
Vaihe 1Yhdistä iPadiin
Asenna paras iPadin lukituksen avaja tietokoneellesi, käynnistä se ja valitse Pyyhi pääsykoodi -tilassa. Liitä seuraavaksi iPad tietokoneeseesi Lightning-kaapelilla.
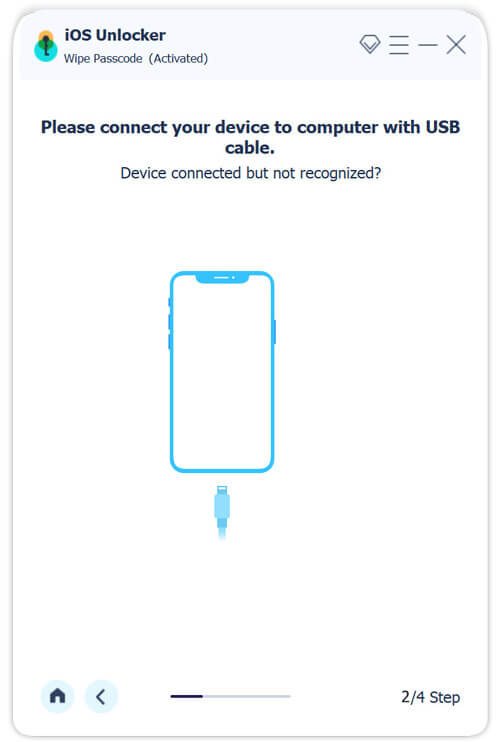
Vaihe 2Lataa laiteohjelmisto
Kun laitteesi on havaittu, tarkista iPadisi tiedot ja napsauta Aloita -painiketta aloittaaksesi laiteohjelmiston lataamisen.
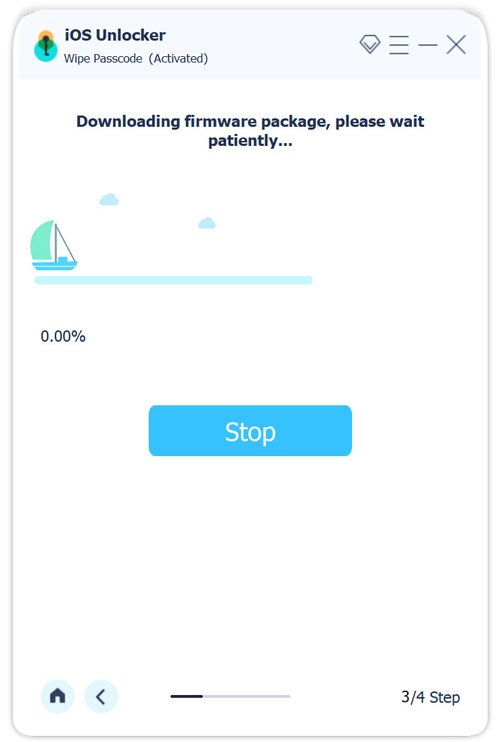
Vaihe 3Avaa käytöstä poistetun iPadin lukitus
Napsauta sitten painiketta avata painike, syöttö 0000 kentässä ja napsauta avata uudelleen avataksesi käytöstä poistetun iPadin ilman iTunesia. Kun se on valmis, voit siirtyä laitteeseesi ja määrittää sen.
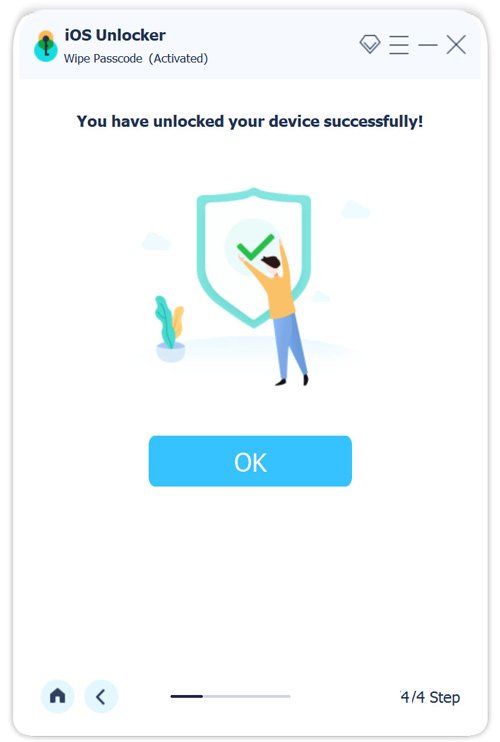
Tapa 2: Kuinka avata iPadin suojauslukitus tyhjentämällä iPad
Security Lockout on uusi ominaisuus iOS 15.2:ssa ja uudemmissa. Sen avulla voit avata käytöstä poistetun iPadin lukituksen ilman, että sinun tarvitsee muodostaa yhteyttä tietokoneeseen. Se näyttää vaihtoehdon iPadin tyhjentämiseen, jos se ei ole käytettävissä liian monien epäonnistuneiden salasanayritysten vuoksi.
Vaihe 1 Napauttaa Poista iPad iPad Security Lockout -näytössä.
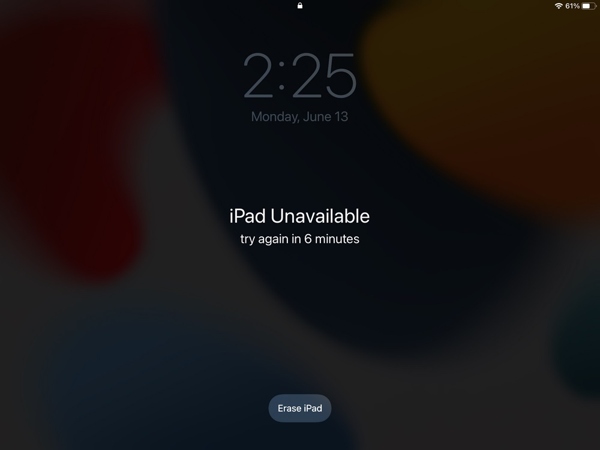
Vaihe 2 Napauttaa Poista iPad uudelleen vahvistaaksesi toiminnon.
Vaihe 3 Syötä sitten Apple ID -salasanasi kirjaudu ulos Apple ID:stäsi laitteeseen.
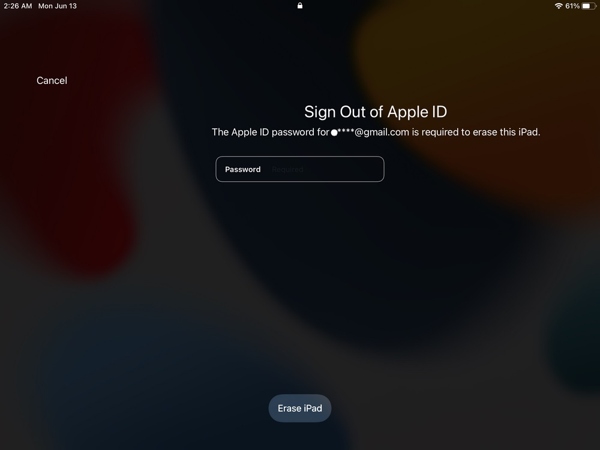
Vaihe 4 Napauta seuraavaksi Poista iPad uudelleen. Kun iPad käynnistyy uudelleen, määritä se uudeksi laitteeksi ohjeiden mukaan.
Tapa 3: Ei saatavilla olevan iPadin lukituksen avaaminen Find My -sovelluksessa
Apple yhdisti Find My Friends- ja Find My iPhone -sovellukset yhdeksi Find My -sovellukseksi iOS 13:ssa ja uudemmissa. Sen avulla voit avata käytöstä poistetun iPadin lukituksen toisella iOS-laitteella. Se vaatii Apple ID:si ja salasanasi.
Vaihe 1 Suorita Find My -sovellus toisella iOS-laitteella ja kirjaudu sisään Apple ID -tilillesi.
Vaihe 2 Siirry Laitteet -välilehti ja valitse luettelosta iPad, joka ei ole käytettävissä.
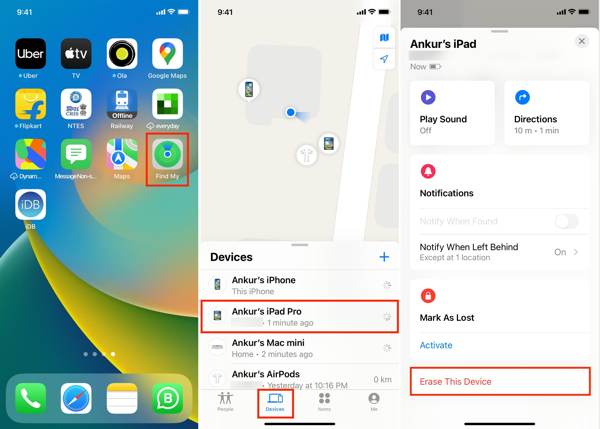
Vaihe 3 Pyyhkäise korttia ylöspäin nähdäksesi lisää vaihtoehtoja, valitse Poista tämä laite, ja napauta jatkaa.
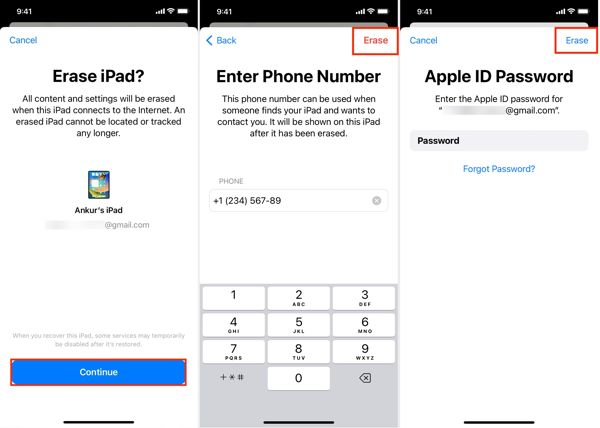
Vaihe 4 Kirjoita puhelinnumerosi ja napauta pyyhkiä. Syötä seuraavaksi Apple ID -salasanasi ja napauta pyyhkiä uudelleen.
Vaihe 5 Jos iPadisi on online-tilassa, se tyhjennetään ja avataan välittömästi.
Tapa 4: Kuinka avata iPadin lukitus käytöstä Find My Online -palvelun avulla
Jos sinulla ei ole toista iOS-laitetta, voit avata käytöstä poistetun iPadin lukituksen myös ilman iTunesia verkossa. Tämä tapa vaatii Apple ID -salasanasi. Lisäksi sinun on täytynyt ottaa Find My -toiminto käyttöön iPadissasi.
Vaihe 1 Siirry selaimella osoitteeseen www.icloud.com/find ja kirjaudu sisään Apple ID:lläsi. Jos otat kaksivaiheisen todennuksen käyttöön, kirjoita vahvistuskoodi näytölle.
Vaihe 2 Vedä Kaikki laitteet valikko näytön yläreunassa. Avaa iPadin lukitus valitsemalla se luettelosta.
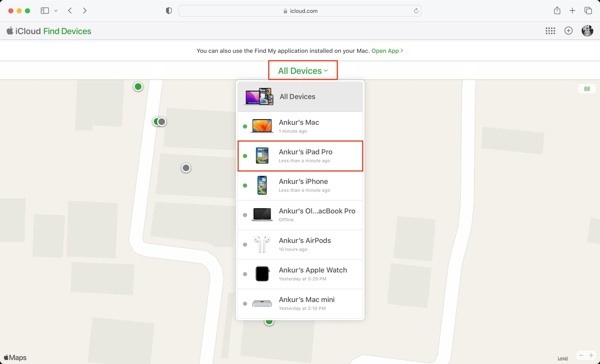
Vaihe 3 Napauta Poista iPad, ja osuma pyyhkiä vahvista toiminta.
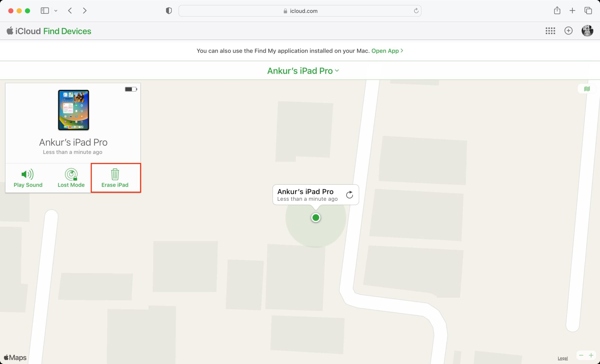
Vaihe 4 Syötä Apple ID -salasanasi ja jatka. Kirjoita puhelinnumerosi ja napsauta seuraava.
Vaihe 5 Kirjoita saamasi viesti ja paina valmis.
Osa 3: Kuinka avata käytöstä poistettu iPad iTunesin avulla
Sinua saatetaan pyytää yhdistämään iPad iTunesiin, kun se on poistettu käytöstä. Siksi se on toinen tapa avata vammaisen iPadin lukitus. Tämä tapa vaatii tietokoneen ja iTunesin tai Finderin uusimman version.
Vaihe 1 Suorita iTunes tai Finder tietokoneellasi ja liitä käytöstä poistettu iPad tietokoneeseen USB-kaapelilla.
Vaihe 2 Aseta iPad palautustilaan:
Pidä painiketta painettuna iPadissa, jossa on Koti-painike ETUSIVU + teho painikkeita, kunnes näet Recovery Mode -näytön.
Jos iPadissa ei ole Koti-painiketta, paina ja vapauta se nopeasti Volume Up -painike, tee sama kohtaan Volume Down -painiketta ja pidä painettuna teho -painiketta, kunnes näet Recovery Mode -näytön.
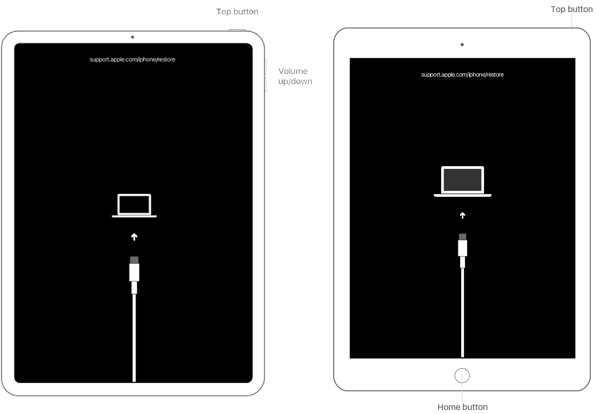
Vaihe 3 Valitse Palauttaa -painiketta ponnahdusikkunassa ja odota prosessin päättymistä. Määritä sitten iPadisi.
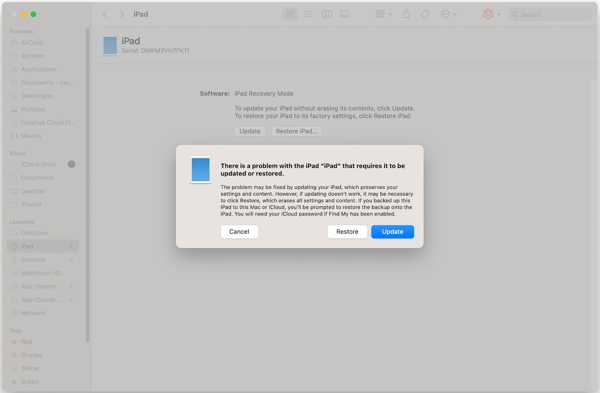
Osa 4: Usein kysyttyä käytöstä poistetun iPadin lukituksen avaamisesta
Voinko avata iPadin lukituksen ilman Apple ID -salasanaa?
Kyllä. Voit avata iPadin lukituksen käyttämällä kolmannen osapuolen lukituksen avauspalvelua, kuten Apeaksoft iOS Unlocker jos unohdat Apple ID -salasanasi.
Onko Security Lockout pysyvä?
Ei. Se ei lukitse laitettasi pysyvästi alusta alkaen, mutta antaa sinulle useita mahdollisuuksia yrittää uudelleen.
Mitä tapahtuu, jos iPadini poistetaan käytöstä?
Kun iPad on poistettu käytöstä, et voi käyttää laitettasi ennen kuin avaat sen lukituksen.
Yhteenveto
Tämä opas on osoittanut, kuinka avata käytöstä poistetun iPadin lukitus iTunesin kanssa tai ilman. Find My -ominaisuuden avulla voit palauttaa pääsyn laitteeseesi toisella iPhonella/iPadilla tai verkossa. Voit myös ohittaa lukitusnäytön tyhjentämällä iPadisi. Apeaksoft iOS Unlocker on helpoin tapa avata laitteesi lukitus ilman rajoituksia. Lisää kysymyksiä? Kirjoita ne alle.