Valokuvat ja videot ovat ensimmäisiä varaston tappajia, jos olemme käyttäneet iPhonejamme useita vuosia. Nyt on välttämätöntä löytää ulkoinen tallennuslaite. Ulkoiset kiintolevyt ovat optimaalinen vaihtoehto puhelimiemme ja tietokoneidemme tallennustilan vapauttamiseen tai kuvien varmuuskopiointiin muistimme säilyttämiseksi.
Kuinka siirtää valokuvia iPhonesta ulkoiselle kiintolevylle? Tämä artikkeli havainnollistaa seitsemän kaikille sopivaa menetelmää, vaikka tietokoneessasi olisi vanha Windows tai MacOS.

- Osa 1. Vie iPhone-kuvia ulkoiselle kiintolevylle ilman tallennusrajoituksia
- Osa 2. Valokuvien siirtäminen iPhonesta ulkoiselle kiintolevylle Windows PC:ssä
- Osa 3. Valokuvien siirtäminen iPhonesta ulkoiselle kiintolevylle Macissa
- Osa 4. Tuo iPhone-kuvia ulkoiselle kiintolevylle iCloudilla Windowsissa/Macissa
- Vinkkejä: Valokuvien siirtäminen iPhonesta Flash-asemaan
Osa 1: Vie iPhone-kuvia ulkoiselle kiintolevylle ilman tallennusrajoituksia
Apeaksoft iPhone Transfer on Windowsin ja Macin kanssa yhteensopiva tietokoneohjelma. Sen avulla voit yhdistää iPhonen tietokoneeseen ja käyttää iPhone-tiedostoja tietokoneellasi. Sen käyttöliittymä on ytimekäs, mikä varmistaa, että hallitset iPhone-tietojasi tietokoneella samalla tavalla kuin selaat valokuvia ja tiedostoja iPhonessa, vain näytön koolla.
Voit poistaa, lisätä tai viedä valokuvia suoraan Apeaksoft iPhone Transferissa; sama muutos tehdään välittömästi iPhonessasi. Voit tietysti siirtää valokuvia tietokoneeseen tai mihin tahansa tietokoneeseen liitettyyn ulkoiseen asemaan. Tämän lisäksi siinä on myös monia erinomaisia ominaisuuksia.

4,000,000 + Lataukset
Hallitse, vie tai tuo iDevicesin valokuvia, videoita, musiikkia, sähköisiä kirjoja ja asiakirjoja helposti.
Siirrä tiedostoja iPhonen, iPadin, iPodin ja tietokoneiden tai ulkoisten asemien välillä.
Varmuuskopioi ja palauta yhteystiedot yhdellä napsautuksella ja tee soittoääni.
Varmuuskopioi kaikki valokuvat ja tiedot iPhonessa tai iPadissa yhdellä napsautuksella.
Vaihe 1 Liitä iPhone tietokoneeseen iPhonen alkuperäisellä USB-kaapelilla. Jos iPhone avautuu ikkunaan, napauta Luottamus or allow jotta se voidaan yhdistää onnistuneesti. Käynnistä ohjelma tietokoneellasi, niin näet iPhonesi nimen.

Vaihe 2 Liitä ulkoinen kiintolevy tietokoneeseesi.
Vaihe 3 Napsauta vasemmassa palkissa Valokuvat ja valitse valokuvat, jotka haluat viedä asemaan. Napsauta sitten tietokonepainiketta ja valitse ulkoisen aseman polku.
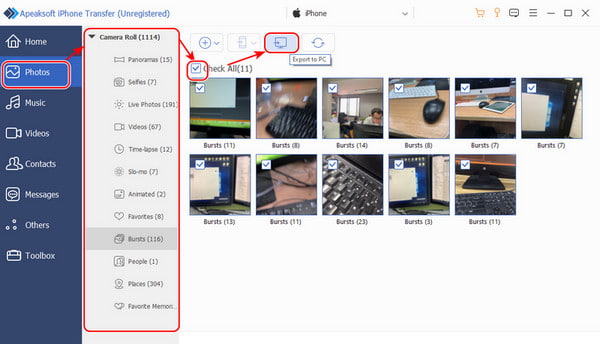
1. Jos käytät Windowsia ja Apeaksoft iPhone Transfer muistuttaa sinua lataamaan iTunesin uusimman version, sinun tulee ladata iTunes käyttöliittymässä olevan linkin kautta. Päivitys uusimpaan versioon toimii myös silloin, kun iTunes on hidas.
2. Edellinen ohje kopioi valokuvat ulkoiselle asemalle, mutta ei poista niitä iPhonesta. Voit yksinkertaisesti poistaa ne ohjelmasta siirron jälkeen.
Osa 2: Valokuvien siirtäminen iPhonesta ulkoiselle kiintolevylle Windows PC:ssä
1. Vie iPhone-kuvat ulkoiselle kiintolevylle valokuvien kanssa
Photos on valokuvien hallinta-, katselu- ja muokkausohjelma Windows 10:ssä ja Windows 11:ssä. Se tukee valokuvien tuontia ulkoisista laitteista tai OneDrivesta tietokoneeseen. Voimme viedä iPhone-kuvia ulkoiselle kiintolevylle Photos-sovelluksella Windows-tietokoneessa.
Vaihe 1 Liitä iPhonesi Windowsiin USB-C-kaapelilla ja liitä asema tietokoneeseen. Avaa Valokuvat sovellus alusta alkaen.

Vaihe 2 Napsauta Valokuvat-käyttöliittymässä Tuo oikeassa yläkulmassa ja valitse iPhonesi.
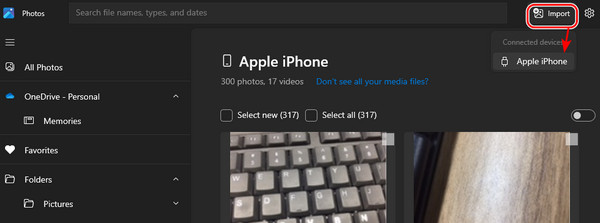
Vaihe 3 Kun kaikki valokuvat on valittu, napsauta tuontipainiketta, määritä ulkoisen aseman polku ja napsauta Tuo.

2. Siirrä iPhone-kuvat ulkoiselle kiintolevylle Exploren avulla
Valokuvat-ohjelma ei ole käytettävissä, jos käytät Windows 7:ää tai jotakin vanhempaa Windows-järjestelmää kuin Windows 10. Voit kuitenkin siirtää iPhonen valokuvat ulkoiselle kiintolevylle käyttämällä oletustiedostonhallintaohjelmaa Explore.
Vaihe 1 Liitä iPhonesi Windows-tietokoneeseen USB-kaapelilla ja liitä myös kiintolevy.

Vaihe 2 Explore avautuu automaattisesti, jos nämä kaksi yhteyttä on muodostettu. Vedä tuodaksesi kuvat kohteesta DCIMkansio ulkoisen kiintolevyn kansioon.

Kansiot alkavat 100 omenaa or 100 PILVI aikajärjestyksessä. Yleensä mitä suurempi numero, sitä myöhempi aika. Voit palauttaa DCIM-kuvia jos et vieläkään löydä kuviasi.
Osa 3: Valokuvien siirtäminen iPhonesta ulkoiselle kiintolevylle Macissa
1. Siirrä iPhone-kuvat ulkoiselle kiintolevylle Image Capture -sovelluksella
Image Capture on macOS:n sisäänrakennettu oletusohjelma macOS High Sierrasta lähtien ja tarjoaa edelleen valokuvien tuontitoimintoja macOS:n korkeammissa versioissa nyt. Kun käytät Macia Image Capture -sovelluksen kanssa, katsotaan kuinka siirtää valokuvia iPhonesta ulkoisille kiintolevyille.
Vaihe 1 Liitä iPhone tietokoneeseen liittämällä se USB-kaapelilla ja liitä myös kiintolevy.

Vaihe 2 Explore avautuu automaattisesti, jos nämä kaksi yhteyttä on muodostettu. Vedä tuodaksesi valokuvat DCIM-kansiosta ulkoisen kiintolevyn kansioon.

2. Säilytä iPhonen valokuvat ulkoiselle kiintolevylle Photos App -sovelluksen avulla
Valokuvasovellus julkaistiin ensimmäisen kerran MacOS Yosemitessa (10.10), ja voimme käyttää sitä myöhemmissä versioissa. Valokuvien tuonti iPhonesta ulkoiselle asemalle Macin Photos-sovelluksella on samanlaista kuin Windowsissa.
Vaihe 1 Liitä ulkoinen asema ja iPhone tietokoneeseen samalla tavalla kuin Windows Photos -sovelluksessa.
Vaihe 2 Käynnistää Valokuvat, napsauta iPhonesi nimeä ja valitse kuvat.
Vaihe 3 Ilmoita ajoosoitteesi viereen Tuo maahan ja valitse Tuo [n] valittu.

Osa 4: Tuo iPhone-kuvia ulkoiselle kiintolevylle iCloudilla Windowsissa/Macissa
Voit ladata iCloudin useimpiin Windows- ja Mac-versioihin. Siksi voit synkronoida valokuvasi iCloudiin ja ladata ne tietokoneellesi. Sitten ne on helppo viedä ulkoiselle asemalle.
Vaihe 1 Ota iCloud Photo Library käyttöön
Siirry iPhonessa ja Macissa kohtaan Asetukset sovellus ja napsauta laitteesi nimeä. Kytke päälle iCloud Photo Library vuonna Valokuvat osiossa.
Lataa ja asenna Windowsissa iCloud for Windows ja kirjaudu sisään Apple ID:llesi. Napsauta Vaihtoehdot Valokuvien vieressä ja tarkista iCloud Photo Library.
Vaihe 2 Valitse ja lataa kuvat iCloudista ja siirrä ne ulkoiselle asemalle.
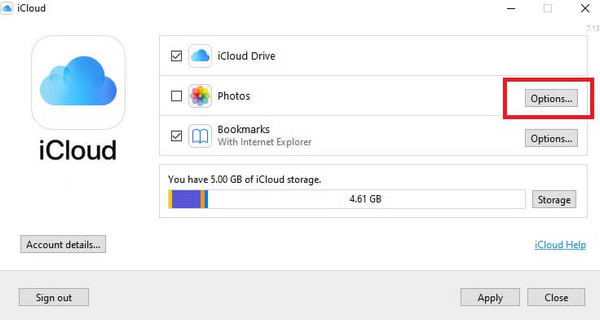
Vinkkejä: Valokuvien siirtäminen iPhonesta Flash-asemaan
Flash-asemat, kuten USB, ovat toinen vaihtoehto valokuvien tallentamiseen. Ne ovat pienempiä, mutta niissä on enemmän tallennustilaa kuin kiintolevyissä. Lisäksi ne säilyttävät tietoja pidempään kuin kiintolevyt. Vielä tärkeämpää on, että voit siirtää valokuvia iPhonesta USB-tikuille ilman tietokonetta. Kuinka siirtää valokuvia iPhonesta USB: hen? Se on helppoa!

Vaihe 1 Liitä USB-tikku iPhoneen.
Vaihe 2 avoin Valokuvat, valitse kuvat, jotka haluat viedä USB:hen, ja napauta jakamispainiketta.
Vaihe 3 Valita Oma iPhone ja valitse USB-aseman kansio.
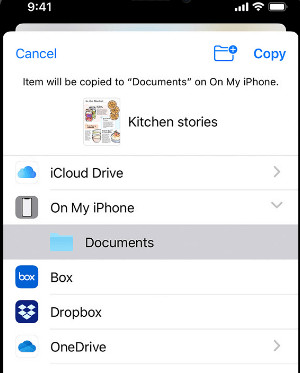
Yhteenveto
iPhone-kuvien vieminen ulkoiselle kiintolevylle on tehokas seitsemällä menetelmällä. Apeaksoft iPhone Transfer on helppo ja organisoitu tapa seitsemän joukossa. Ennen kuin aloitat, varmista, että olet yhdistänyt iPhonen ja kiintolevyn tietokoneeseesi.




