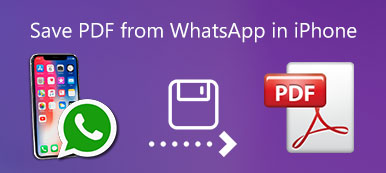Paljon asiakirjatiedostoja on PDF-muodossa. Kun haluat lukea joitakin PDF-tiedostoja iPadissa, sinun on siirrettävä PDF-tiedostot iPadiin. iTunesin pitäisi olla useimmin käytetty tapa siirtää tiedostoja tietokoneesta iPadiin.
Jotta synkronoitaisiin PDF-asiakirjat iPadiin, iBookit tulisi asentaa iPadiin etukäteen. Mitä muuta?
Kun haluat oppia lisää ratkaisuja PDF-tiedostojen siirtämiseen iPadiin, tämä viesti tarjoaa myös toisen menetelmän tiedostojen siirtämiseksi iCloudin kautta ja lopullinen ratkaisu siirtää kaikki tiedostot Apeaksoft iPhone Transfer -ohjelmalla.

- Osa 1: PDF-tiedostojen siirtäminen iPadiin iTunesin kautta
- Osa 2: Miten PDF siirretään iPadiin iCloudin avulla
- Osa 3: Lopullinen tapa siirtää PDF iPadiin
Osa 1: PDF-tiedostojen siirtäminen iPadiin iTunesin kautta
Kuten mainittiin, kun haluat siirtää PDF-tiedostoja iPadiin iTunesin kautta, sinun on varmistettava, että olet asentanut iBooksia iTunesista tai App Storesta. Varmuuskopioi kaikki tiedostot, jotta iPadin alkuperäisiä tiedostoja ei vaihdeta. Tässä on yksityiskohtainen prosessi, jonka sinun pitäisi tietää.
Vaihe 1. Valitse iTunesin Kirjat-vaihtoehto
Lataa ja asenna iTunesin uusin versio. Käynnistä sitten ohjelma tietokoneellesi. Napsauta iTunesin "Device" -vaihtoehtoa ja valitse "Books" -vaihtoehto.
Huomautus: Varmista, että voit tarkastella PDF-tiedostoja tiedostoselaimessa, kuten "Esikatselu" Macissa ja "Explorer" Windowsissa. Tai muuten sinun on muunnettava tiedostot yhteensopiviin muotoihin.
Vaihe 2. Siirrä PDF iTunesin kirjastoon
Voit vetää ja pudottaa kirjoja iTunes-kirjastoon. Kun tiedostot näkyvät iTunesissa, voit liittää iPadin tietokoneeseen USB-kaapelilla siirtääkseen PDF-tiedostot iPadiin.
Vaihe 3. Valitse PDF-tiedostot iTunesista.
Valitse Synkronoi kirjat -vaihtoehto, voit valita Kaikki kirjat tai Valitut kirjat. Voit siirtää PDF-tiedostoja vain iPadiin valitsemalla Kirjat-kohdasta Vain PDF-tiedostot -vaihtoehdon.
Vaihe 4. Synkronoi PDF-tiedostot iPadiin iTunesin kanssa
Kun olet valinnut haluamasi PDF-tiedostot tai muut muodot, voit napsauttaa "Käytä" -vaihtoehtoa siirtääksesi PDF-tiedostot iPadillesi Windowsista. Kaikkien tiedostojen siirtäminen iPadiin kestää muutaman minuutin.
Huomautus: Jos PDF-tiedostosi on kooltaan suuri, voit yrittää pienennä PDF-tiedoston kokoa ennen siirtymistä iPadiin.
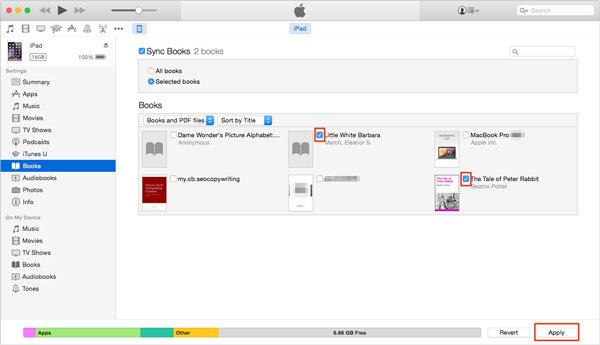
Huomautus: Jos olet jo päivittänyt iTunes 12.7in uusimman version, et ehkä pysty lisäämään eBookeja iPadiin Windows PC: ssä. Mitä tulee tapaukseen, sinun on löydettävä joitakin vaihtoehtoisia ratkaisuja, jotta PDF-tiedostot voidaan siirtää iPadiin.
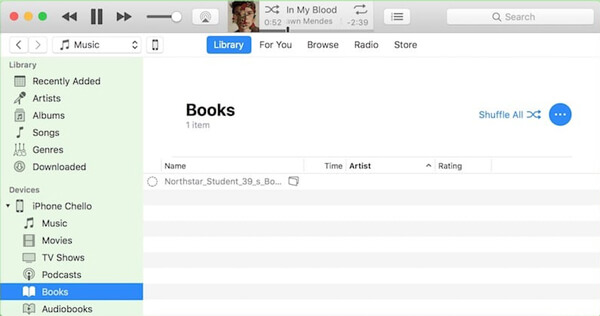
Osa 2: Miten PDF siirretään iPadiin iCloudin avulla
Kun haluat siirtää PDF-tiedostoja iPadiin ilman iTunesia, iCloud on toinen suositeltava ratkaisu. Se tarjoaa sinulle sujuvan ja älykäs tapa jakaa PDF-tiedostoja eri laitteiden välillä. Sinun pitäisi kuitenkin kiinnittää huomiota iCloud-tallennustilan 5GB-rajoitukseen.
Vaihe 1. Mene löytäjä Macissa, jonka löydät iCloud Drive vaihtoehto. Jos se ei ole käytettävissä, voit määrittää sen "Järjestelmäasetuksista" ja tarkistaa "iCloud Drive" -vaihtoehdon.
Windows-käyttäjien osalta voit mennä www.icloud.com. Kun olet kirjautunut Apple-tunnuksellasi ja salasanallasi.
Vaihe 2. Kun avaat iCloud-aseman, voit vetää ja pudottaa PDF-tiedostot kansioon. Muista vain, että tallennusrajoituksia on, jos et ole tilannut iCloud-palvelua.
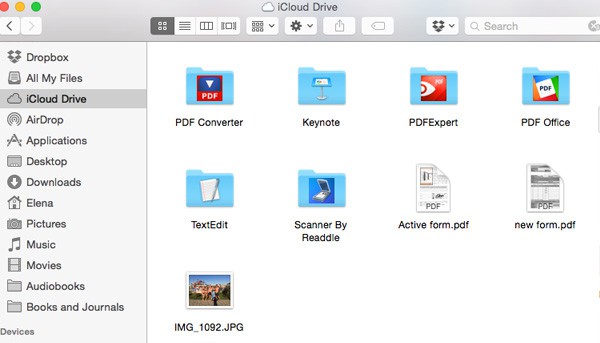
Vaihe 3. Nyt sinun on otettava käyttöön iCloud Drive -vaihtoehto iPadissa asetuksista. Tämän jälkeen voit siirtää PDF-tiedoston iPadiin iCloudin avulla. Avaa iBook iPadillasi nähdäksesi siirretyt tiedostot.
Päinvastoin, voisitte myös siirrä PDF-kirjoja iCloudiin ja käyttää niitä Macissa.
Osa 3: Lopullinen tapa siirtää PDF-tiedosto iPadiin
Onko menetelmää siirtää PDF iPadiin ilman synkronointia? Jos tietokoneessa on paljon PDF-tiedostoja, koko tiedostojen tarkistaminen PDF-tiedostojen synkronoinnin jälkeen on vaikeaa.
iPhone Transfer pitäisi olla lopullinen ratkaisu PDF-tiedostojen synkronointiin iPadiin. Sen avulla voit tarkastella PDF-tiedostoja, hallita niitä ja siirtää halutun PDF-tiedoston vain iPadiin. Tässä on joitakin erinomaisia ominaisuuksia, joita sinun pitäisi tietää.
- Siirrä ja varmuuskopioi tekstiviestejä, yhteystietoja, kuvia, musiikkitiedostoja, videoita, kirjoja, PDF-tiedostoja ja muita muotoja.
- Siirrä tiedostoja iPhonesta / iPadista / iPodista Windows / Mac-tietokoneeseen.
- Siirrä haluamasi tiedostot eri laitteiden välillä joustavasti, iPhone iPhone / iPad / iTunes, iPhone tietokoneeseen ja tietokoneeseen iPhoneen.
- Katkaise iTunesin rajoitukset, kuten yksisuuntainen siirto, alkuperäisten tietojen poistaminen, siirtotietojen valitseminen jne.
- Hallitse mediatiedostoja, lisää / muokkaa / muokkaa mediatiedostoja ja jopa järjestä iTunes-kirjasto napsautuksissa.
Vaihe 1. Liitä iPad tietokoneeseen
Voit siirtää nopeasti useita PDF-tiedostoja iPadiin, joten voit ladata iPhone-siirron kopioida PDF-tiedostoja iPadin ja tietokoneen välillä yhdellä napsautuksella. Tämän jälkeen liitä iPad tietokoneeseen USB-kaapelilla ja varmista, että tietokoneesi tunnistaa iPadin.

Vaihe 2. Lisää PDF-tiedostoja ohjelman osiin
Valitse vasemmanpuoleisesta valikosta Kirjat-tyyppi, jonka avulla voit lisätä PDF-tiedostoja iPadiin työpöydältä napsauttamalla Lisää kohteita. Lisäksi voit napsauttaa "Lisää" -painiketta oikeassa yläkulmassa lisätäksesi koko PDF-tiedostokansion ohjelmaan yhdellä napsautuksella.
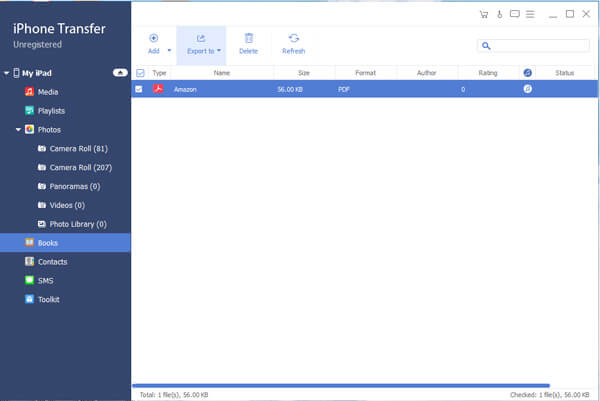
Vaihe 3. Hallitse PDF-tiedostoja
Jos tuot PDF-tiedostoja eri kansioista, voit myös hallita PDF-tiedostoja ohjelman sisällä. Voit tarkastella PDF-dokumentteja, nimetä tiedostoja uudelleen tai poistaa kopioidut tiedostot. Voit myös päivittää tiedostot joidenkin ei-toivottujen tiedostojen poistamisen jälkeen.
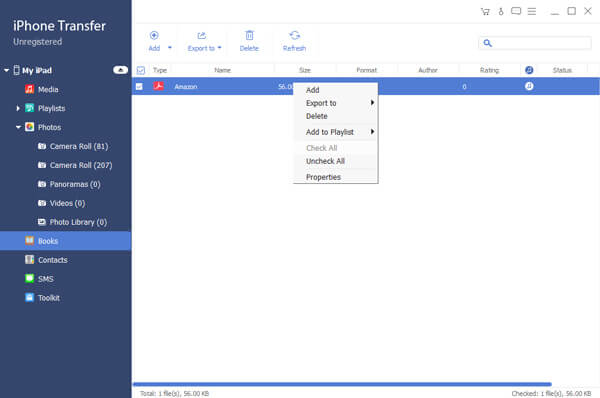
Vaihe 4. Siirrä PDF iPadille eräprosessilla
Kun olet saanut kaikki siirrettävät PDF-tiedostot, napsauta Vie-painiketta synkronoidaksesi kaikki nämä PDF-tiedostot iPadiin.
Voit aina nauttia PDF-tiedostoista haluamassasi järjestyksessä tai muodossa iPadissa erinomaisella iOS-tiedonsiirto-ohjelmalla. Täällä voit tarkistaa lisää menetelmiä tallenna PDF-tiedostot iPhoneen.
Yhteenveto
Jos sinulla on vain joitakin PDF-kirjoja, voit siirtää PDF iPadiin iCloudin kautta. Näin voit nauttia kirjoja verkossa helposti. Voit tietysti myös synkronoida halutut PDF-tiedostot iPadiin iTunesin ja iBooksin avulla.
Kun PDF-tiedosto on siirrettävä iPadiin suoraan, Apeaksoft iPhone Transfer sinun pitäisi olla iOS-siirto-ohjelmisto, jonka sinun on otettava huomioon. Jos sinulla on kysyttävää PDF-tiedostojen siirtämisestä iPadista tietokoneesta, jätä kommenttiin nyt yksityiskohtaisempia tietoja.
Lisää aiheita iPad-siirto, käy täällä.