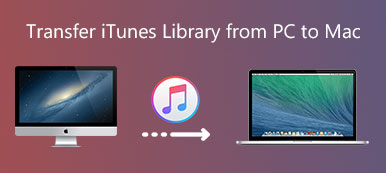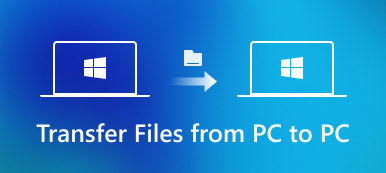Yhteenveto
Oletko ostanut uuden iPadin ja haluat siirtää kaikki tiedostosi vanhasta iPadista uuteen, Apeaksoft iPhone Transfer voi siirtää tiedostoja turvallisesti ja helposti vanhasta iPadista uuteen tyhjentämättä tietoja.
Ilmainen latausIlmainen latausJos saat uuden iPadin, miten kaikki iPad-tiedot siirretään helposti toiselle? Vanha iPad kuljettaa tärkeitä yhteystietoja, ostanut musiikkia ja videoita, arvokkaita valokuvia ja e-kirjoja ja niin edelleen.
Itse asiassa voit löytää kymmeniä ratkaisuja Internetistä siirtääksesi tiedostoja vanhasta iPadista uuteen. Saatat ihmetellä, onko olemassa mitään yksinkertaista menetelmää siirtää kaikki iPad-tiedot toiselle ilman rajoituksia?
Kun olet varmuuskopioinut useita vanhan iPadin tietoja iTunesiin tai iCloudiin, saatat pitää itsestään selvänä, että kaikki tiedostot siirretään. Et kuitenkaan voi jättää noudattamatta oletustapojen rajoituksia. Artikkeli selittää 3in parhaat menetelmät siirtää iPadin tiedot toiselle. Lue vain artikkeli saadaksesi haluamasi tiedot artikkelista nyt.
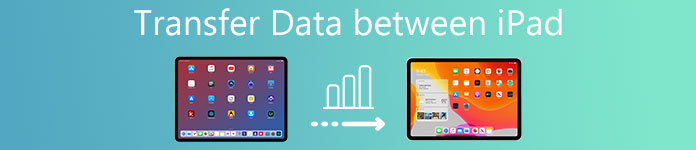
- Osa 1: iPadin tietojen siirtäminen toiseen iCloudin kautta
- Osa 2: Vanhan iPadin siirtäminen uuteen iTunesiin
- Osa 3: Paras tapa siirtää tietoja yhdestä iPadista toiseen
- Osa 4: Professional-menetelmä kaikkien iPad-tietojen siirtämiseksi toiseen
- Osa 5: Usein kysyttyjä kysymyksiä iPad-tietojen siirtämisestä toiseen
Osa 1: IPadin tietojen siirtäminen toiseen iCloudin kautta
Jos haluat synkronoida vanhat iPhonen tiedot uuteen, iCloudin pitäisi aina olla ensimmäinen valinta. Se varmuuskopioi ja palauttaa iPad-tiedot langattomasti ilman USB-yhteyttä. Lue lisää yksityiskohtaisempia tietoja iPadin tietojen synkronoinnista toiseen iCloudin kanssa kuten alla.
Mitä iCloud varmuuskopioi
Sovellustiedot / Apple Watch-varmuuskopiot / Laiteasetukset / Homekit-määritykset / Aloitusnäyttö ja sovellusorganisaatio / Viestit / Valokuvat ja videot / Apple-palvelun historia, kuten musiikki, elokuva, TV-ohjelmat, sovellukset ja kirjat / Visual Voice Password / Ringtone.
ICloud-varmuuskopion rajoitukset
Mitä iCloud ei varmuuskopioi? Jos lataat musiikkitiedostoja, elokuvia tai TV-ohjelmia, niitä ei siirretä iPadista toiseen. Äänihuomautuksia ja puheluhistoriaa ei myöskään sisälly uusimpaan iOS 18: een.
IPadin varmuuskopiointiin iCloudiin on toinen merkittävä rajoitus, voit saada vain 5GB: n vapaata tallennustilaa. Kun haluat siirtää kaikki tiedostot, sinun on tilattava palvelu etukäteen.
Siirrä iPad tiedot toiseen iCloudin kautta
Vaihe 1. Tee varmuuskopio vanhasta iPadista
On suositeltavaa, että sinulla on varmuuskopio Wi-Fi-ympäristössä. Nyt voit siirtyä kohtaan "Asetukset"> laitteesi> "iCloud"> "iCloud-varmuuskopio" napauttamalla "Varmuuskopioi nyt" -vaihtoehtoa, jotta voit tehdä varmuuskopion vanhasta iPadista.
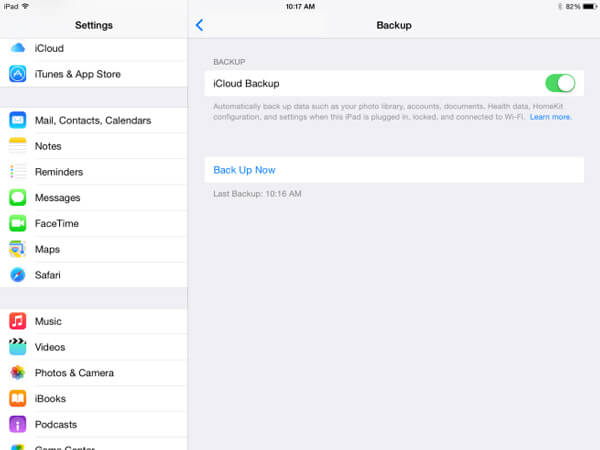
Vaihe 2. Käynnistä uusi iPad ja asenna se
Sen jälkeen voit käynnistää uuden iPadin ja määrittää Wi-Fi-yhteyden. Jos kyseessä on käytetty iPad, varmista, että olet ensin varmuuskopioinut tarvittavat tiedot. Siirry Sovellus ja data -näyttöön ja napauta Palauta iCloud-varmuuskopiosta.
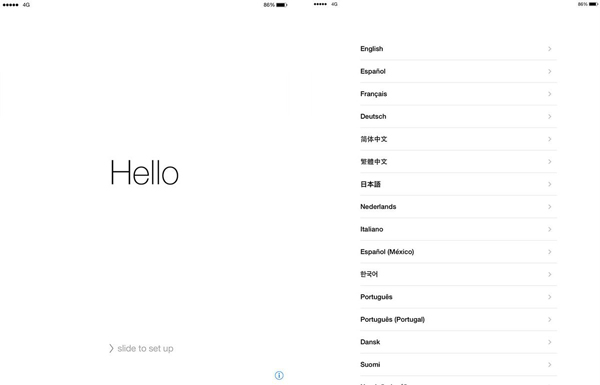
Vaihe 3. Siirrä iPad tiedot toiseen iCloudin kautta
Kirjaudu sisään iCloud-tilille Apple-tunnuksella ja salasanalla. iCloud siirtää tietoja vanhasta iPadista uuteen. Pysy yhteydessä ja odota palautusprosessin päättymistä.
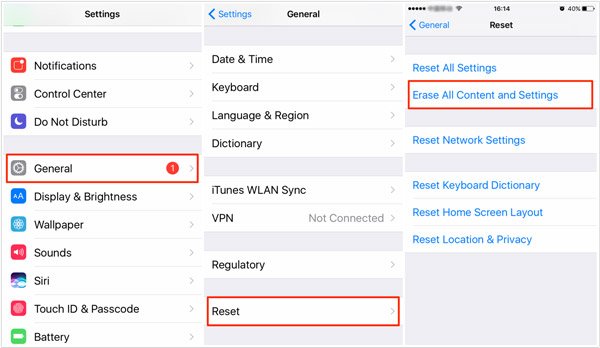
Osa 2: Vanhan iPadin siirtäminen uuteen iTunesiin
Kun päivität iTunes 12.7 -versioon tai uudempaan versioon, et välttämättä pysty varmuuskopioimaan App Storesta ostettuja kirjoja, vaikka edes mainita ladatuista tiedostoista. Mutta iTunes on edelleen useimmin käytetty menetelmä tiedonsiirtoon iOS-laitteiden välillä.
Mitä iTunes varmuuskopioi
ITunes Storen / App Storen sisältö tai Apple-kirjoihin ladatut PDF-tiedostot / iTunesista synkronoitu sisältö, kuten videot, valokuvat ja kirjat / iCloudiin tallennetut tiedot, iCloud-kuvat / iMessage / SMS / MMS / Face ID / Touch ID asetukset / Apple Maksa tietoja ja asetuksia / Apple Mail Data / Activity, Health ja keychain data.
ITunesin varmuuskopion rajoitukset
Kun siirrät iPad-tietoja toiseen, et voi päättää tietyistä tiedostoista, joita haluat siirtää prosessin aikana. Jos sinulla on paljon varmuuskopioita, halutun tiedoston hankkiminen varmuuskopiosta on vaikeaa.
Se poistaa uuden iPadin tai iPadin tiedot, kun palautat iTunesin varmuuskopion. Jos sinulla on tärkeitä tiedostoja sekä iPadille, sinulla saattaa olla mahdollisuuksia tietojen katoamiseen.
On olemassa erilaisia iTunes-virheet, jos tallennat joitakin tärkeitä tiedostoja iPadista, et ehkä pysty siirtämään tiedostoja uuteen versioon, koska versiomuutokset tai muut ongelmat.
Siirrä iPad tiedot toiseen iTunesin kautta
Vaihe 1. Liitä vanha iPad tietokoneeseen alkuperäisellä USB-kaapelilla. iTunes käynnistyy automaattisesti tietokoneellasi. Napsauta "iPad" -painiketta oikeassa yläkulmassa. Napsauta "Varmuuskopioi nyt" tai "Varmuuskopioi ja palauta manuaalisesti" tehdäksesi varmuuskopion vanhalle iPadille.
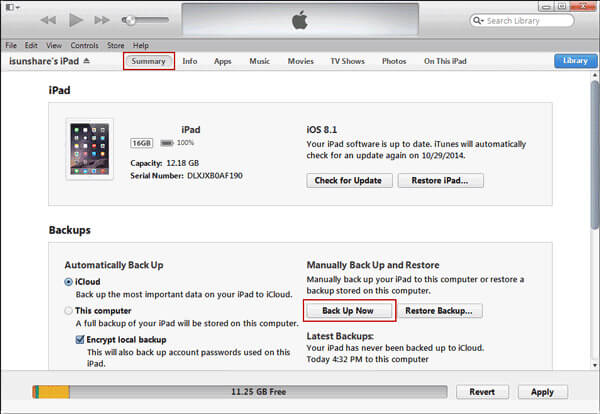
Vaihe 2. Liitä uusi iPad samaan tietokoneeseen. Etsi iPad-painike uudelle iPadille ja valitse "Palauta tästä varmuuskopiosta". Se siirtää tiedot vanhasta iPadista uuteen. Napsauta "Jatka" -painiketta palauttaaksesi tiedostot.
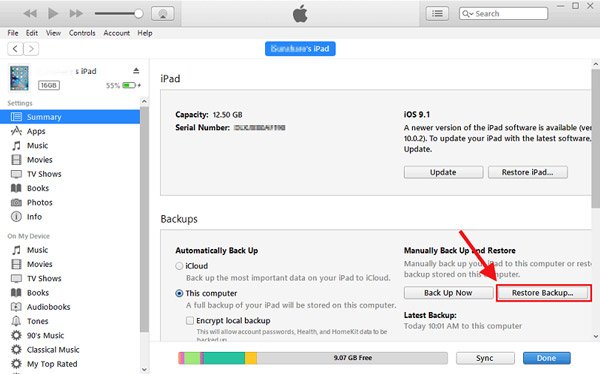
Vaihe 3. Nyt sinun täytyy vain seurata ohjeita synkronoidaksesi tiedostot iPadien välillä. Varmista, että USB on liitetty tietokoneeseen ja että tietokoneeseen on riittävästi virtaa prosessin aikana. Kun prosessi on päättynyt, voit löytää tiedostot uudesta iPadista.
Osa 3: Paras tapa siirtää tietoja yhdestä iPadista toiseen
Toisin kuin iCloudin ja iTunesin käyttäminen tiedonsiirtoon avaruus- / tietotyyppien rajoituksilla ja tietojen menetysriskeillä, Apeaksoft iPhone Transfer antaa sinun siirtää tietoja turvallisesti yhdestä iPadista toiseen. Voit siirtää tai kopioida mitä tarvitset vanhasta iPadista uuteen iPadiin riippumatta tiedostotyypistä ja koosta. Voit kopioida kaikki iPad-tiedot, tietyn tiedostotyypin tai jopa tietyn kohteen kerralla.
iPhone Transfer – Siirrä tiedot iPadista iPadiin
- Siirrä valokuvia, elokuvia, sovellustietoja ja muuta tietoa iPadista iPadiin tyhjentämättä tietoja.
- Siirrä tietoja iPadista Windows / Mac-tietokoneelle yhdellä napsautuksella.
- Toimii kaikissa iPadissa ja muissa iOS-laitteissa.
- Täysin yhteensopiva Windows 11/10/8.1/8/7/Vista/XP:n ja macOS X 10.6:n tai uudemman kanssa.
Vaihe 1. Liitä kaksi iPadia iPhone Transferiin
Lataa ja asenna ilmainen iPhone Transfer tietokoneellesi. Kytke kaksi iPadiasi tietokoneeseen USB-kaapeleilla.

Vaihe 2. Valitse siirrettävät tiedot
Valitse tiedostot, jotka haluat siirtää, ja napsauta yläreunassa olevaa Puhelin-painiketta valitaksesi uuden iPadisi tiedostojen vastaanottamista varten. Sitten prosessi alkaa.

Osa 4: Professional-menetelmä kaikkien iPad-tietojen siirtämiseksi toiseen
Onko olemassa menetelmä siirtää kaikki tiedostot uuteen iPadiin vanhasta? Mitä pitäisi olla parempi, voit esikatsella ja valita haluamasi tiedostot siirtämistä varten ilman rajoituksia. MobieTrans on oikea valinta, jota et voi koskaan unohtaa. Se on vaihtoehto, mutta parempi kuin iTunes, jos haluat siirtää tietoja iPhonelle / iPadille / iPodille uusimpien tyyppien kanssa.
Mitä MobieTrans siirtää
Kuvat / Musiikki / Yhteystiedot / Äänimuistutukset / Kotivideot / SMS / Viestit / Elokuvat / TV-ohjelmat / Musiikkivideot / Podcastit / iTunes / Soittoäänet / Kameran laukaus / Äänikirjat
Se sisältää suurimman osan iOS-tyypeistä, olitpa sitten ostettu tai ladattu, iOS-versioista riippumatta, voit aina siirtää kaikki iPad-tiedot toiseen helposti.
MobieTransin erinomaiset ominaisuudet
- 1. Siirrä kaikki iPad-tiedot toiseen napsautukseen ilman vaivaa.
- 2. Esikatsele ja valitse haluamasi iPad-tiedot ennen siirron aloittamista.
- 3. Muunna HEIC JPEG / JPG / PNG eräprosessissa.
- 4. Hallitse ja muokkaa iOS-tiedostoja, kuten muokkaa, nimeä uudelleen ja poista päällekkäisiä tiedostoja.
Kuinka siirtää kaikki iPad-tiedot toiseen
Vaihe 1. Lataa ja asenna MobieTrans
Kun olet ladannut ja asentanut MobieTransin uusimman version, voit käynnistää ohjelman ja liittää molemmat iPad-laitteet tietokoneeseen USB-kaapeleilla. Se tunnistaa molemmat iOS-laitteet automaattisesti kaikkiin tiedostoihin.
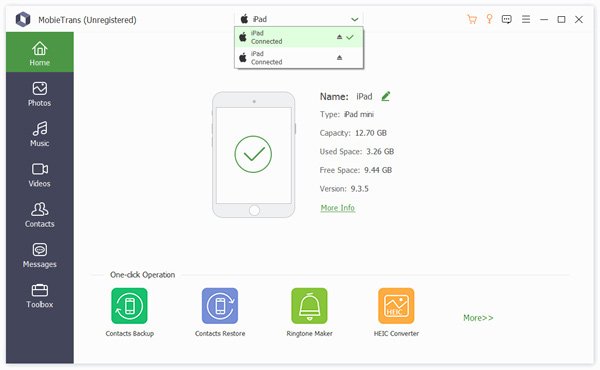
Vaihe 2. Valitse siirrettävät tiedot
1. Nyt voit valita kaikki vanhan iPhonen tiedostot uuteen tai valita vain haluamasi tiedostot. Mikä tärkeämpää, voit esikatsella yksityiskohtia oikealla puolella, kuten "Valokuvat", jolloin näet kaikki siirrettävät yhteystiedot.
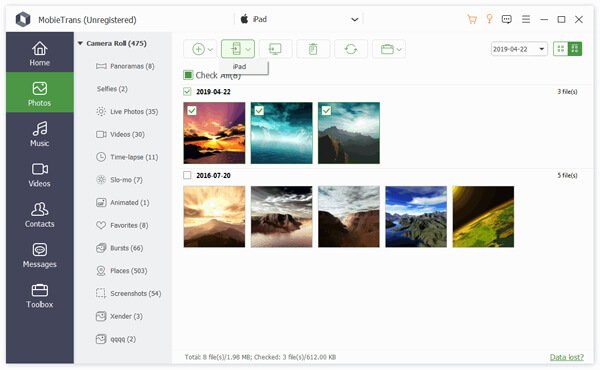
2. Jos haluat siirtää kaikki iOS-tiedostot, mukaan lukien valokuvat, videot, musiikki, yhteystiedot ja tekstiviestit, voit valita Puhelin puhelimeen -vaihtoehdon siirtääksesi iPadin tiedot toiseen yhdellä napsautuksella.
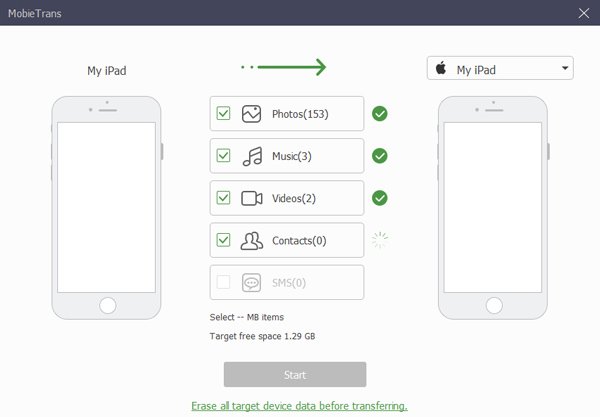
Vaihe 3. Siirrä iPad-tiedot toiseen
Kun sinun on siirrettävä valitut tiedostot toiseen iPadiin, voit valita tiedostot ja laitteen. Jos haluat siirtää yhden napsautuksen sisällä, sinun tarvitsee vain napsauttaa "Käynnistä" -vaihtoehtoa siirtääksesi kaikki iPad-tiedostot helposti toiseen.
Osa 5: Usein kysyttyjä kysymyksiä iPad-tietojen siirtämisestä toiseen
1. Voiko iPhone Transfer siirtää tietoja iPadista tietokoneeseen?
Kyllä, iPhone Transfer pystyy siirtämään iPad-tietoja tietokoneellesi, mukaan lukien Windows ja Mac. Lisäksi se tukee tietojen kopiointia muilta iOS-laitteilta, kuten iPhonelta ja iPodilta, tietokoneelle.
2. Kuinka voin siirtää sovelluksia yhdestä iPadista toiseen?
Yleinen tapa siirtää sovelluksia iPadista iPadiin on iCloud. ICloud-sovelluksen avulla käyttäjät voivat tallentaa sovellustiedot, yhteystiedot ja muut tiedostot yhteen iOS-laitteeseen ja noutaa ne sitten toiseen laitteeseen käyttämättä tietokonetta. Tai voit kokeilla iPhone Transferia siirtääksesi sovelluksia iPadista toiseen.
3. Kuinka käyttää iPad-tiedostoja tietokoneelta?
Käynnistä Apeaksoft iPhone Transfer tietokoneellasi ja liitä iPad tietokoneeseen USB-kaapelilla. iPhone Transfer näyttää kaikki iPadisi meida- ja tietotiedostot, kuten ääni, videot, valokuvat, kirjat, yhteystiedot jne.
4. Voinko käyttää iPhone Transferia vanhan iPadin tietojen varmuuskopiointiin?
Kyllä, iPhone Transfer antaa sinun kopioida kaikki vanhan iPadin tiedot tietokoneellesi. Tai voit käyttää sitä tärkeiden tiedostojen siirtämiseen vanhasta iPadista uuteen.
Yhteenveto
Kun haluat siirtää tiedostoja vanhasta iPhonesta uuteen, iCloud on älykäs ratkaisu, jos olet jo tilannut iCloud-tallennuspalvelun. Mutta sinun on siirrettävä ladatut tiedostot erikseen. Viimeisimmän iTunesin osalta et voi siirtää kirjoja suoraan nyt. Tiedostojen esikatselu ja hallinta on vaikeaa, kun siirrät iPadia toiseen.
Voit siirtää kaikki tiedostot iPadista iPadiin, MobieTrans on lopullinen ratkaisu haluttujen tiedostojen siirtämiseen helposti. Ei vain tuettuja tiedostomuotoja, voit myös rikkoa iTunesin rajoitukset erinomaisella ohjelmalla. Lisää kyselyitä iPadin tietojen siirtämismenetelmistä toiseen voit jakaa yksityiskohtaisempia tietoja kommenteissa.
Lisää aiheita iPad-siirto, käy täällä.