Kuinka nopeasti siirtää tiedostoja Androidin ja iPhonen välillä
Tuoreen tutkimuksen mukaan suurin osa ihmisistä on usean laitteen käyttäjiä. Heillä on useita mobiililaitteita, kuten iPhone ja Android-tabletti tai -puhelin. Joskus ihmiset päivittävät iPhonesta Androidiin tai päinvastoin. Tärkein syy on nauttia molempien mobiilikäyttöjärjestelmien eduista. Tietojen siirtyminen käyttöjärjestelmän välillä on kuitenkin suuri ongelma. Tämä opas kertoo käytännön menetelmistä siirtää tietoja Androidista iPhoneen tietokoneella tai ilman.
SIVUN SISÄLTÖ:
Osa 1: Tietojen siirtäminen Androidista iPhoneen PC:llä
Apeaksoft MobieTrans on yksi tehokkaimmista Android-iPhone-siirtosovelluksista. Yhden luukun ratkaisuna se mahdollistaa tiedonsiirron Androidin ja iOS:n tai mobiililaitteen ja tietokoneen välillä. Vielä tärkeämpää on, että ohjelmistossa on helppo navigoida, eikä se vaadi teknisiä taitoja.
- Siirrä tiedot Androidista iOS:ään ja päinvastoin.
- Siirrä tiedot laitteiden välillä nollaamatta.
- Esikatsele tiedostoja ja tietoja ennen siirtämistä iPhoneen.
- Transkoodaa tiedot automaattisesti kohdelaitteen perusteella.
- Tukee laajaa valikoimaa Android-laitteita ja iPhone-laitteita.
Suojattu lataus

Tässä on ohjeita tietojen siirtämiseksi Androidista iPhoneen:
Vaihe 1. Yhdistä Android ja iPhone
Käynnistä paras Android-iOS-siirtosovellus, kun olet asentanut sen tietokoneellesi. Yhdistä molemmat mobiililaitteet tietokoneeseen yhteensopivilla kaapeleilla. Vedä seuraavaksi yläluettelo alas ja valitse lähdelaite. Jos haluat siirtää sisältöä Androidista iPhoneen, valitse Android-puhelin. Siirrä tiedot iPhonesta Androidiin valitsemalla iPhonesi.
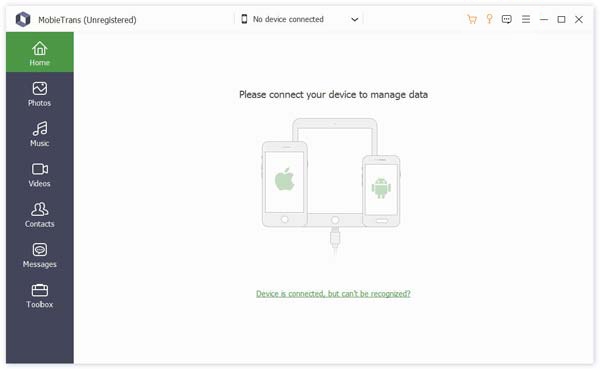
Vaihe 2. Esikatsele Android-tietoja
Kun Android-tietojen skannaus on tehty, voit esikatsella sitä tyypin mukaan. Jos haluat siirtää valokuvia Androidista iPhoneen, mene esimerkiksi Valokuvat -välilehteä vasemmassa sivupalkissa, valitse albumi ja katso pikkukuvat.
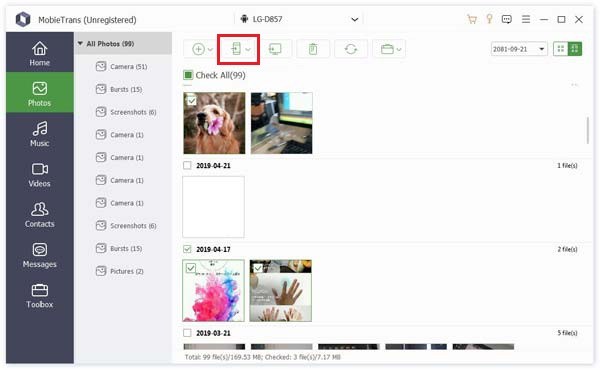
Vaihe 3. Siirry iPhoneen
Valitse kaikki tavarat, jotka haluat siirtää, napsauta Puhelin -valikosta ylänauhassa ja valitse kohdelaite. Kun näet onnistumisviestin, sulje ohjelmisto ja irrota kaksi mobiililaitetta.
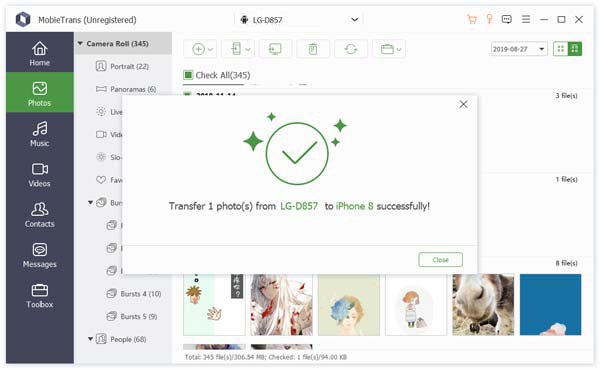
Osa 2: Androidin ja iPhonen välisten siirtosovellusten käyttäminen
Jos sinulla ei ole tietokonetta, tarvitset oikean Android-iPhone-siirtosovelluksen. Itse asiassa saatavilla on muutamia sovelluksia. Tunnistamme parhaat sovellukset ja esittelemme alla, kuinka ne toimivat.
Kuinka siirtää tietoja Androidista uuteen iPhoneen Move to iOS -sovelluksella
Move to iOS on iOS-asennusapuri tietojen siirtämiseen Androidista uuteen iPhoneen. Se on täysin ilmainen ladata Google Play Kaupasta. Huomaa, että se ei ole siirtää Android-sovelluksia iPhoneen, musiikkia tai salasanoja Androidin ja iOS:n välillä.
Vaihe 1. Asenna Move to iOS -sovellus Android-puhelimeesi.
Vaihe 2. Käynnistä iPhone ja määritä se, kunnes saavutat Sovellukset ja tiedot näyttö. Varmista, että yhdistät sen samaan Wi-Fi-verkkoon Android-puhelimesi kanssa.
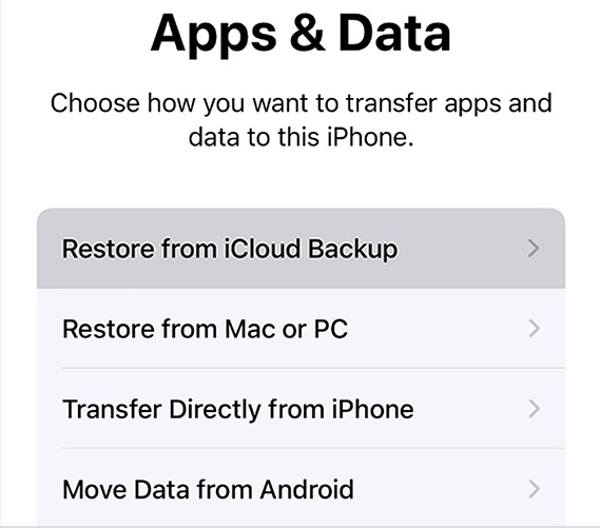
Vaihe 3. Valita Siirrä tietoja Androidista, ja napauta jatkaa kuusinumeroisen koodin näyttämiseksi.
Vaihe 4. Avaa Move to iOS -sovellus puhelimessasi, napauta jatkaaja anna koodi.
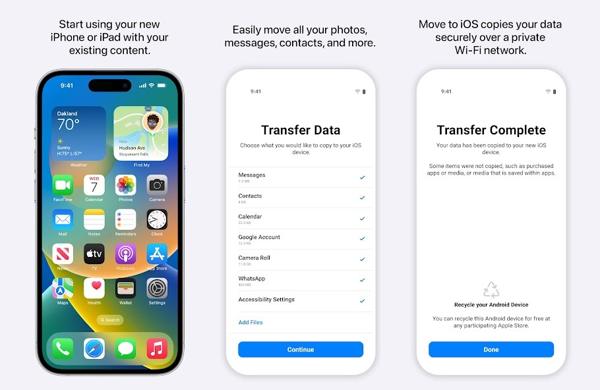
Vaihe 5. Valitse sitten tietotyypit, jotka haluat siirtää, ja napauta jatkaa Android-laitteella. Pidä kaksi laitetta vierekkäin ja suorita työ loppuun noudattamalla näytön ohjeita.
Kuinka siirtää sisältöä Androidista iPhoneen SHAREitin kautta
SHAREit on sovellus tietojen siirtämiseen Androidista iPhoneen asennuksen jälkeen. Se synkronoi tiedot Wi-Fi-verkon kautta eikä vaadi tietokonetta tai lisälaitteita. Se on paras vaihtoehto valokuvien, videoiden ja tiedostojen siirtämiseen.
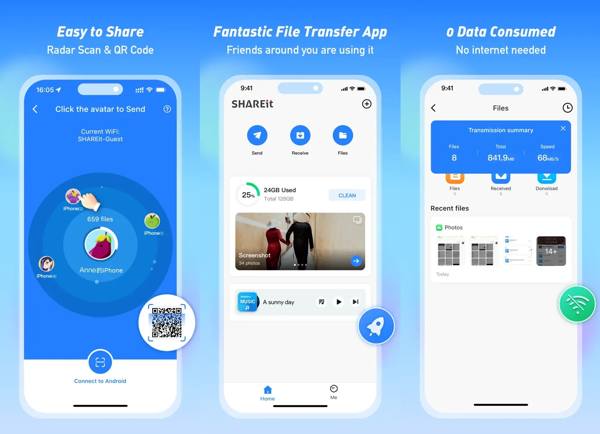
Vaihe 1. Asenna SHAREit-sovellus sekä Android-puhelimeesi että iPhoneen. Suorita se lähdelaitteessa ja napauta Lähetä painiketta.
Vaihe 2. Valitse tiedostot, jotka haluat siirtää, ja napauta seuraava. Sitten sovellus alkaa etsiä lähellä olevia laitteita samassa verkossa.
Vaihe 3. Käänny kohdelaitteen puoleen, napauta Vastaanottaa, ja näet käytettävissä olevan laitteen lähdelaitteen näytöllä.
Vaihe 4. Muodosta yhteys ja aloita tiedostojen siirto painamalla Android-puhelimesi iPhonea.
Kuinka viedä Androidista iPhoneen AirDroid Transferin avulla
AirDroid Transfer on toinen sovellus tietojen siirtämiseen puhelimesta toiseen iPhoneen Wi-Fi-verkon kautta. Kätevänä tiedonsiirtovaihtoehtona se soveltuu valokuvien, videoiden, musiikin ja tiedostojen siirtämiseen.
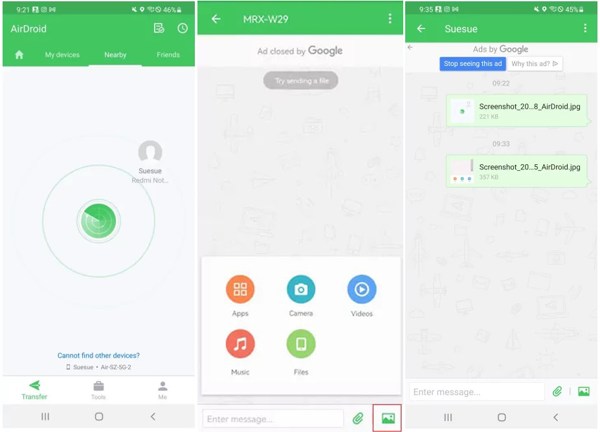
Vaihe 1. Asenna tiedonsiirtosovellus molempiin mobiililaitteisiin ja yhdistä ne samaan Internet-yhteyteen.
Vaihe 2. Avaa sovellus kahdessa laitteessa, siirry kohtaan Lähellä -välilehteä yhdellä laitteella, etsi toisesta laitteesta ja yhdistä ne.
Vaihe 3. Napsauta sitten liite or Kuva -painiketta alareunassa, valitse tietotyyppi ja valitse tiedostot, jotka siirretään Androidista iPhoneen.
Osa 3: Tietojen siirtäminen iPhonesta Androidiin langattomasti
Tiedonsiirtosovellusten lisäksi voit myös käyttää pilvipalveluja tiedon siirtämiseen iPhonesta Androidiin langattomasti, kuten iCloud Drive, Google Drive ja paljon muuta. Jos rajoitettu ilmainen tallennustila ei riitä, voit ostaa lisää tilaa.
Kuinka siirtää tietoja iPhonesta Androidiin iCloudin avulla
Vaihe 1. Avaa Asetukset sovellus iPhonessasi, napauta profiiliasi ja valitse iCloud.
Vaihe 2. Napauttaa Show Kaikkija ota käyttöön tietotyypit, jotka haluat siirtää. Yhdistä iPhonesi Internet-yhteyteen synkronoidaksesi tiedot iCloudiin.
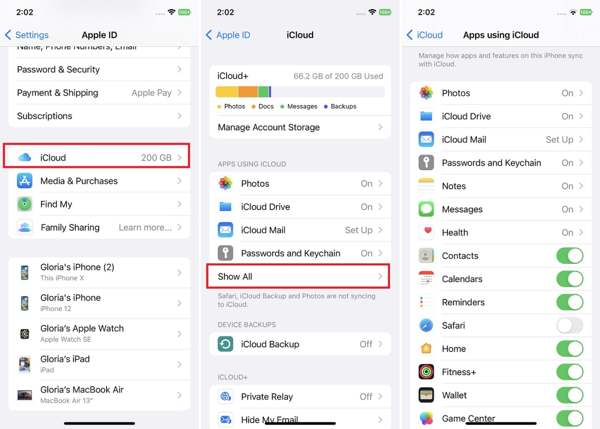
Vaihe 3. Vaihda Android-puhelimeesi, avaa verkkoselain ja siirry osoitteeseen icloud.com.
Vaihe 4. Kirjaudu sisään Apple ID:lläsi ja salasanallasi. Jos kaksivaiheinen todennus on käytössä, anna vahvistuskoodi.
Vaihe 5. Valitse seuraavaksi tietotyyppi, jonka haluat tuoda iPhonesta Androidiin, kuten Notes. Lataa sitten sisältö.
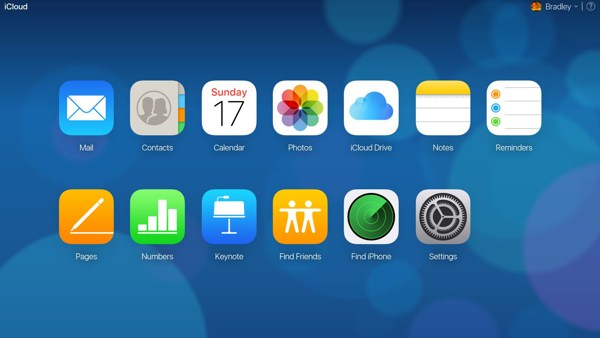
Huomautus:
Tällä tavalla voit käyttää Android-puhelimesi iCloudiin synkronoituja tietoja, mutta ladatut tiedostot eivät siirry olemassa olevien tietojen kanssa. Lisäksi iCloud tarjoaa vain 5 Gt ilmaista tallennustilaa.
Tavaran siirtäminen iPhonesta Androidiin Google Onen avulla
Vaihe 1. Asenna Google One -sovellus iPhonellesi App Storesta. Avaa se ja kirjaudu sisään Google-tilillesi.
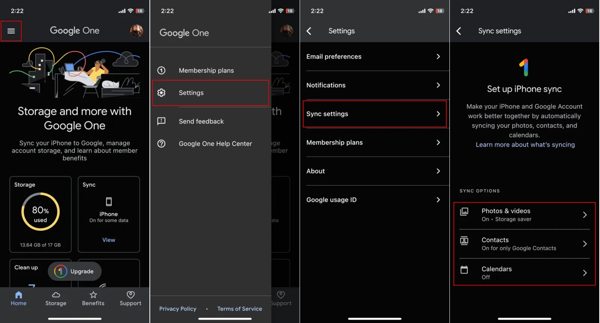
Vaihe 2. Napauta valikko painiketta, jossa on kolmirivinen kuvake, valitse Asetukset, ja paina Synkronointiaset.
Vaihe 3. Yhdistä iPhonesi vakaaseen Wi-Fi-verkkoon, jotta voit ladata tietoja iPhonesta Google Oneen.
Vaihe 4. Kirjaudu sisään Apple ID:lläsi ja salasanallasi. Jos kaksivaiheinen todennus on käytössä, anna vahvistuskoodi.
Vaihe 5. Vaihda Android-puhelimeen ja käytä Pikavalinnat paneeli ja avaa Asetukset App.
Vaihe 6. Valita Tilit, napauta Lisää tili, ja valitse Google. Anna sitten Google-tili ja salasana, joita käytät iPhonessa.
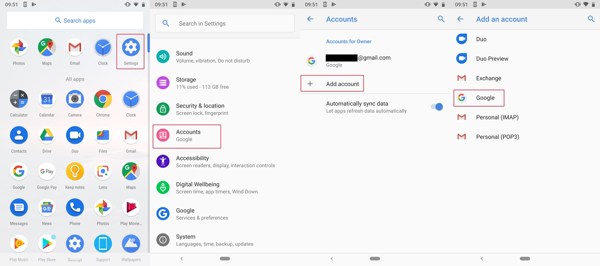
Vaihe 7. Siirrä tiedot iPhonesta uuteen puhelimeen tai vanhaan laitteeseen pyydettäessä.
Yhteenveto
Tässä oppaassa on selitetty, miten siirtää Android iPhoneen tai päinvastoin eri tilanteissa. Tiedonsiirtosovellukset ja pilvipalvelut mahdollistavat tiedonsiirron langattomasti ilman tietokonetta. Apeaksoft MobieTrans on paras tapa siirtää tietoja iOS:n ja Androidin välillä fyysisen yhteyden kautta. Jos sinulla on muita kysymyksiä, kirjoita ne alle.
Aiheeseen liittyvät artikkelit
Tässä artikkelissa esitetään yksityiskohtaiset ohjeet iPhonen näytön peilaamiseen Sharp TV:hen. Android-käyttäjät voivat myös oppia peilaamaan Androidin televisioon tästä oppaasta.
Haluatko siirtää WhatsAppin Androidista iPhoneen, mutta olet huolissasi tietojen katoamisesta Siirrä iOS:iin? Kokeile seuraavia menetelmiä välttääksesi tämän.
Kuinka siirtää yhteystietoja Androidista iPhoneen? Se on vaivatonta, jos käytät oikeaa menetelmää. Lue tämä artikkeli ja kokeile neljää todistettua tapaa.
iPhone-videot eivät toistu tai puskuroi? Tässä on 7 nopeaa ratkaisua ongelman korjaamiseen riippumatta siitä, minkä videon olet tallentanut Camera Rolliin tai siirtänyt iPhoneen.

