Kuinka siirtää eSIM yhdestä iPhonesta toiseen 2025
Ostitko uuden iPhonen? Onnittelut! Otat suuren askeleen eteenpäin kohti valoisampaa tulevaisuutta. Tämä viesti auttaa sinua määrittämään eSIM-kortin uudessa iPhonessasi. Olitpa määrittänyt sen, löydät ohjeet siihen siirtää eSIM uuteen iPhoneen. Näytämme myös, kuinka eSIM-kortti siirretään Androidista uuteen iPhoneen. Skannaa sisällysluettelo ja siirry sinua kiinnostavaan osaan.
SIVUN SISÄLTÖ:
Osa 1: Mikä on eSIM ja voiko iPhone käyttää eSIM-korttia
eSIM on digitaalinen SIM-kortti, jonka avulla voit käyttää matkapuhelinverkkoa ja muita operaattorien tarjoamia palveluja ilman fyysistä SIM-korttia.
eSIM on tulossa suosituksi, koska fyysistä korttia ei tarvitse liittää puhelimeen puhelinnumeron käyttämiseksi. Voit saada URL- tai QR-koodin operaattorilta ja määrittää sen puhelimeesi etänä, mikä on myös paljon turvallisempaa ja kätevämpää. Yleensä puhelimeen mahtuu vähintään kahdeksan eSIM-korttia kolmeen fyysiseen SIM-korttiin verrattuna.
Nykyään yhä useammat operaattorit ja puhelimet tukevat eSIM-korttia, ja fyysinen SIM on vähitellen syrjäytynyt. Onneksi fyysisen SIM-kortin muuntaminen eSIM:ksi on täysin käytännöllistä, ja voit muuntaa sen tarvittaessa.

iPhonesi on oltava iPhone XS, iPhone XS Max, iPhone XR, iPhone 11 -sarja tai uudempi käyttääkseen eSIM-korttia, eikä iPhone 5-, 6-, 7- ja 8-sarjoja tueta. Asennuksen aikana tarvitaan Wi-Fi-verkko (jos käytät iPhone 14:ää tai uudempaa ja vain eSIM voidaan aktivoida iPhonessasi, Wi-Fi-verkkoa ei tarvita).
Osa 2: Siirrä eSIM uuteen iPhoneen [ennen ja jälkeen asennusta]
Jos iPhonesi täyttää aiemmin mainitsemamme mallirajoitukset, katsotaanpa ensin, kuinka eSIM-kortti siirretään uuteen iPhoneen ennen asennusta.
eSIM-kortin siirtäminen iPhonesta toiseen ennen asennusta
Vaihe 1. Aseta vanhat ja uudet iPhonesi vierekkäin ja ota käyttöön vanhan iPhonen Wi-Fi ja Bluetooth. Asenna uusi iPhone noudattamalla näytön ohjeita, kunnes saavutat Pikaopas Näyttö, joka sanoo Etsitään lähellä olevia laitteita. Vanha iPhonesi pitäisi havaita täältä.
Kun vanha iPhonesi on havaittu, skannaa sillä uudessa iPhonessa näkyvä animaatio. Syötä vanhan iPhonesi salasana uuteen.
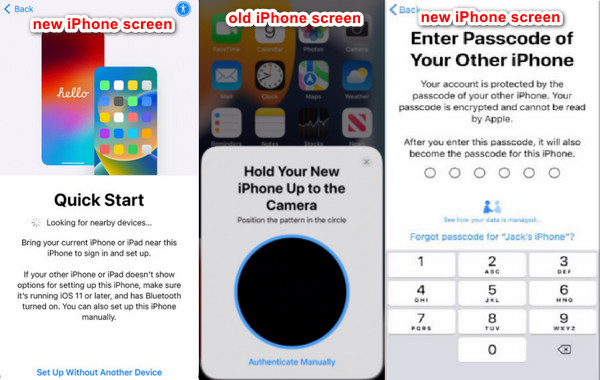
Vaihe 2. Aseta Face ID tai Touch ID ja pääsykoodi tarpeidesi mukaan. Kun saavut Siirrä matkapuhelinliittymä -näytössä, valitse yksi vanhoista iPhone-SIM-korteista ja napauta jatkaa. Asenna uusi iPhone onnistuneesti seuraamalla näytön myöhempiä vaiheita.
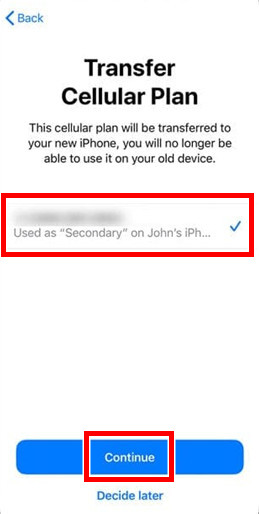
Nyt olet onnistuneesti siirtänyt eSIM-korttisi uuteen iPhoneen. Mutta jos uusi iPhone on jo asennettu ja puhelin sanoo, ettei SIM-korttia, älä huoli. Noudata seuraavaa opasta siirtääksesi sen.
Siirrä eSIM uuteen iPhoneen asennuksen jälkeen
Vaihe 1. Avaa Asetukset sovellus uudessa iPhonessasi ja valitse Mobiilidata, Mobiilipalvelu or Huokoinen.
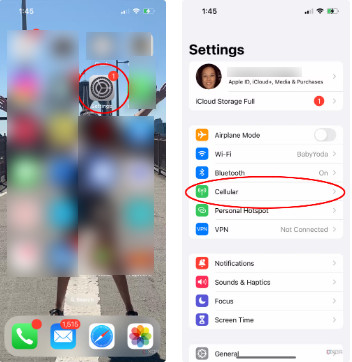
Vaihe 2. Napauta tällä näytöllä Lisää tietopaketti or Lisää eSIM. hana Siirto lähellä olevasta iPhonesta.
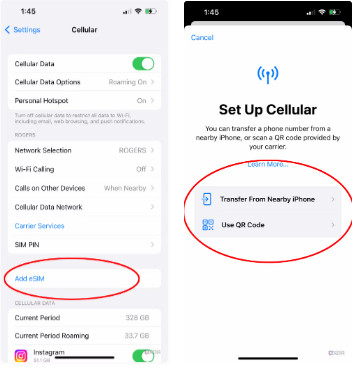
Vaihe 3. Valitse siirrettävä eSIM ja vahvista vanhassa iPhonessasi ja anna sitten uudessa iPhonessa näkyvä koodi. Sinut saatetaan ohjata Viimeistele verkkopalveluntarjoajan datasuunnitelman määrittäminen sivu. Jos sinulla on ongelmia tässä, ota yhteyttä eSIM-palveluntarjoajaasi. Onnistuneen siirron jälkeen eSIM poistetaan käytöstä vanhassa iPhonessasi.
Osa 3: eSIM-kortin siirtäminen uuteen iPhoneen, jos minulla on Android-laite
Ennen kuin aloitat, mainitsemamme iPhone-mallin edellytyksen täyttämisen lisäksi sinun tulee soittaa eSIM-operaattorillesi ja varmistaa, että eSIM-korttisi tukee siirtämistä Androidista iPhoneen. Muuten, sinun tulee myös ottaa yhteyttä operaattoriisi, jos haluat siirtää eSIM-kortin iPhonesta Androidiin.
Vaihe 1. Yhdistä operaattorisi ja pyydä häntä aktivoimaan eSIM iPhonessasi.
Vaihe 2. Kun he tekevät niin, napauta iPhonessa näkyvää Operaattorin mobiilisopimus Valmis asennettavaksi.
Vaihe 3. Asennuksen jälkeen eSIM on määritettävä. Soita puhelu tai yritä ottaa matkapuhelin käyttöön tarkistaaksesi sen.
Osa 4: Siirrä kaikki yhteystietosi ja tietosi uuteen iPhoneen
Jos käytät SIM-korttia, voit tallenna iPhone-yhteystiedot SIM-kortille ja tarkista ne suoraan uudessa iPhonessasi. Mutta eSIM ei voi kuljettaa yhteystietoja. Nykyään käytämme iCloudia, Googlea ja muita online-ohjelmistoja yhteystietojen tallentamiseen. Vaikka se on kätevämpää, saatamme unohtaa joitain yhteystietoja harvoin käytetyltä verkkoalustalta ja unohtaa, mistä ne löytää, mikä tekee kontaktien järjestämisestä hankalaa.
On erittäin suositeltava ohjelma, joka voi siirtää yhteystietoja iPhonen välillä ilman, että yhteystietoja jää huomaamatta, riippumatta siitä, mitä verkkoalustoja käytät yhteystietojen tallentamiseen. Lisäksi tämä ohjelma voi siirtää yhteystietojen lisäksi valokuvia, videoita, musiikkia, kirjoja, muistiinpanoja, kalentereita, safarihistoriaa, puheluita ja viestejä iPhonen ja tietokoneiden välillä.
Siirrä kaikki yhteystiedot turvallisesti iPhonessa
- Siirrä iPhone-yhteystiedot toiseen ilman tietojen menetystä.
- Poista yhteystiedot automaattisesti sekunneissa.
- iPhonea, iPadia ja iPodia tuetaan laajasti.
- Kevyt ja helppo käyttää.
Suojattu lataus
Suojattu lataus

Katsotaanpa kuinka siirtää yhteystiedot uuteen iPhoneen.
Vaihe 1. Lataa ohjelma aiemmista linkeistä ja asenna se tietokoneellesi. Käynnistä se ensin ja liitä sitten iPhonesi tähän tietokoneeseen. Sinun täytyy napauttaa Salli ponnahdusikkunassa molemmissa iPhoneissa.

Vaihe 2. Kun olet yhdistänyt molemmat laitteet, valitse vanha iPhonen nimi yläreunasta.
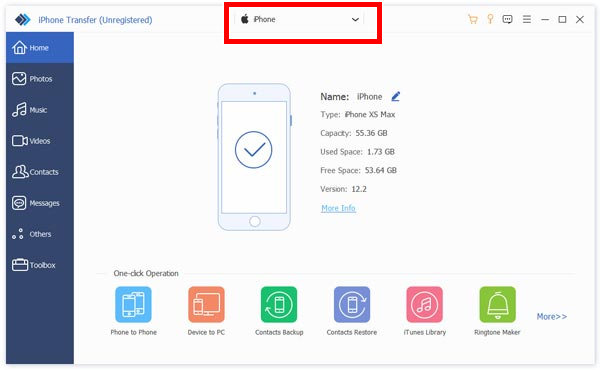
Vaihe 3. Napauta Yhteystiedot vasemmalla. Valitse kaikki yhteystiedot ja napsauta puhelinpainiketta. Napsauta uutta iPhone-nimeäsi yläreunassa. Kaikki yhteystiedot siirretään muutamassa sekunnissa.
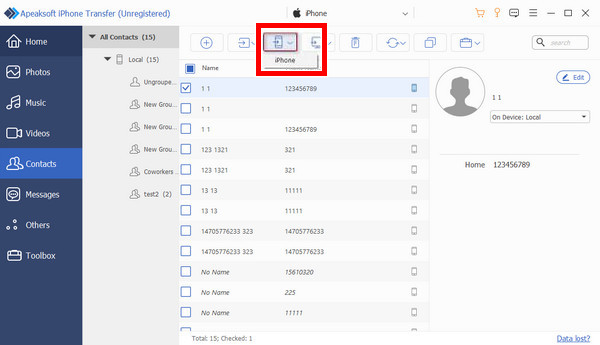
Yhteenveto
eSIM on yleistymässä jokapäiväisessä elämässämme. Tässä artikkelissa esitellään kolme tapaa kuinka siirtää eSIM iPhonesta toiseen. Ne ovat kaikki yksinkertaisia ja helppokäyttöisiä, joten voit käyttää matkapuhelin- ja muita palveluita mahdollisimman pian. Älä unohda kokeilla Apeaksoft iPhone Transferia kopioidaksesi kaikki yhteystiedot uuteen iPhoneen.
Aiheeseen liittyvät artikkelit
Haluatko siirtää SIM-kortin uuteen matkapuhelimeen, mutta et tiedä yksityiskohtaisia menetelmiä? Lue tämä viesti vain, jos haluat lisätietoja SIM-kortin siirtämisestä.
Huomaatko, että SIM-kortti ei toimi iPhone-ongelmasi kanssa? Tämä viesti kertoo, miksi kohtasit tämän ongelman ja kuinka ratkaista se.
Jos etsit PIN-generaattoria SIM-verkkosi lukituksen avaamiseen, olet onnekas, koska tämä opas jakaa aloittelijoille suunnatun listan.
Kun haluat poistaa SIM-kortin iPhonesta, mitä teet? Noudata tätä artikkelia, kun haluat tietää, miten iPhone SIM-kortti poistetaan turvallisesti.

