"Olen ostanut paljon ePub-kirjoja Noble-kaupasta, haluan lukea ne iPadillani. Kuinka siirtää ja lukea ePub iPadiin? En voi avata niitä iBooksissa. "
Haluatko ostaa joitakin eBookeja Noble- tai muussa kirjakaupassa? Voit kerätä joitakin ePub-tiedostoja. Jos haluat lukea ePub-kirjoja iPadissa, sinun on siirrettävä ePub-tiedosto iPadiin.
Jos haluat lisätietoja ePub-tiedostojen kopioimisesta iPadiin tai jos sinulla on ongelmia siirtoprosessissa, voit lukea artikkelin yksityiskohtaiset tiedot nyt.
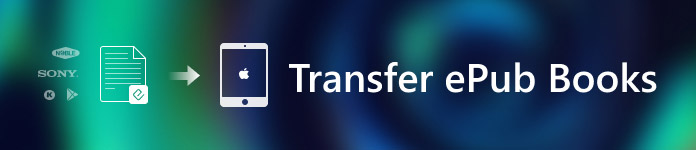
- Osa 1: Valmistelut ePub-kirjojen siirtämiseksi iPadiin
- Osa 2: ePub-tiedostojen siirtäminen iPadiin ilman iTunesia
- Osa 3: ePub-tiedostojen lisääminen iPadiin iTunesin kanssa
Osa 1: Valmistelut ePub-kirjojen siirtämiseksi iPadiin
Kun haluat siirtää muista kirjakaupoista ostetun ePubin iPadiin, muista muotoiluista poiketen sinun on kiinnitettävä erityistä huomiota ePub-kirjojen DRM-suojaukseen etukäteen. Jos vain siirrit DRM-suojatut tiedostot, ePub ei avaudu iPadissa.
1. Avaa haluamasi ePub-kirja Caliberissa, jos ohjelma ei pysty avaamaan tiedostoa, sen pitäisi olla DRM-suojattu tiedosto. Caliberissa avoinna olevien DRM-vapaiden tiedostojen osalta voit vain siirtää ePubin iPadiin suoraan alla olevilla menetelmillä.
Mitä tulee DRM-suojattuun ePubiin, sinun täytyy poista DRM-suojaus etukäteen. Varmista, että sinulla on tietokoneellesi kopio ePubista ennen DRM-suojauksen poistamista.
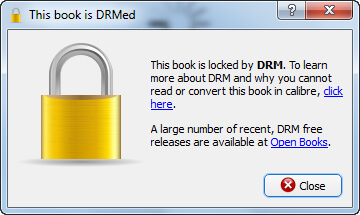
2. Jos haluat lukea ePub-tiedostoja iPadissa, varmista, että iBooks-sovellus on saatavilla iPadissa. Voit ladata sovelluksen helposti App Storesta tai iTunesista. IPadissa on tietysti myös muita ePub-lukijoita tai iBook-lukijoita.
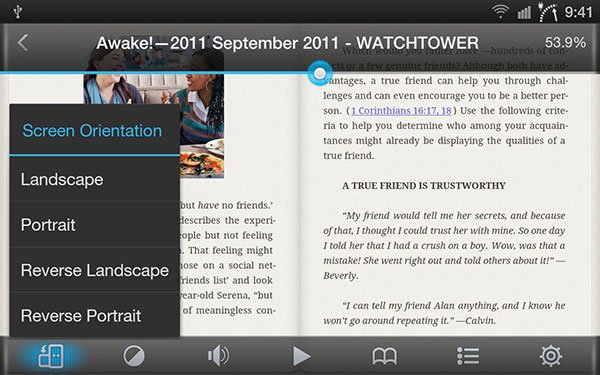
3. Varmista, että e-kirjoja on riittävästi. Kun sinun on lisättävä suuri määrä ePub-tiedostoja, sinun on arvioitava iPadille tarvittava tila. Voit tallentaa joitakin tiedostoja pilviin, jos iPadissa ei ole tarpeeksi tilaa.
Osa 2: Miten siirtää ePub-tiedostoja iPadiin ilman iTunesia
Jos olet päivittänyt iTunes 12.7in uusimman version, saatat joutua siirtämään ePubin iPadiin nyt. Mikä olisi paras tapa lisätä ePub iPadiin ilman iTunesia? iPhone Transfer on vaihtoehto, mutta parempi kuin iTunes, jos haluat siirtää tietoja iPad / iPhone / iPodille eri tyypeillä.
- Siirto ja varmuuskopiot, tekstiviestit, kuvat, musiikkitiedostot, videot, kirjat, PDF-tiedostot ja muut tiedostomuodot.
- Siirrä ePub ja muut iOS-tiedostot eri laitteiden välillä joustavasti, iPhone iPhone / iPad / iTunes, iPhone tietokoneeseen ja tietokoneeseen iPhoneen.
- Katkaise iTunesin rajoitukset, kuten yksisuuntainen siirto, alkuperäisten tietojen poistaminen, siirtotietojen valitseminen jne.
- Hallitse iOS-tiedostoja, lisää / muokkaa / muokkaa iPad-tiedostoja ja jopa järjestä iTunes-kirjasto napsautuksissa.
Vaihe 1. Liitä iPad tietokoneeseen USB-kaapelilla
Lataa ja asenna uusin iPhone Transfer -versio tietokoneellesi. Liitä iPad tietokoneeseen USB-kaapelilla. Laite pystyy tunnistamaan iPadin automaattisesti.

Vaihe 2. Siirrä ePub ohjelmaan tietokoneelta
Valitse vasemmanpuoleisesta valikosta Kirjatyyppi. Voit lisätä ePub-tiedostoja iPadiin työpöydältä napsauttamalla Lisää kohteita. Tietenkin voit myös ladata kokonaisen ePub-tiedostojen kansion ohjelmaan eräajoprosessilla. Kun tiedostot on ladattu, löydät ne ohjelmasta.
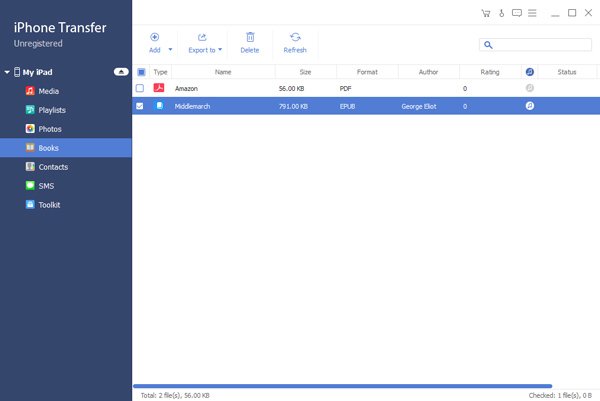
Vaihe 3. Hallitse ePub-tiedostoja
Kun lataat ePub-tiedostoja ohjelmaan, voit hallita niitä useilla ominaisuuksilla, voit nimetä ePub-tiedostot uudelleen, etsiä haluttuja kirjoja ja poistaa ne iPadista ja muista. Se tarjoaa helpon ratkaisun hallita kaikkia tiedostoja ennen siirtämistä.
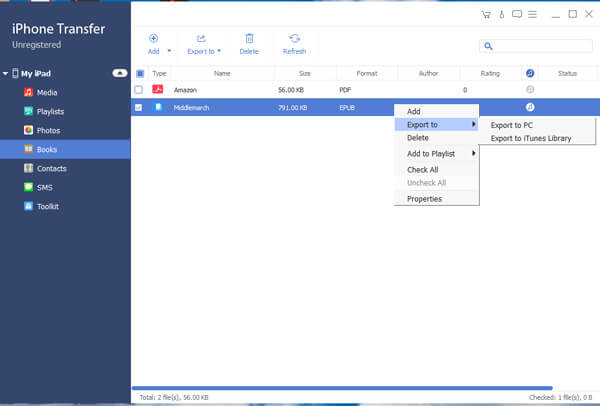
Huomautus: Löydät kaikkien ePub-tiedostojen koon. Jos on olemassa suuri määrä ePub-tiedostoja, voit selvittää, onko tarpeeksi tilaa kaikille siirrettäville ePub-tiedostoille.
Vaihe 4. Siirrä ePub-kirjat iPadiin
Napsauta Vie iTunes-kirjastoon -painiketta siirtääksesi ePub-kirjoja iPadiin tietokoneeltasi. Kaikkien tiedostojen siirtäminen tietokoneeltasi iPadiin kestää muutaman sekunnin. Sen jälkeen voit avata iBookin katsellaksesi DRM-vapaita ePub-tiedostoja iPadissa.
Osa 3: Miten lisätä ePub-tiedostoja iPadiin iTunesin kanssa
Jos käytät vanhaa iTunes-versiota, voit käyttää iTunesia kopioimaan ePub-tiedostoja iPadiin. Sen pitäisi olla yleisin tapa siirtää tietoja iOS-laitteiden ja tietokoneen välillä. Koska käytät vanhaa iTunes-versiota, saatat löytää joitakin ongelmia, kun siirrät ePub-tiedostoja iPadiin. Tässä on yksityiskohtainen prosessi, jonka sinun pitäisi tietää.
Vaihe 1. Käynnistä iTunes tietokoneellasi
Liitä iPad tietokoneeseen USB-kaapelilla. Jos olet jo ladannut iTunesin, se käynnistyy automaattisesti, kun tietokone havaitsee laitteen. Tämän jälkeen löydät iPad-kuvakkeen iTunes-käyttöliittymän vasemmassa yläkulmassa.
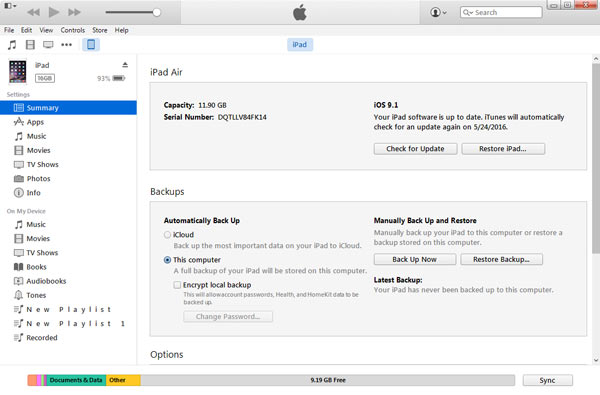
Vaihe 2. Lisää ePub-tiedostoja iTunes-kirjastoon
Napsauta Tiedosto-vaihtoehtoa ja valitse Lisää tiedosto kirjastoon, jonka avulla voit lisätä ePub-tiedostoja iTunes-kirjastoon. Kun olet siirtänyt ePub-tiedostot iTunesiin, voit valita kaikki kirjat tai haluamasi ePub-tiedostot vain iPadiin napsauttamalla Asetusten Kirjat-kohdassa olevaa Synkronoi kirjoja.
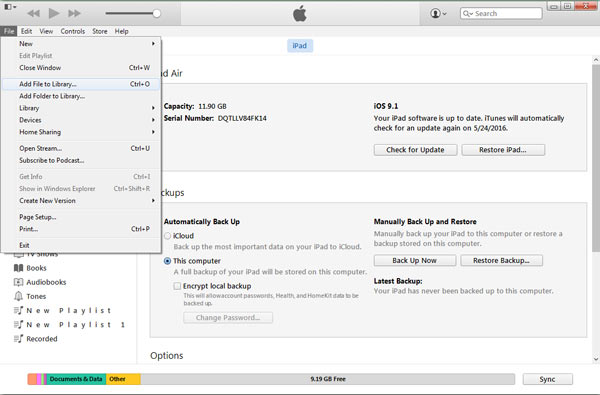
Vaihe 3. Siirrä ePub-kirjat iPadiin
Kun olet valinnut kaikki haluamasi tiedostot, voit napsauttaa oikeassa alakulmassa olevaa Käytä-painiketta kopioidaksesi ePub-tiedostot iPadiin tietokoneeltasi. Voit käynnistää iBooks-sovelluksen tai muut ePub-lukijat iPadillasi ja nauttia kirjoista helposti.
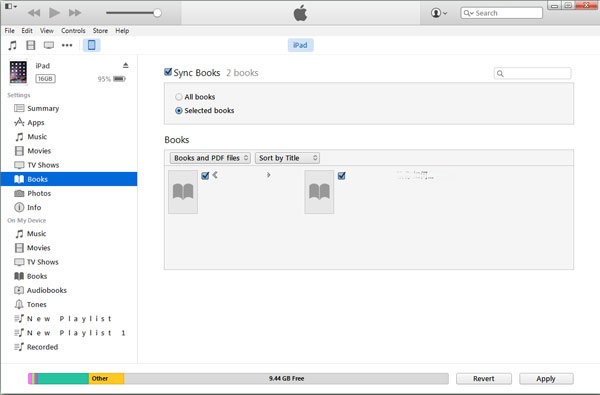
Yhteenveto
Kun haluat siirtää ePubin iPadiin, voit siirtää vain DRM-vapaita. Joten ennen tiedostojen siirtämistä sinun täytyy muuntaa DRM-suojatut tiedostot etukäteen.
EPubin lisääminen iPadiin on useita eri ratkaisuja; iTunes on useimmin käytetty menetelmä iOS-laitteiden tiedostojen siirtämiseen. Mutta iTunesin uusin versio ei tue ePub-tiedostojen ja muiden eBook-tiedostojen siirtämistä nyt.
Apeaksoft iPhone Transfer on yksi parhaista iTunes-vaihtoehdoista siirtää ePub-tiedostoja. Siirrä ePub-tiedostoja tietokoneestasi iPadiin, mutta hallitset myös iPadin tiedostoja helposti. Jos sinulla on kysyttävää ePub-kirjojen siirtämisestä iPadiin, voit jakaa yksityiskohtaisempia tietoja kommenteissa.




