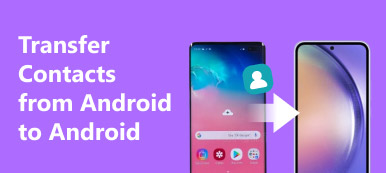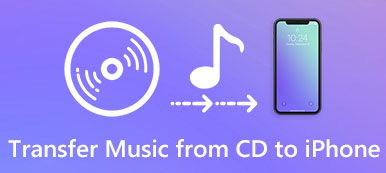Kun selaat verkkosivua Safarin tai muiden tietokoneen selaimien kanssa, sinun on käytettävä varusteita, jotka kirjanmerkit tuovat sinulle: käy tietyllä verkkosivustolla syöttämättä sivuston osoitetta. Se on kuitenkin melko hankala, kun vaihdat uuteen tietokoneeseen, mutta haluat jatkaa katsomista verkkosivustosta, jota käytit aiemmin.
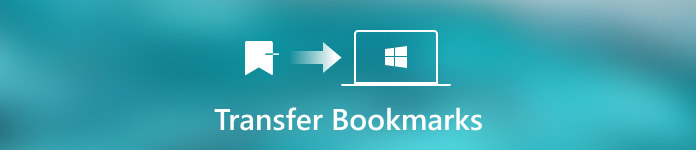
Onneksi tämä kohta keskittyy keskusteluun kirjanmerkkien siirtäminen tietokoneesta toiseen, joten sinun ei tarvitse etsiä haettua sivustoa. Selaimista riippuen siinä luetellaan kolme erilaista ratkaisua, ja voit valita oikean ratkaisun ongelman ratkaisemiseksi. Lue lisää ja lue lisätietoja.
- Osa 1: Siirrä kirjanmerkki toiseen tietokoneeseen Firefox-synkronoinnin kautta
- Osa 2: Siirrä kirjanmerkki toiseen tietokoneeseen Google Chromen kautta
- Osa 3: Siirrä Safarin kirjanmerkki toiseen tietokoneeseen
Osa 1: Siirrä kirjanmerkki toiseen tietokoneeseen Firefox-synkronoinnin kautta
Noudata seuraavia ohjeita oppiaksesi kirjanmerkkien siirtämisen tietokoneesta toiseen Firefox Sync: n avulla:
Vaihe 1: Lataa Firefox Sync
Lataa ensin Firefox Sync tietokoneeseen ja asenna ohjelma tietokoneellesi noudattamalla ohjeita. Löydät tämän sovelluksen Firefoxin viralliselta verkkosivustolta.
Vaihe 2: Luo synkronointitili
Käynnistä Firefox Sync napsauttamalla valikkopainiketta ja valitsemalla Kirjaudu sisään synkronointiin -vaihtoehto. Jos sinulla ei ole tiliä, luo Firefox-tili täyttämällä lomake.
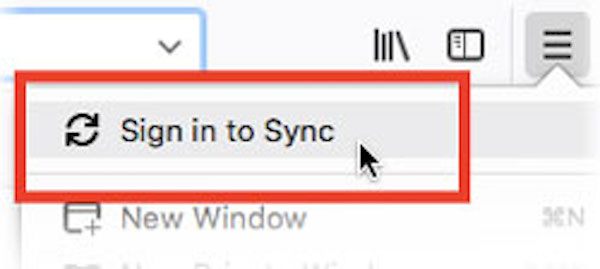
Vaihe 3: Synkronoi kirjanmerkit tilillesi
Valitse sitten kirjanmerkit, jotka haluat siirtää toiseen tietokoneeseen, ja napsauta OK, ja Firefox Sync käynnistää valittujen kirjanmerkkien synkronoinnin.
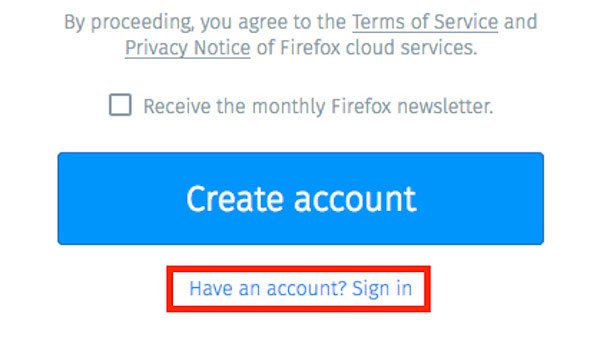
Vaihe 4: Yhdistä toinen tietokone synkronointiin
Jatka seuraavaan osaan ja asenna Firefox Sync toiseen tietokoneeseen. Kirjaudu tiliisi tähän tietokoneeseen ja ota synkronointi käyttöön. Voit saada kirjanmerkit toiseen tietokoneeseen.
Kun vaihdat kirjanmerkkejä, Firefox Sync päivittää jatkuvasti samanaikaisesti. Näin ollen se ei tarjoa todellista varmuuskopiointipalvelua, sinun pitäisi varmuuskopioida kirjanmerkit, jotta tietoja ei menetetä.
Osa 2: Siirrä kirjanmerkki toiseen tietokoneeseen Google Chromen kautta
Jos haluat käyttää muuta selainta Google Chromen sijasta, sisäänrakennettu Google-kirjanmerkkien vienti ja tuonti voivat auttaa siirtämään kaikki kirjanmerkit toiseen tietokoneeseen tai muihin selaimiin.
Ja tässä on vaiheittainen opas kirjanmerkkien lähettämisestä tietokoneesta toiseen Google Chromen kautta:
Vaihe 1: Hanki kirjanmerkkien hallinta
Siirry kirjanmerkkien hallintaan Google Chromen asetuksista ja napauta sitten Vie ja tuo Google-kirjanmerkit -vaihtoehto.
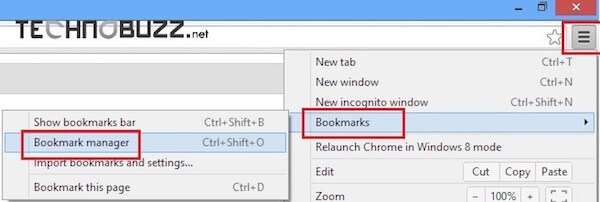
Vaihe 2: Tallenna kirjanmerkit työpöydälle
Napauta sitten työkalupalkin Järjestä-painiketta ja napsauta "Vie kirjanmerkit HTML-tiedostoon" -vaihtoehtoa tallentaaksesi kirjanmerkkitiedostot työpöydällesi.
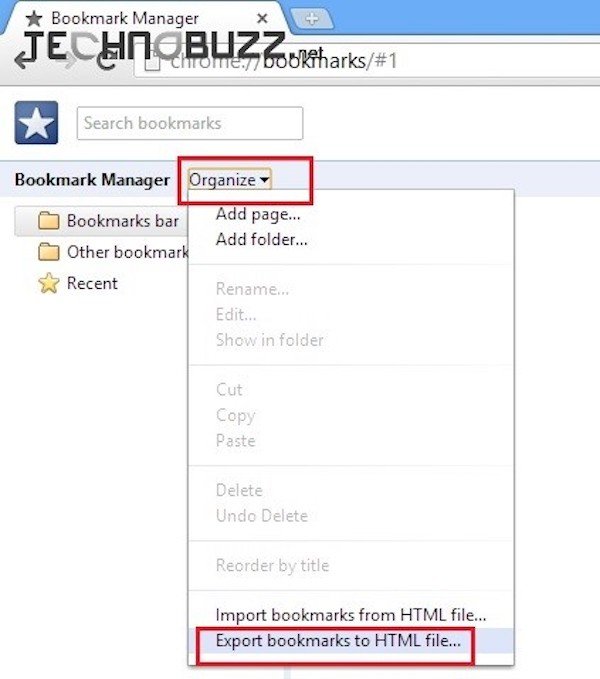
Vaihe 3: Vie Google Chromen kirjanmerkit
Nyt voit lähettää Google Chromen kirjanmerkit uuteen tietokoneeseen tai tallentaa ne USB-asemaan.
Vaihe 4: Tuo tallennetut kirjanmerkit
Viimeinkin valitse Tuo kirjanmerkit -vaihtoehto kirjanmerkkien hallinnasta tuodaksesi nämä kirjanmerkit uuteen tietokoneeseen ja selataksesi tallennettuja tiedostoja.
Osa 3: Siirrä Safarin kirjanmerkki toiseen tietokoneeseen
Apple Web -selaimen Safari on helppokäyttöinen, nopea, monipuolinen ja noudattaa web-standardeja, jotka ansaitsevat käyttäjille suuren suosion. Jos käytät Safarin käyttöä verkkosivujen katseluun ja haluat siirtää Safarin kirjanmerkkejä Macista toiseen, voit lisätä Bookmarks.plist-tiedoston uuteen Maciin.
Vaikka Safarissa on vaihtoehtoja "Tuo kirjanmerkit" ja "Vie kirjanmerkit", se on melko tylsä ja hankala. Tuo-vaihtoehto lähettää valitut kirjanmerkit kansioon Safariin, mutta et pääse näille verkkosivustoille kirjanmerkkivalikosta tai kirjanmerkkipalkista. Jos haluat käyttää näitä tuotuja kirjanmerkkejä toisella Macilla, sinun on käynnistettävä Kirjanmerkkien hallinta, lajiteltava kirjanmerkit manuaalisesti.
Jos haluat kopioida Safarin kirjanmerkit uuteen tietokoneeseen, on pari helppoa menetelmää:
(1) Voit lisätä Bookmarks.plist-tiedoston sähköpostin liitetiedoksi, jonka avulla voit lähettää sen uuteen Maciin, ja ladata ja tallentaa tiedostot toiseen Maciin, jotta voit käyttää kirjanmerkkejä.
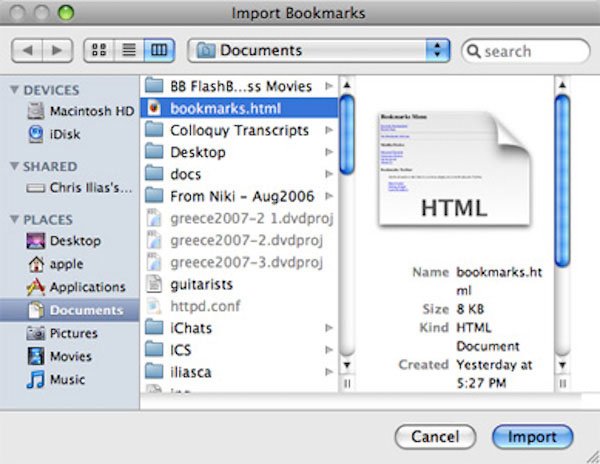
(2) Voit myös synkronoida Bookmarks.plist-tiedoston pilvipalveluun Internet-pohjaisessa tallennusratkaisussa ja ladata sen sitten pilvistä toiseen Maciin.
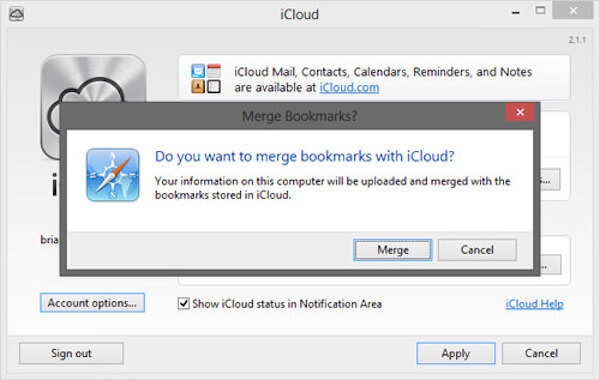
(3) Tai voit myös tallentaa Bookmarks.plist-tiedoston kannettavaan USB-muistitikkuun ja ottaa sen mukanasi kaikkialla. Myöhemmin voit käyttää kirjanmerkkejäsi missä tahansa.
Kun olet siirtänyt Bookmarks.plist-tiedoston uudelle Mac-tietokoneellesi, voit napauttaa Safari-tiedosto-valikon kohtaa ”Safarin kirjanmerkkien palauttaminen”, jotta nämä kirjanmerkit ovat käytettävissä ja voit jatkaa aiemmin katsomasi verkkosivun käyttöä.
Lisäksi, kun olet siirtänyt sen toiseen tietokoneeseen, voit poista kirjanmerkit Macista.
Tämä opetusohjelma on lopullinen opas kirjanmerkkien siirtämisestä tietokoneesta toiseen. Täältä löydät yksityiskohtaisia ohjeita kirjanmerkkien kopioimiseksi toiseen tietokoneeseen Firefox Sync, Google Chromen ja Safarin kautta. Kaikki nämä 3-ratkaisut ovat helppoja oppia ja tehokkaita. Valitse vain se, joka sopii selaimellesi ja siirrä kirjanmerkkisi!
Älä missaa: 2 parasta menetelmää Poista kirjanmerkit iPhonessa ja iPadissa
Jos sinulla on jotain lisätä tähän artikkeliin kirjanmerkkien siirtämisestä toiseen tietokoneeseen, pudota ajatuksesi ja palautteesi. Ja älä unohda jakaa tätä kohtaa ystävillesi Facebookissa ja muissa sosiaalisissa sivustoissa, jos pidät tästä artikkelista!