Synkronointimuistutukset iPhonen ja Macin välillä (sisältää pakotetun synkronoinnin)
Muistutukset on kätevä ohjelmisto Applen laitteissa, joita käytämme päivittäisen ja työelämämme pienten mutta ei triviaalien tapahtumien tallentamiseen. Mutta joskus Mac-tietokoneella luotuja muistutuksia ei välttämättä aina synkronoida iPhoneen.
Älä huoli; se on helppo käsitellä. Tämä artikkeli havainnollistaa kuinka synkronoida muistutukset iPhonessa ja Macissa ja tarjota helppoja ja hyödyllisiä ratkaisuja synkronointiongelmien välttämiseen. Tarvitset vain tämän postauksen.
SIVUN SISÄLTÖ:
Osa 1: Tarkista nämä asetukset ennen muistutusten synkronointia iPhonen ja Macin välillä
Yhden asian pitäisi olla selvä ennen muistutusten synkronointia iPhonessa ja Macissa: kaikki Applen synkronoinnit – Muistutukset, yhteystiedot, kalenterit jne. synkronoidaan iCloudin kautta. Siksi meidän on varmistettava, että kaikki iCloud-palvelut molemmissa laitteissa ovat esteettömät, jotta synkronointimuistutusten käyttöönotto ei ole kannattavaa.
Tarkista ensin nämä neljä vinkkiä ja synkronoi sitten muistutukset.
1. Kirjaudu sisään samaan Apple ID:hen iPhonessa ja Macissa
Avaa ensin iPhonessasi Asetukset ja napauta Apple-nimeäsi yläreunassa. Näet Apple ID:si ja sähköpostiosoitteesi tai puhelinnumerosi.
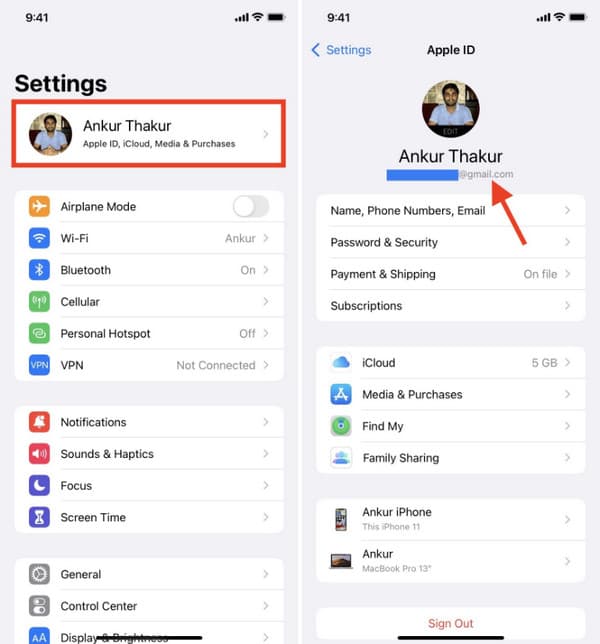
Avaa nyt Mac, napsauta Omenavalikkoa vasemmassa yläkulmassa ja valitse Järjestelmäasetukset.
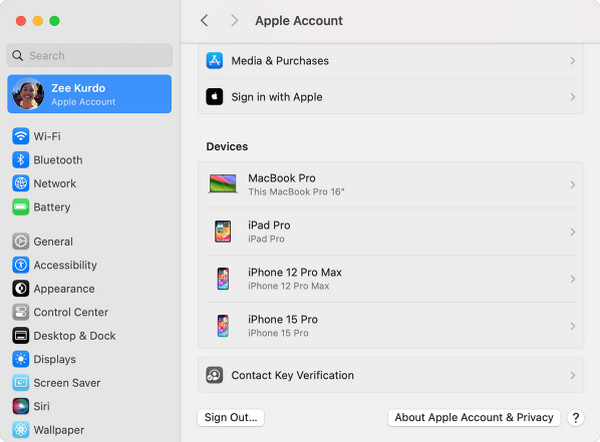
Varmista, että he kirjautuvat sisään samalla Apple ID:llä.
2. iCloudissa on tarpeeksi tilaa
iCloudissa on 5 Gt ilmaista tallennustilaa. Jos tila loppuu, muistutuksia ei synkronoida, ja sinun on synkronoitava selkeä iCloud-tallennus ensimmäinen. Avaa Asetukset sovellus iPhonessa ja napauta yläreunassa olevaa nimeä; napauta sitten iCloud, ja näet iCloudin käyttämällä yläosassa olevaa ehtoa.
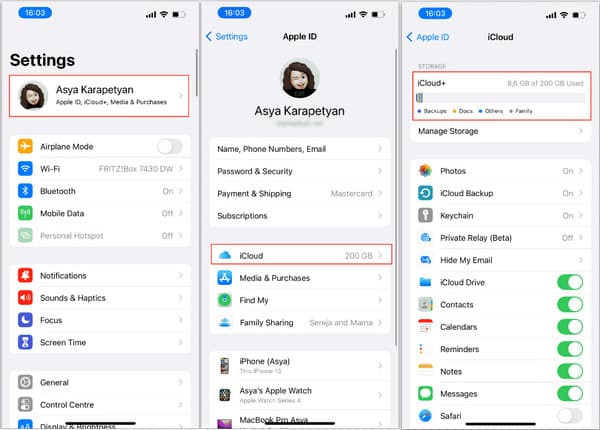
3. Muistutukset voivat käyttää matkapuhelindataa, jos et käytä Wi-Fi-yhteyttä
Jotkut käyttäjät käyttävät harvoin matkapuhelindataa Wi-Fin sijasta iPhoneissaan. Tässä tapauksessa sisältöä ei synkronoida, jos Muistutukset eivät voi käyttää matkapuhelinverkkoa. Siirry kohtaan Asetukset sovelluksen iPhonessa, napauta Huokoinen, vieritä sitten alas ja vaihda Muistutukset yksi.
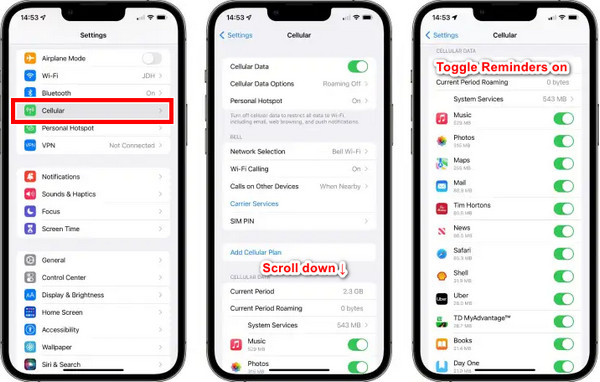
4. Päivitä iOS ja MacOS
iOS- tai MacOS-järjestelmät voivat tuoda mukanaan häiriöitä ja bugeja, minkä vuoksi ne myös päivittyvät jatkuvasti. Siksi, jos mikään kolmesta edellisestä tarkastuksesta ei toimi, se ei ehkä ole sinun syytäsi! Yritä päivittää iOS ja MacOS.
IPhonella: Asetukset > general > ohjelmistopäivitys > napauta Päivitä nyt, Päivitä tänä iltana tai jopa Päivitä iOS 18: een (jos iPhone-mallisi tukee).
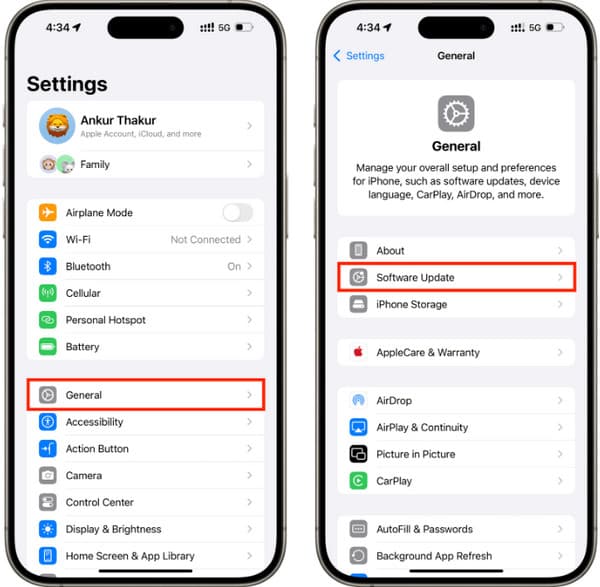
Macissa: klikkaa kulmassa olevaa Omenavalikkoa > valitse Järjestelmäasetukset > napsauta general > valitse ohjelmistopäivitys. Saatat joutua antamaan Mac-käyttäjän salasanan päivittääksesi.
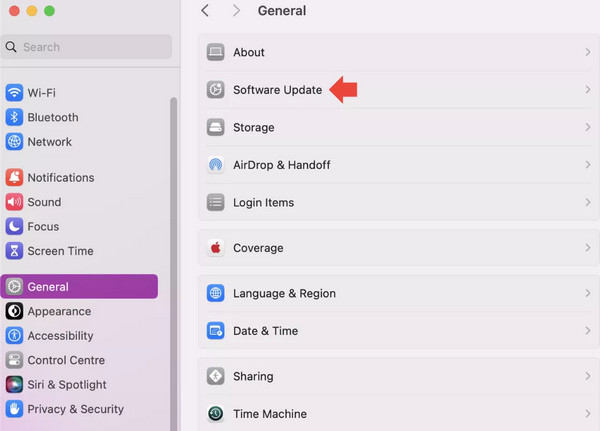
Osa 2: Muistutusten synkronointi iPhonessa ja Macissa
Kun olet tarkistanut nämä ongelmat, voit synkronoida muistutukset iPhonessa ja Macissa. Tärkeintä on ottaa Muistutukset käyttöön iPhonen ja Macin iCloud-asetuksissa. Näytämme sinulle, miten tämä tehdään erikseen.
1. Ota Muistutukset käyttöön iPhonessa
Vaihe 1. Napauta Asetukset sovellus iPhonessasi; napauta iPhone-nimeäsi yläreunassa.
Vaihe 2. Valita iCloud.
Vaihe 3. Vieritä alas ja kytke päälle napauttamalla Muistutukset.
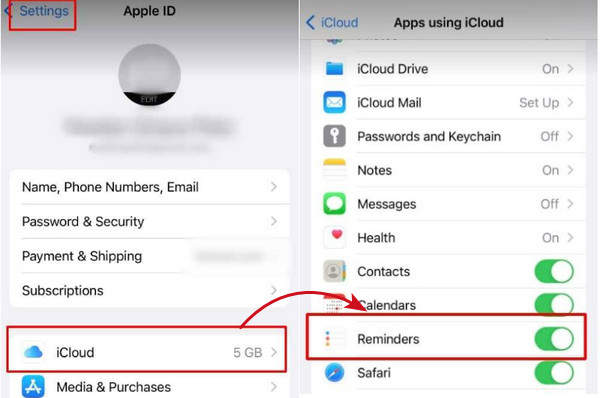
2. Ota Muistutukset käyttöön Macissa
Vaihe 1. Napsauta yläreunassa olevaa Apple-logoa ja valitse Järjestelmäasetukset.
Vaihe 2. Valitse Apple ID ja napsauta iCloud.
Vaihe 3. Etsi ja vaihda Muistutukset yksi.
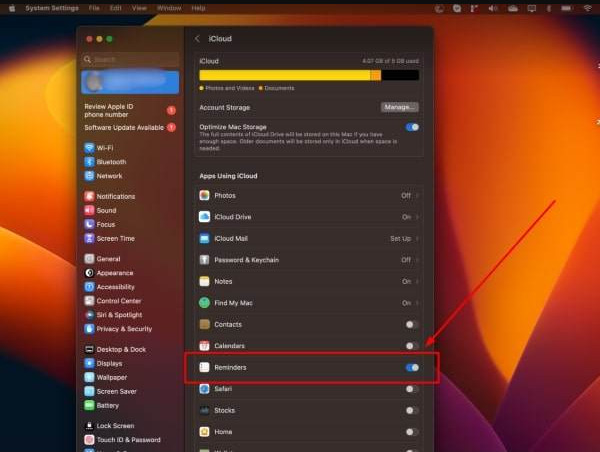
Osa 3: Pakota synkronointimuistutukset iPhonen ja Macin välillä
Toistaiseksi sinun tulisi synkronoida muistutukset iPhonen ja Macin välillä. Voit käynnistää iPhonen ja Macin uudelleen ja yrittää uudelleen. Mutta pidä tämä mielessä: synkronointi ei ole välitön. Saatat joutua odottamaan sekunneista minuutteihin verkkosi tilasta riippuen. Jos muistutuksia ei vieläkään voida synkronoida, tässä on kaksi tapaa pakottaa korjausmuistutukset, jotka eivät synkronoidu iPhonen ja Macin välillä.
1. Synkronoi manuaalisesti kalentereissa
Tämä menetelmä tulee StackExchangen eniten äänestäneestä vastauksesta: avaa Kalenterit sovellus ja napauta Kalenterit alareunassa. Päivitä sitten manuaalisesti pyyhkäisemällä alas. Muutaman sekunnin kuluttua muistutukset synkronoidaan molemmilla laitteilla.
Vaikka se kuulostaa naurettavalta, 40 käyttäjää on äänestänyt tämän hyödylliseksi.
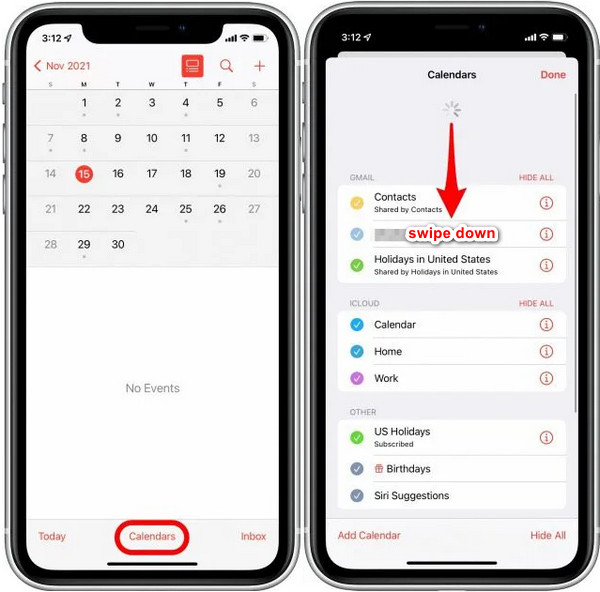
2. Synkronoi manuaalisesti Macin avulla
Jos olet kokeillut kaikkia ratkaisuja, mutta kumpikaan niistä ei toimi, harkitse Applen ongelmaa. Ennen kuin se julkaisee uuden järjestelmäversion, joka korjaa tämän virheen, voit synkronoida muistutukset kolmannen osapuolen synkronointityökalulla, joka toimii aina.
Näytämme sinulle, kuinka synkronoidaan iPhonen ja Macin muistutukset 100-prosenttisesti.
Vaihe 1. Lataa ohjelma tietokoneellesi ilmaiseksi turvallisesti. Asenna ja käynnistä se Mac-tietokoneellesi.
Suojattu lataus
Suojattu lataus
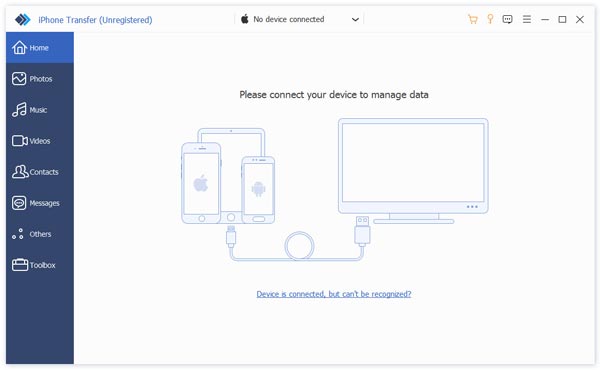
Vaihe 2. Liitä iPhone Mac-tietokoneeseen ja napauta Luottamus iPhonesi ponnahdusikkunassa. Kun yhteys on muodostettu, iPhone-nimesi näkyy käyttöliittymässä.

Vaihe 3. Napauta Muuta vasemmassa palkissa ja valitse Kalenteri (Muistutukset mukana). Valitse kaikki synkronoitavat muistutukset, napsauta yläreunassa olevaa vientipainiketta ja valitse ICS-tiedosto. Määritä tulostuskansio.
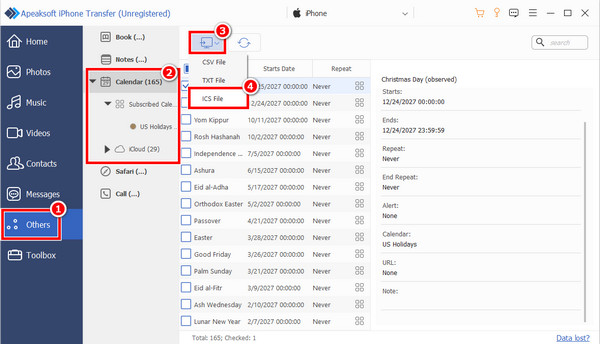
ICS-tiedosto luodaan hetkessä, ja voit avata sen suoraan Macin kalenteriohjelmalla. Tällä tavalla kaikki nämä kalenterit synkronoidaan.
Yhdellä napsautuksella voit synkronoida tiedot iPhonen ja tietokoneen välillä menettämättä
- Siirrä tietoja iPhonesta iPhoneen ja iPhone tietokoneeseen.
- Tukee yhteystietojen, kalenterien, muistutusten, muistiinpanojen, valokuvien ja niin edelleen siirtämistä.
- Siirrä kaikki tiedot kahden iPhonen välillä yhdellä napsautuksella.
- Tukee uusinta iOS-versiota.
Suojattu lataus
Suojattu lataus

Yhteenveto
Muistutusten synkronointi iPhonen ja Macin välillä on helppoa, kunhan käytät oikeaa tapaa. Jos sinulla on myös muistutusten synkronointiongelma, kokeile tämän artikkelin menetelmiä, niin löydät 100-prosenttisen toimintatavan.
Aiheeseen liittyvät artikkelit
Haluatko poistaa muistutukset iPhonesta muistutusluetteloiden täyttämisen jälkeen? Lue tämä viesti saadaksesi yksityiskohtaiset tiedot iPhone-muistutusten poistamisesta.
Tämä viesti näyttää kolme tapaa synkronoida iPhonen, iPadin tai iPod Touchin tiedot tietokoneeseen. Kun käytät muutaman minuutin, voit ymmärtää useita tapoja synkronoida iPhone iTunesiin.
Etsitkö yhteystietojen synkronointia iPhonesta Maciin? Tässä artikkelissa kerrotaan, miten se tehdään, ja korjataan synkronointiongelma. Esittelemme myös 3 muuta menetelmää.
Miten synkronoidaan iPhone-viestit Maciin? Tässä on 3in helppoja ja nopeita tapoja synkronoida tekstiviestejä ja iMessageja iPhonesta MacBook Airiin / pro, jne.

