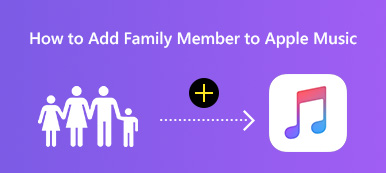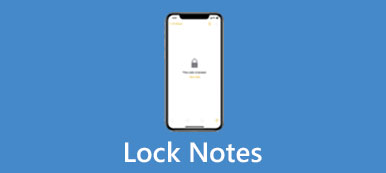Musiikin suoratoistosta on nykyään tullut useimpien ihmisten tapa nauttia rakkaansa musiikista. Apple Music antaa meille mahdollisuuden synkronoi Apple Music ja nauti siitä missä ja milloin tahansa. Musiikkimatkasi helpottamiseksi tämä artikkeli havainnollistaa myös Apple Musicin synkronoinnin ja tarjoaa ratkaisuja, jos Apple Musicin synkronointikirjasto ei toimi. Eikö sinulla edes ole tilattua Apple ID:tä Apple Musicille? Lue ja löydä ratkaisusi!
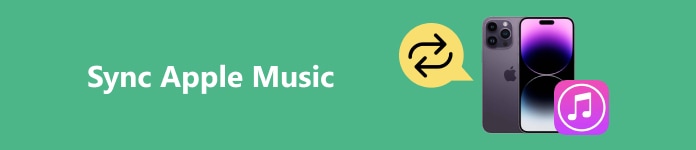
- Osa 1: Apple Musicin synkronoiminen?
- Osa 2. Kuinka ratkaista Apple Music Library ei synkronoidu?
- Bonus: Apple Musicin paras vaihtoehto (ilman paikallisen kirjaston sotkemista)
Osa 1: Apple Musicin synkronoiminen?
Apple Music tarjoaa loputtomasti musiikkia ja elokuvia, ja Apple Musicin synkronointi iPhoneen, PC:hen ja Maciin on helppoa. Maksullisena ohjelmistona meidän on kuitenkin tilattava sen palvelu voidaksemme nauttia musiikista rajoituksetta. Kun olet maksanut sen, katsotaan kuinka synkronoidaan Apple Music Macista iPhoneen, PC:stä iPhoneen tai päinvastoin.
Synkronoi Apple Music -kirjasto Macissa
Vaihe 1Käynnistä Apple Music Macissasi.
Vaihe 2Napauta Tili valikkopalkissa ja kirjaudu sisään Apple ID:llesi, jolla on Apple Music -tilaus.
Vaihe 3Napauta Musiikki > valitse Asetukset > napsauta general Tab.
Vaihe 4In Kirjasto osiossa general välilehti, tarkista Synkronoi kirjasto ja valitse OK soveltaa.
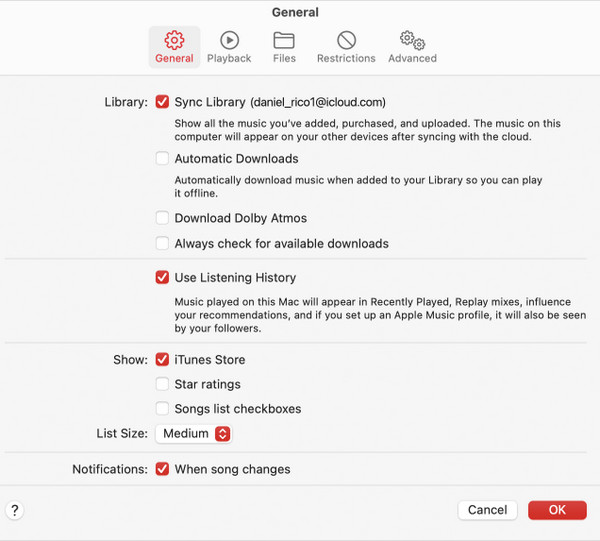
Synkronoi Apple Music -kirjasto PC:llä
Vaihe 1Käynnistä Apple Music -linkkiä kaksoisnapsauttamalla.
Vaihe 2Napsauta vasemman sivupalkin alareunassa Kirjaudu sisään ja syötä tilaamasi Apple ID ja salasana.
Vaihe 3Napsauta vasemman sivupalkin yläosassa kolmen pisteen painiketta; navigoi ja valitse Asetukset.
Vaihe 4Napauta general ja käynnistä Synkronoi kirjasto.
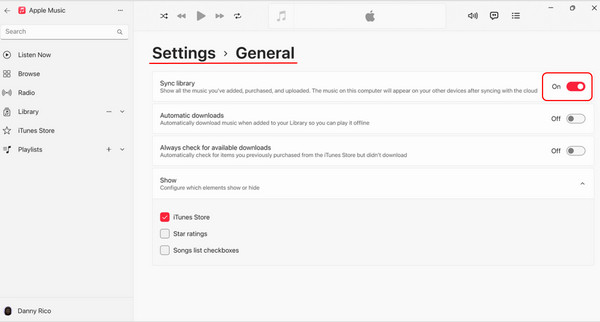
Synkronoi kirjasto Apple Music iPhonessa
Vaihe 1Avaa Apple Music iPhonessasi ja napauta pientä tilipainiketta; napauta Tilin asetukset ja tarkista, oletko kirjautunut oikeaan Apple ID:hen Apple Music -tilauksellasi.
Vaihe 2Lopeta Apple Music ja avaa Asetukset app iPhone-laitteellasi.
Vaihe 3Selaa läpi ja napauta Musiikki > käynnistä Synkronoi kirjasto
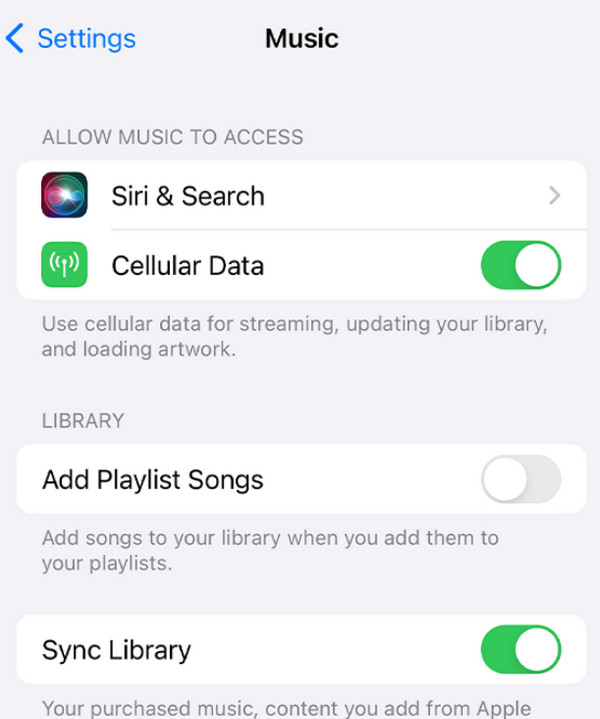
Vinkkejä Apple Musicin kirjaston synkronoimiseen:
1. Varmista, että olet kirjautunut sisään oikealla Apple ID:llä ja Apple Music -tilauksella. muuten Syne Library piilotetaan asetusliittymässä.
2. Palauta poistetut soittolistat jos haluat silti synkronoida ne.
3. Kun olet avannut synkronoinnin tietokoneella, voit siirtyä vasempaan alakulmaan ja napsauttaa Päivitetään pilvikirjastoa tilan tarkistamiseksi.
Osa 2: Kuinka ratkaista Apple Music Library ei synkronoidu?
Apple-musiikkisoittolista ei synkronoidu? Se voi johtua monista tekijöistä. Onneksi voit todennäköisesti ratkaista ongelman seuraavilla kolmella menetelmällä.
1. Tarkista verkko
Joskus Apple Music -soittolista ei synkronoidu iPhonessa huonon verkkoyhteyden vuoksi. Voit yrittää sammuttaa matkapuhelinverkon ja muodostaa yhteyden luotettavaan Wi-Fi-verkkoon, mutta valitsetpa minkä tahansa, varmista vain, että verkko on vakaa.
Askeleet: Avaa Asetukset APP > mene osoitteeseen Musiikki > kytkeä pois päältä Cellular Data.
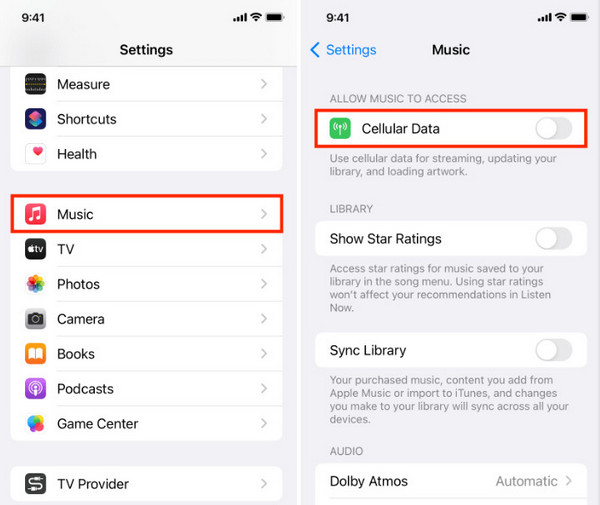
2. Käynnistä laite uudelleen
Monet tekniset ongelmat voidaan ratkaista käynnistämällä uudelleen, ja tämä johtuu siitä, että uudelleenkäynnistys pyyhkii väliaikaiset tiedostot ja määrittää nykyiset asetukset uudelleen. Jos Apple Music -kirjastosi ei synkronoidu, ohjelman suorittamisen aikana tapahtuu todennäköisesti virheitä, ja uudelleenkäynnistys poistaa ne.
Käynnistä iPhone uudelleen:
iPhone X tai uudempi versio: Paina sivussa olevaa virtapainiketta ja jompaakumpaa äänenvoimakkuuspainikkeita yhdessä > odota virrankatkaisun liukusäätimiä ja sammuta iPhone vetämällä sitä > paina sivuvirtapainiketta uudelleen käynnistääksesi iPhonen muutaman sekunnin kuluttua .
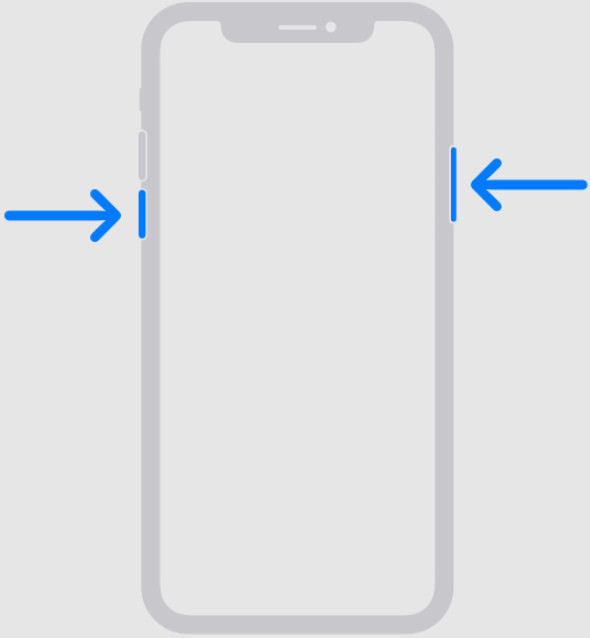
iPhone 6, iPhone 7, iPhone 8 tai iPhone SE (2. tai 3. sukupolvi): Paina sivussa olevaa virtapainiketta > odota virrankatkaisun liukusäätimiä ja vedä sitä > odota 30 sekuntia ja paina sivuvirtapainiketta uudelleen.
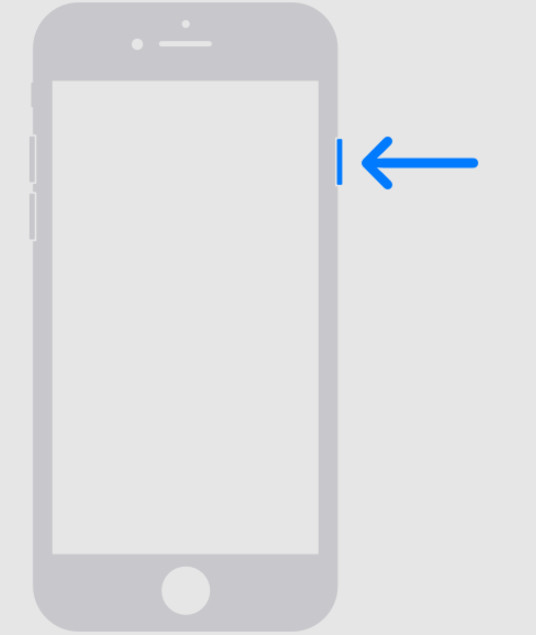
iPhone SE (1. sukupolvi), iPhone 5 tai vanhempi sukupolvi: Paina ylävirtapainiketta, kunnes virrankatkaisun liukusäätimet näkyvät > ja vedä liukusäädintä > odota 30 sekuntia > paina ylävirtapainiketta uudelleen.
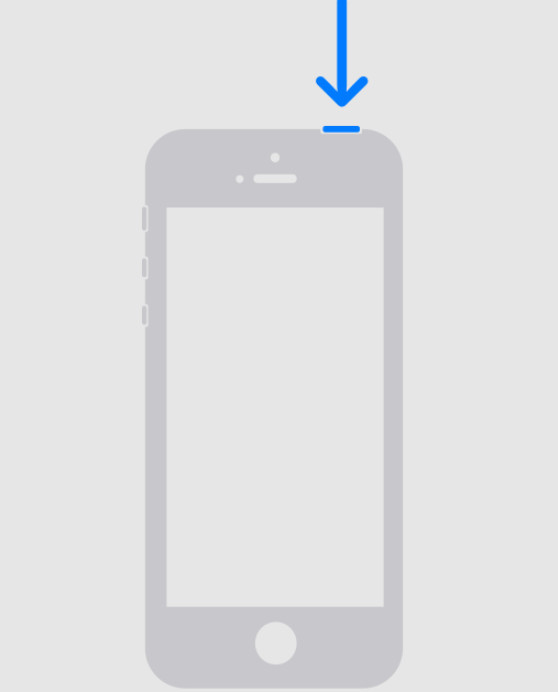
Käynnistä Windows uudelleen: Napsauta Aloita alapalkin vasemmalla puolella > napsauta teho -painike> valitse Käynnistä uudelleen.
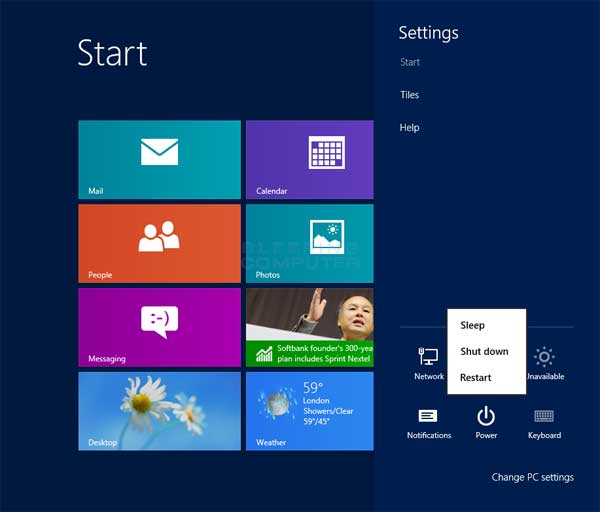
Käynnistä Mac uudelleen: Napsauta omena valikko > valitse Käynnistä uudelleen.

3. Yhdistä Apple ID uudelleen
Kolmas syyllinen, joka aiheuttaa synkronointiongelmia, on laitteidesi yhteensopimattomuus. Voit synkronoida Apple Musicin seuraamalla ylempiä ohjeita uloskirjautuminen Apple ID:stä ja kirjaudu sisään uudelleen varmistaaksesi, että laitteesi ovat kirjautuneet sisään samalla Apple ID:llä.
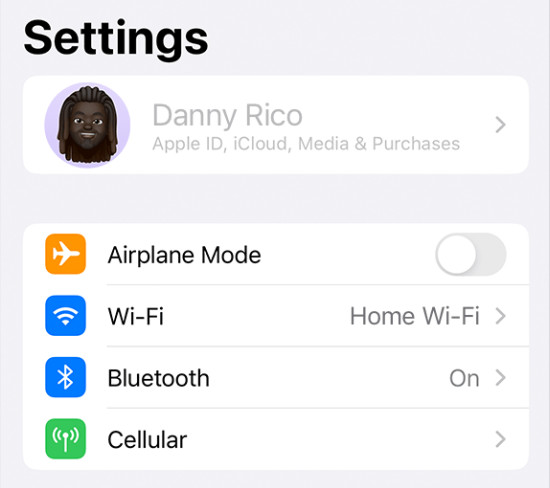
Bonus: Apple Musicin paras vaihtoehto (ilman paikallisen kirjaston sotkemista)
Apple Music ei salli käyttäjien synkronoida kolmannen osapuolen musiikkia, kuten Amazonin musiikkia, jota ei ole humanisoitu. Ja jos yrität silti synkronoida, saat viestin: Haluatko varmasti poistaa nykyisen musiikin, elokuvat, TV-ohjelmat ja kirjat tästä iPhonesta ja synkronoida tämän kirjaston kanssa? Tietenkin vastauksesi on EI.
Apeaksoft iPhone Transfer on paras ilmainen vaihtoehto musiikin synkronointiin ilman tilausta ja sotkematta paikallista kirjastoa, Apple Music -kirjastoa ja iCloudia. Se toimii samalla tavalla kuin Apple Music, mutta on järjestelmällisempi ja tehokkaampi kuin Apple Music 60-kertaisen nopeuden ja tiiviin käyttöliittymänsä ansiosta. Jos mietit, kuinka synkronoida Apple Music MacBookista iPhoneen tai yhdistää muita laiteyhdistelmiä Apeaksoft iPhone Transferin kanssa, noudata alla olevia ohjeita.
Vaihe 1Liitä laitteesi tietokoneeseen
Käynnistä ohjelma ja yhdistä iPhone tietokoneeseen USB-kaapelilla. Ohjelma tunnistaa laitteesi automaattisesti.

Vaihe 2Valitse Musiikkitiedostot
Valita Musiikki sivupalkissa ja valitse musiikki, jonka haluat synkronoida, vaikka sitä ei olisi ostettu Apple Musicista.

Vaihe 3Lisää tiedostoja tietokoneeseen tai iPhoneen
Valitse ylävalikosta Vie PC:lle/Vie laitteeseen.

Yhteenveto
Synkronoi Apple Music iPhoneen tai muihin laitteisiin on herkkua, ellet noudata oikeita ohjeita. Synkronoi nyt musiikkisi ja nauti siitä. Älä unohda kokeilla Apeaksoft iPhone Transferia, jos haluat synkronoida kolmannen osapuolen musiikkia manuaalisesti, ja olet tervetullut jakamaan käyttökokemuksesi.