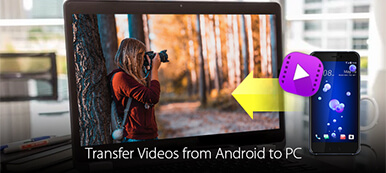"Olen käyttänyt Android-puhelinta ja haluan siirtää joitain tiedostoja Androidista tietokoneelleni. Yksi ystävistäni sanoi, että on olemassa eräänlainen USB-muistitikku, nimeltään OTG-muistitikku, joka voisi siirtää valokuvia, musiikkia ja muita tiedostoja Androidin ja tietokoneen välillä, kuinka sitä käytetään? Ole hyvä ja auta. "
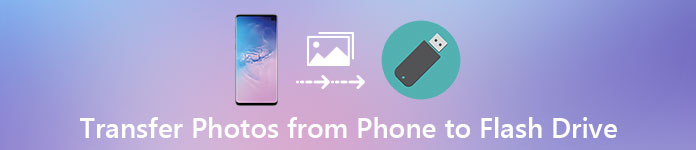
On totta, että USB-muistitikku on yksinkertainen tapa siirtää tiedostoja Androidista Maciin / PC: hen. Tiedetään kuitenkin, että Android-omistajien tulisi oppia esimerkiksi siitä, mitä tietoluokkia USB-muistitikku voisi jakaa Androidin ja tietokoneen välillä? Musiikin lataaminen USB: hen ja sitten siirtäminen tietokoneeseen?
Ja enemmän.
Muutama minuutti kuluttaa yksityiskohtaisesti kaikki tiedot, jotka liittyvät Android-tietokoneeseen siirtymisavustajaan.
- Osa 1: Siirrä valokuvia, kuvia, videoita ja muita tiedostoja Androidista tietokoneeseen, jossa on flash-asema
- Osa 2: Synkronoi Android PC / Macilla Bluetoothin kautta
- Osa 3: Vie Android-tiedostoja tietokoneeseen FTP: llä
- Osa 4: Usein kysyttyjä kysymyksiä Android-tietojen siirtämisestä tietokoneelle
Osa 1: Siirrä valokuvia, kuvia, videoita ja muita tiedostoja Androidista tietokoneeseen, jossa on flash-asema
Vaikka useimmat tietokoneet ja Mac-tietokoneet tukevat synkronointitiedostoja Android-puhelimesta USB-kaapeleiden kautta, prosessi on hieman monimutkainen. MTP-tila on käytettävissä Windowsissa, kun taas Mac tukee vain PTP-tilaa. Toisaalta, jos sinulla on OTG-flash-asema tai USB-muistitikku, se on helppo tapa synkronoida Android Maciin ja tietokoneisiin.
Vaihe 1. Ensinnäkin sinun on tiedettävä, miten valokuvia siirretään puhelimesta flash-asemaan. Aseta OTG-flash-asema Android-puhelimen OTG-porttiin, avaa älypuhelin ja avaa Tiedostonhallinta-sovellus.
Vaihe 2. Siirry DCIM-kansioon ja etsi kuvat, jotka haluat siirtää tietokoneelle. Valitse kaikki haluamasi kuvat ja napauta "Siirrä" ja aseta OTG-muistitikku määränpäähän. Jos haluat ladata musiikkia USB: lle, ne tallennetaan yleensä "Music" -kansioon.
Vaihe 3. Poista flash-asema puhelimesta, kun olet siirtänyt kuvia puhelimesta flash-asemaan, ja aseta toinen pää Macin tai PC: n USB-porttiin. Lataa sitten kuvat paikalliselle kiintolevylle.

Huomautus:USB-muistitikusta on joitakin vinkkejä:
- 1. USB-muistitikku ei ole pelkästään yksinkertainen tapa siirtää kuvia, musiikkia, yhteystietoja ja muita tiedostoja Androidin ja Macin / PC: n välillä, vaan myös yleisesti käytetty ratkaisu valokuvien siirtämiseen yhdestä Macista toiseen tietokoneeseen. Jos aiot jakaa tiedostoja Mac-tietokoneiden välillä, kuten valokuvia, sinun tarvitsee vain siirtää valokuvia Macista USB-muistitikulle ja ladata ne sitten toiseen laitteeseen flash-asemasta.
- 2. Flash-aseman haittapuoli on, että se tukee vain rajoitettuja tietoryhmiä, kuten valokuvia, videoita, musiikkia ja yhteystietoja. Jos haluat viedä yhteystietoja Androidiin, sinun on vietävä ne Yhteystiedot-sovelluksesta vCard-tiedoston tallennukseen.
- 3. Jotkin kolmannen osapuolen sovellukset eivät salli tiedostojen siirtämistä flash-asemaan, esimerkiksi Google Play -musiikin musiikki salaa kaikki kappaleet ja et voi siirtää niitä flash-asemalla.
- 4. USB-muistitikkua ei välttämättä havaita tietokoneellasi, jos se on sopimatonta. (Korjaa tämä flash-asemaa ei tunnisteta.)
Osa 2: Synkronoi Android PC / Macilla Bluetoothin kautta
Bluetooth on toinen yksinkertainen siirtymisapulainen tietokone Maciin, Androidiin PC: hen ja Android Maciin. Jos haluat vain siirtää useita kappaleita tai valokuvia puhelimesta tietokoneeseen, Bluetooth on hyvä vaihtoehto. Se ei edellytä musiikin asettamista flash-asemaan. Mutta se on katastrofi jakaa suuria tiedostoja digitaalisten laitteiden välillä Bluetoothin kautta, koska se on hyvin hidasta.
Kuinka synkronoida Android PC: n kanssa Bluetoothin kautta
Vaihe 1. Siirry Android-puhelimessa kohtaan "Asetukset" > "Langaton verkko ja verkot" ja ota Bluetooth-ominaisuus käyttöön. Vaihda sitten tietokoneellesi, napsauta hiiren kakkospainikkeella "Bluetooth" -painiketta työpöydän "Ilmoitusalue" -kohdassa, valitse "Lisää laite", valitse puhelimen nimi ja napsauta "Pariliitos".
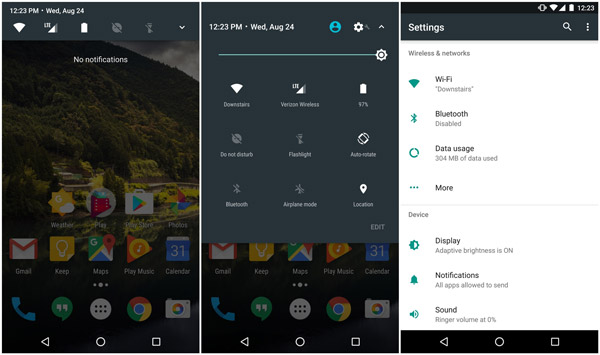
Vaihe 2. Kytke seuraavaksi puhelimesi virta ja paina "Yhdistä" ponnahdusviestissä. Varmista, että molempien laitteiden parikoodi on sama. Avaa File Manager -sovellus ja etsi Musiikki-kansio, valitse haluamasi kappaleet, napauta "Jaa"> "Bluetooth" ja paina tietokonetta.

Vaihe 3. Napsauta tietokoneellasi Selaa-painiketta ja valitse kohde musiikin tallentamiseksi. Napsauta lopuksi "Hyväksy" -painiketta aloittaaksesi Androidin synkronoinnin tietokoneeseen Bluetoothin kautta.
Bluetooth pystyy synkronoimaan myös Androidin Macin kanssa yhdistää Android MaciinAndroid-tiedostonsiirron avulla; Mac OS -järjestelmässä on kuitenkin vakavia käyttöoikeuksia, joten voit lisätä valokuvia, musiikkia ja muita tiedostoja Macista Androidiin Bluetoothin kautta, mutta tiedostojen lataaminen Androidista Maciin ei kelpaa.
Osa 3: Android-tiedostojen vieminen tietokoneeseen FTP: llä
FTP, jota kutsutaan myös File Transfer Protocoliksi, on tavallinen verkkoprotokolla, jota käytetään tiedostojen jakamiseen Macin ja Android-puhelimen välillä. Nykyään jotkut Android-puhelimet ovat integroineet tällaisen ominaisuuden, kuten Xiao Mi. Kun olet muodostanut yhteyden Androidin ja tietokoneen välillä FTP: n kautta, voit tarkastella kaikkia tietokoneeseen tallennettuja tiedostoja. Jos haluat käyttää FTP: tä, sinulla on oltava hyvä Wi-Fi-verkko.
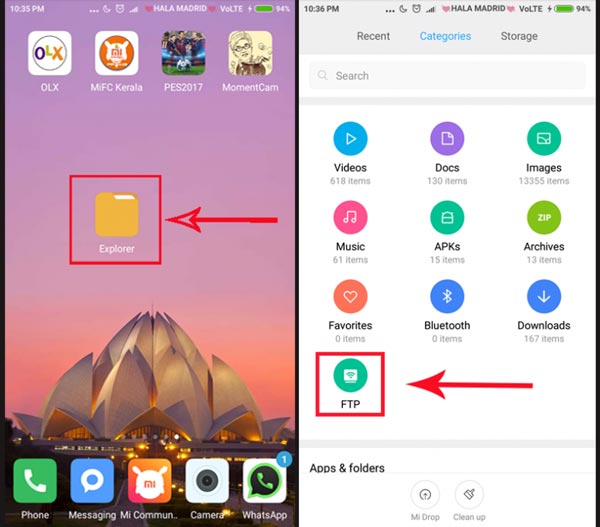
Kuinka viedä Android-tiedostoja tietokoneeseen FTP: llä
Vaihe 1. Varmista, että liität tietokoneen ja älypuhelimen samaan Wi-Fi-verkkoon (katso tästä Korjaa Wi-Fi ei toimi iPhonessa). Avaa "File Explorer" -sovellus Mi-laitteellasi ja napauta "FTP".
Vaihe 2. Kosketa "Käynnistä palvelin" ja valitse minne haluat katsoa tietokoneellasi, kuten "SD-kortti" tai "Sisäinen tallennustila". Sitten Mi-laite näyttää FTP-osoitteen Androidin synkronoimiseksi tietokoneen kanssa.
Vaihe 3. Avaa selaimesi tietokoneella ja avaa osoite, niin kaikki Mi-laitteesi tiedostot näkyvät tietokoneen näytöllä. Voit jakaa tiedostoja Mac / PC: n ja puhelimen välillä vetämällä ja pudottamalla tiedostot vastaavaan paikkaan.
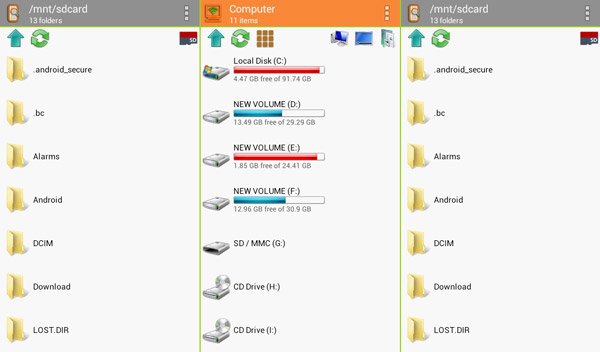
Osa 4: UKK Android-tietojen siirtämisestä tietokoneelle
1. Kuinka siirtää kaikki tiedot vanhasta puhelimesta uuteen Android-puhelimeen?
Yllä olevien tapojen lisäksi voit käyttää Google Drivea siirtääksesi kaikki tiedot vanhasta puhelimesta uuteen Android-puhelimeesi, mukaan lukien sovellukset, yhteystiedot, kalenterimerkinnät ja tapahtumat, salasanat ja muut asiat.
2. Kuinka voin siirtää tiedostoja tietokoneelta Androidille?
Suora tapa on kopioida tiedostot USB: llä. Kytke Android-puhelimesi tietokoneeseen USB-kaapelilla. Kopioi sitten tiedostot tietokoneelle ja liitä kopioidut tiedot Android-puhelimeen.
3. Miksi Android-puhelimeni ei muodosta yhteyttä tietokoneeseen USB: n kautta?
Jos Android ei voi muodostaa yhteyttä tietokoneeseen USB: n kautta, vika voi johtua viallisesta USB-kaapelista. Sinun on tarkistettava, käytetäänkö oikeaa kaapelia, ja yritä kytkeä puhelin toiseen USB-porttiin ja tarkistaa.
4. Kuinka siirtää Android-yhteystietoja iPhoneen?
Voit tuoda yhteystietoja Androidista iPhoneen Google Drive -sovelluksen avulla. Tai kopioi yhteystiedot Androidista iPhoneen SIM-kortilla.
Yhteenveto
Tässä opetusohjelmassa olemme jakaneet valokuvien siirtämisen puhelimesta flash-asemaan ja ladata ne sitten tietokoneeseen. Kuten näette, USB-muistitikku, kuten OTG-flash-asema, on suuri siirtymisapulainen PC / Mac ja Android-puhelin.
Bluetoothiin verrattuna tietojen siirto on nopeampaa, ja flash-asema ei myöskään vaadi Wi-Fi-yhteyttä. Vaikka se ei toimi kaikissa tietoluokissa, USB-muistitikku on luotettava, kun siirrät kuvia, musiikkia, yhteystietoja ja asiakirjoja Android- ja PC / Mac-tietokoneiden välillä.
Jos sinulla on enemmän kysymyksiä, jätä viesti tämän artikkelin alle, vastaamme siihen mahdollisimman pian.