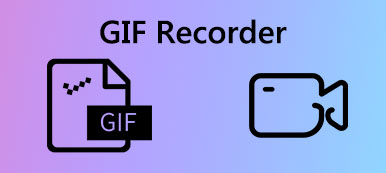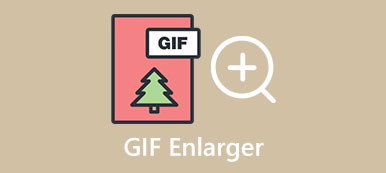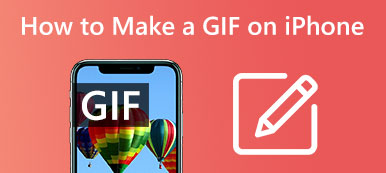GIF:stä on vähitellen tullut suosittu keskustelutapa, joka ei vain voi välttää hämmennystä, vaan myös lisätä keskustelun hauskuutta. Mutta miten lähettää GIF-tiedostoja iPhonellasi? Älä huoli! Tämä viesti suosittelee kahta parasta menetelmää, mukaan lukien sisäänrakennettu työkalu ja kolmannen osapuolen sovellus. Lisäksi artikkelissa voit myös oppia tekemään ainutlaatuisen GIF:n. Jatka lukemista oppiaksesi lähettämään GIF-tiedostoja iPhonella.
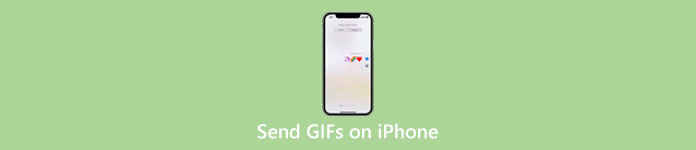
- Osa 1: GIF-tiedostojen lähettäminen iPhonessa viestisovelluksella
- Osa 2: Kuinka lähettää GIF-tiedostoja iPhonellasi GIPHY-sovelluksen kautta
- Osa 3: Bonusvinkki: Kuinka lähettää itse tehtyjä GIF-kuvia iPhonessa
- Osa 4: Usein kysyttyä GIF-tiedostojen lähettämisestä iPhonessa
Osa 1: GIF-tiedostojen lähettäminen iPhonessa viestisovelluksella
Helpoin tapa lähettää GIF-tiedostoja iPhonessa ilman muita työkaluja on käyttää Viesti-sovellusta. Tämän sovelluksen avulla voit etsiä erilaisia GIF-tiedostoja ja lähettää ne ystävillesi nopeasti ja helposti. Tässä ovat vaiheet viestisovelluksen käyttämiseksi GIF-tiedostojen lähettämiseen iPhonessa.
Vaihe 1Avaa #kuva ennen GIF-tiedostojen lähettämistä. Avaa iPhonesi lukitus ja avaa Asetukset. Sitten sinun tulee napauttaa Huokoinen -painiketta ottaaksesi #image käyttöön.
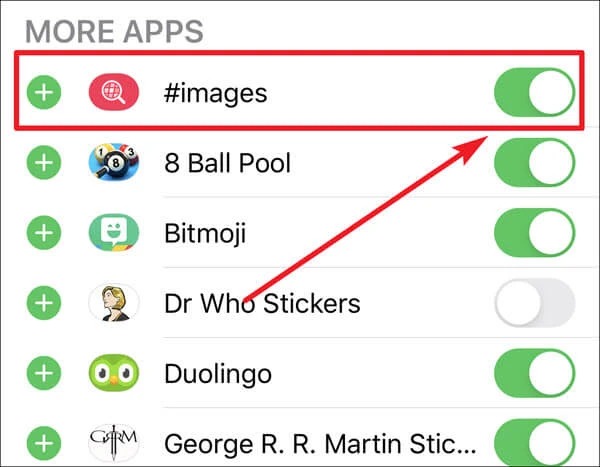
Huomautuksia: Tämä toiminto rajoittaa käyttöaluetta ja koskee vain Yhdysvaltoja, Australiaa, Kanadaa, Uutta-Seelantia, Irlantia, Ranskaa, Iso-Britanniaa, Saksaa, Italiaa, Intiaa, Singaporea, Japania ja Filippiinejä.
Vaihe 2Avaa Viesti sovellus ja valitse yhteystieto, jolle haluat lähettää GIF-tiedostoja.
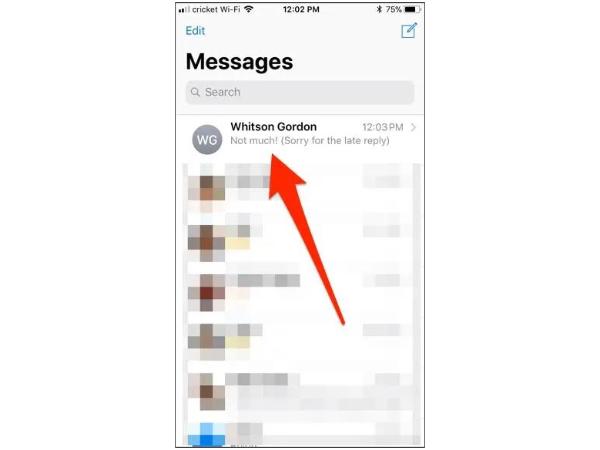
Vaihe 3Kun olet avannut chatin lähettämisen käyttöliittymän, napsauta punaista #kuva -painiketta. Jos et löydä #kuvaa, voit etsiä sen liu'uttamalla vasemmalle ja oikealle näissä sovelluksissa.
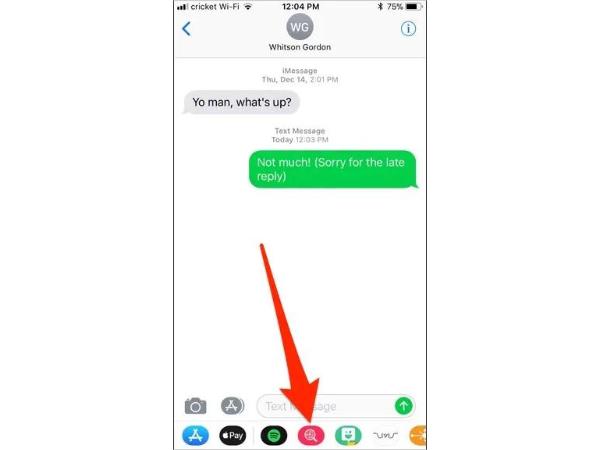
Vaihe 4Löydät haluamasi suoraan sen tarjoamasta GIF-tiedostosta tai voit napauttaa hakupalkkia ja kirjoittaa avainsanat löytääksesi lähetettävän GIF-tiedoston.
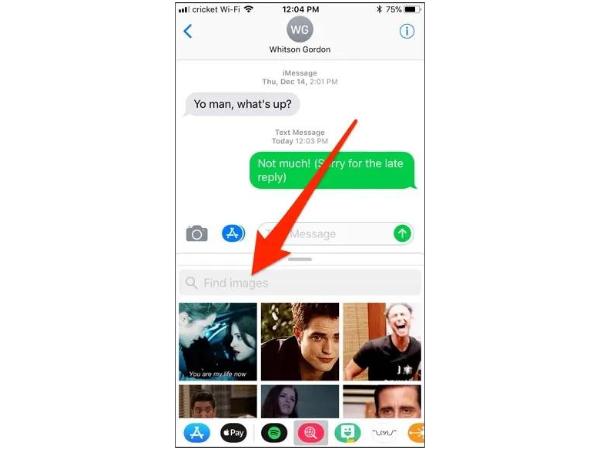
Vaihe 5Kun valitset GIF:n, napauta sitä ja napauta sitten Lähetä -painiketta lähettääksesi GIF-tiedosto iPhonellesi. Voit myös lisätä tekstin lähetettäväksi GIF-tiedoston mukana.
Jos saat GIF-tiedoston iPhoneen, voit oppia tästä viestistä tallenna GIF: ää iPhoneen tästä.
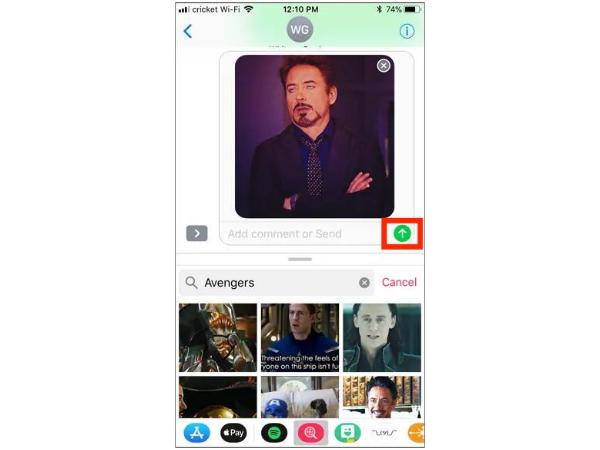
Osa 2: Kuinka lähettää GIF-tiedostoja iPhonellasi GIPHY-sovelluksen kautta
GIPHY on yksi valtavista ilmaisista GIF-, leike- ja tarrakirjastoista, joista voit löytää kaikenlaisia haluamasi GIF-tiedostoja. Yllättävintä on, että voit lähettää myös GIF-kuvia äänen kanssa iPhonella. Se tarjoaa myös näppäimistön laajennuksen. Voit käyttää sitä suoraan iMessage-sovelluksessa GIF-kuvien lähettämiseen vaivattomasti.
Vaihe 1 Lataa GIPHY-sovellus iPhonen App Storesta ja avaa se suoraan.
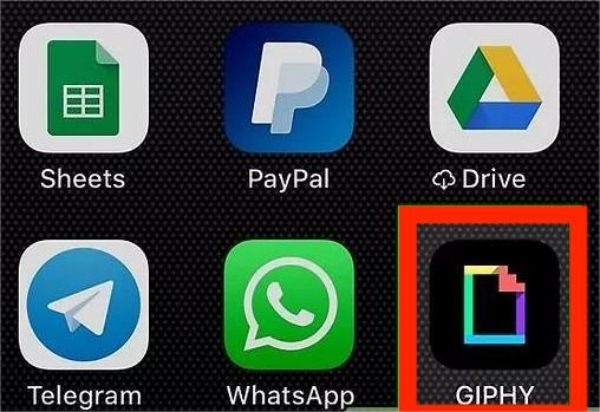
Vaihe 2Voit kirjoittaa hakupalkkiin avainsanan löytääksesi GIF-kuvan, jonka haluat lähettää ystävillesi. Voit myös selata hänen GIF-galleriaan löytääksesi mitä pidät.
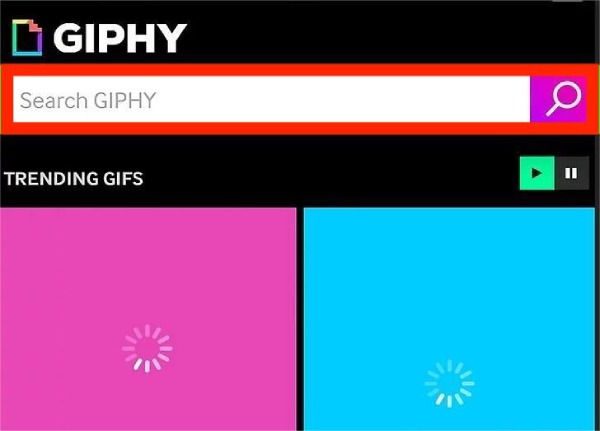
Vaihe 3Kun olet valinnut lähetettävän GIF-tiedoston, napauta Lähetä painiketta.
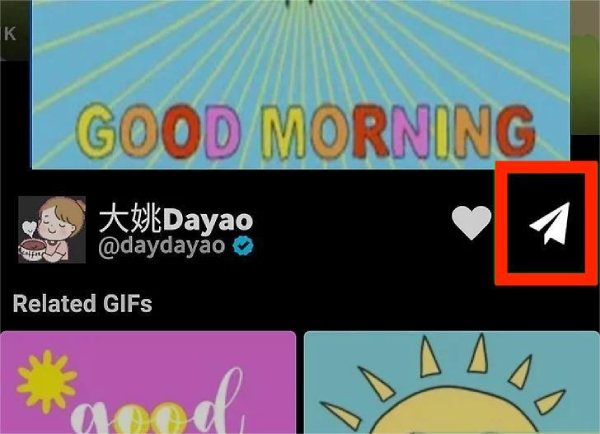
Vaihe 4Näyttöön tulee pieni ikkuna, jossa voit valita, mihin ohjelmistoon haluat lähettää GIF-tiedoston. Haluat esimerkiksi lähettää GIF-tiedoston WhatsAppiin. Sinun on napautettava WhatsAppia lähettääksesi GIF-tiedostoja iPhonellasi.
Jos GIF-kuvasi ovat liian suuria eikä niitä voi lähettää joidenkin ilmaisten työkalujen kautta, voit tehdä sen pakkaa GIF ennen lähettämistä.
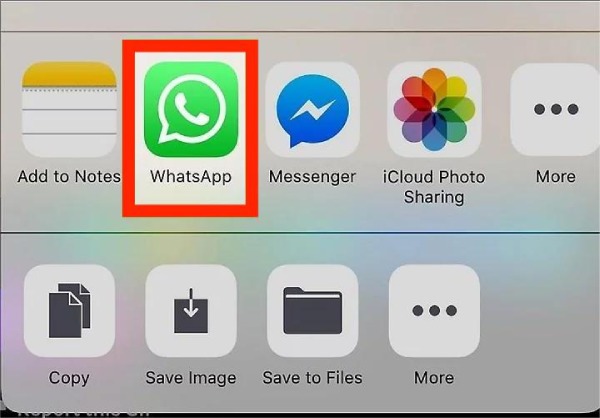
Osa 3: Bonusvinkki: Kuinka lähettää itse tehtyjä GIF-kuvia iPhonessa
Kun haluat luoda ainutlaatuisen GIF-tiedoston ja lähettää sen iPhonellesi, Apeaksoft Video Converter Ultimate kannattaa yrittää. Tämän monitoimityökalun avulla voit muuntaa videoita ja valokuvia GIF-tiedostoiksi ilman vesileimaa. Apeaksoft Video Converter Ultimate -sovelluksella voit tehdä kuvistasi tai ystäviesi valokuvista mielenkiintoisia GIF-tiedostoja jaettavaksi milloin tahansa. Lisäksi se tukee korkealaatuisen tulosteen muuntamista mukauttamalla resoluutiota ja kuvanopeutta. Lataa se ja koe erityisen GIF-tiedostosi tekemisen hauskaa!

4,000,000 + Lataukset
Tukee erämuuntamista videoiden tai valokuvien muuntamiseksi GIF-tiedostoiksi.
Luo hämmästyttävä GIF ilman vesileimaa lähettääksesi sen iPhonellesi.
Tarjoa tehokkaita muokkausominaisuuksia videon säätämiseen, kuten suodatin ja rajaus.
Tukee GIF-esikatselua reaaliajassa ennen muuntamista.
Vaihe 1Käynnistä Apeaksoft Video Converter Ultimate heti, kun se on ladattu. Klikkaa Toolbox -painiketta yläreunassa ja valitse GIF Maker pääliittymässä.
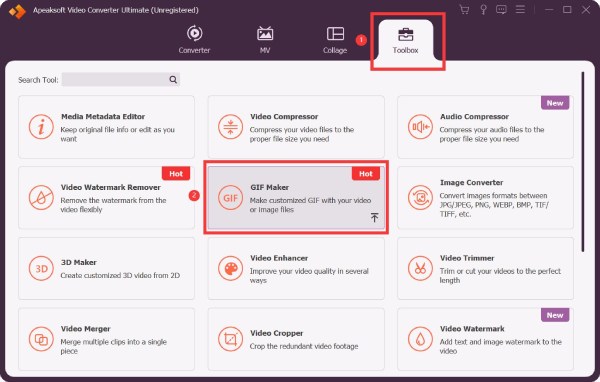
Vaihe 2Siinä on kaksi vaihtoehtoa, joista voit valita. Otetaan esimerkkinä video GIF-muotoon. Klikkaa Video GIF: ään -painiketta avataksesi uuden ikkunan.
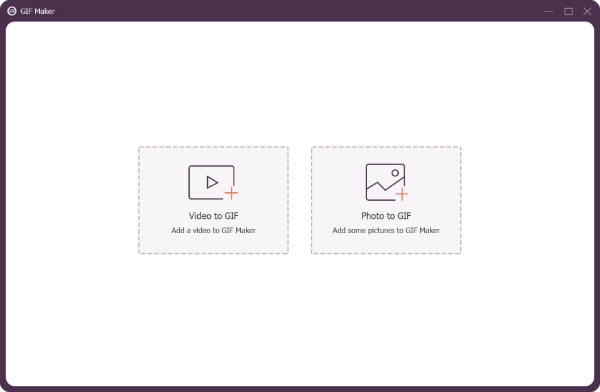
Vaihe 3Kun olet ladannut videon ohjelmistoon, voit muokata videota haluamallasi tavalla, mukaan lukien leikkaus, rajaus ja tehosteiden/vesileimojen/tekstitysten lisääminen. Voit myös mukauttaa tulosteen kokoa ja kuvanopeutta.
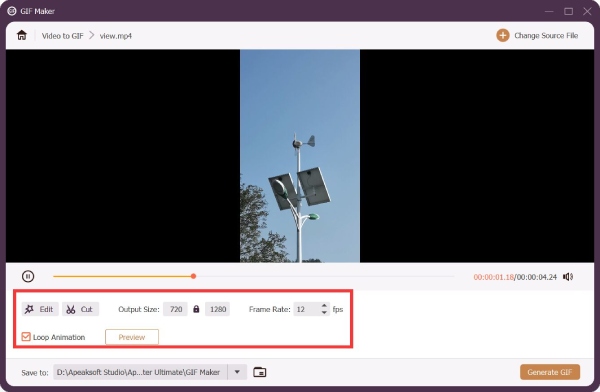
Vaihe 4Voit napsauttaa preview -painiketta nähdäksesi. Napsauta sitten Luo GIF -painiketta muuntaaksesi videon GIF-muotoon.
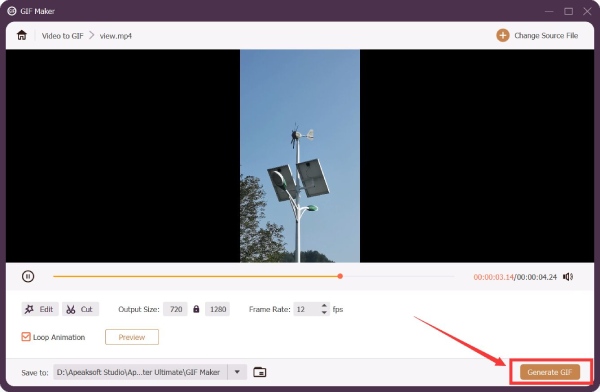
Osa 4: Usein kysyttyä GIF-tiedostojen lähettämisestä iPhonessa
Kysymys 1. Kuinka tallentaa GIF iPhonellesi?
Voit tallentaa viestissä saamasi GIF:n Kuvat-sovellukseen käynnistämällä Viesti-sovelluksen ja valitsemalla tallennettavan GIF-tiedoston. Sitten sinun täytyy napauttaa pitkään GIF-kuvaa ja Tallenna-painiketta.
Kysymys 2. Miksi GIF-tiedostot eivät toimi iPhonessasi?
On monia syitä, miksi GIF ei toimi iPhonessasi, kuten huono verkkoyhteys, iPhonen #image-kuvan poisto, riittämätön tallennustila ja ohjelmiston kaatumiset.
Kysymys 3. Miksi en näe # kuva -painiketta, kun lähetän GIF-tiedostoja iPhonella?
Ehkä siksi, että olet alueella, joka ei tue GIF-muotoa, sinun on vaihdettava alue maaksi/alueeksi, joka tukee tätä ominaisuutta. Käynnistä iPhonen asetukset ja napauta Yleiset-painiketta säätääksesi kieltä ja aluetta. Sitten voit lähettää GIF-kuvia iPhonellasi.
Yhteenveto
GIF-tiedostojen lähettäminen on nyt helppoa. Voit valita jonkin yllä olevista suositelluista menetelmistä ja noudattaa ohjeita lähetä GIF-tiedosto iPhonellesi. Mielenkiintoinen GIF tekee keskustelustasi ystävien kanssa hauskempaa. Jos haluat tehdä ainutlaatuisen GIF-tiedoston lähetettäväksi ystävillesi tai perheellesi, voit kokeilla Apeaksoft Video Converter Ultimatea. Käytä tätä monitoimityökalua tehdäksesi mielenkiintoisempia GIF-tiedostoja yllättääksesi heidät!