Apple on päivittänyt Notes-sovelluksen iOS 9ista ja Mac OS X El Capitanista. Nyt et voi vain kirjoittaa tekstiä, vaan myös lisätä multimediatiedostoja muistiinpanoihin. Jokaisella kolikolla on kuitenkin kaksi puolta, joten myös Notes-sovelluksen uusi versio. Koska Notes-sovellus tukee valokuvia, kuvia ja videoita, saatat huomata, että on helppo ottaa paljon tilaa lyhyessä ajassa. Vaikka kirjoitamme tärkeitä tietoja muistiinpanoina, kuten ostoslistan, kokoustietojen, ohimenevien inspiraatioiden ja muidenkin, iPhonessamme on vain rajoitettu tallennustila. Siksi yhä useammat ihmiset kysyvät, miten saada muistiinpanoja iPhonesta Maciin.

Tämä on hieman monimutkainen. Jos olet päivittänyt Notes-sovelluksen iPhonessasi, mutta silti käyttää vanhaa Mac-kannettavan versiota, multimediaviestit eivät voi siirtää tietokoneeseen tekstimuistiinpanojen ohella. Joten, ennen kuin aloitat tehtävän, sinun on tarkistettava Notes-sovelluksen versio sekä iPhonessa että Macissa. On totta, että iPhonesta tietokoneeseen, kuten iTunesiin ja iCloudiin, voidaan kopioida useita tapoja; kuitenkin käyttäjät valitsevat todennäköisemmin parhaansa tottumustensa ja tilanteidensa perusteella. Siksi aiomme jakaa parhaita 4-tapoja tehdäksesi työn helposti tässä opetusohjelmassa.
- Osa 1: Siirrä muistiinpanoja iPhonesta tietokoneeseen iTunesin kautta
- Osa 2: Tuo muistiinpanoja iPhonesta Maciin iCloudilla
- Osa 3: Kopioi muistiinpanoja iPhonesta tietokoneeseen sähköpostitse
- Osa 4: Hae muistiinpanoja iPhonesta Maciin käyttämällä parasta iPhonen siirtävää sovellusta
Osa 1: Siirrä muistiinpanoja iPhonesta tietokoneeseen iTunesin kautta
Applen mukaan iTunes ei voi enää synkronoida muistiinpanoja iPhonesta tietokoneeseen erikseen. Ainoa tapa siirtää muistiinpanoja iPhonesta tietokoneeseen on käyttää iTunesin varmuuskopiointiominaisuutta. Haittapuolet ovat ilmeisiä: et voi avata ja lukea iPhonen muistiinpanoja iTunes-varmuuskopiossa. Voit selata muistiinpanoja tietokoneessa kolmannen osan työkalun avulla, kuten iPhone Data Recovery.
Kuinka siirtää muistiinpanoja iPhonesta tietokoneeseen iTunesin varmuuskopioinnin avulla
Vaihe 1. Käytä Applen USB-kaapelia liittääksesi iPhonesi tietokoneeseen. (iPhone ei näy tietokoneessa?)
Suorita iTunesin uusin versio ja napsauta "iPhone" -painiketta vasemmassa yläkulmassa, kun iPhone on havaittu.
Vaihe 2. Siirry vasemmanpuoleisesta sarakkeesta Yhteenveto-välilehdelle ja etsi oikean puolen Varmuuskopiot-osiosta. Varmista, että valitset "Tämä tietokone" -vaihtoehdon ja napsautat sitten "Varmuuskopioi nyt" -painiketta, jos haluat tehdä varmuuskopion koko iPhonesta, mukaan lukien muistiinpanot.
Vaihe 3. Odota, että varmuuskopiointi on valmis. Ja jos haluat poimia muistiinpanoja iTunes-varmuuskopiosta, suosittelemme, että käytät Apeaksoft iPhone Data Recovery -ohjelmaa.
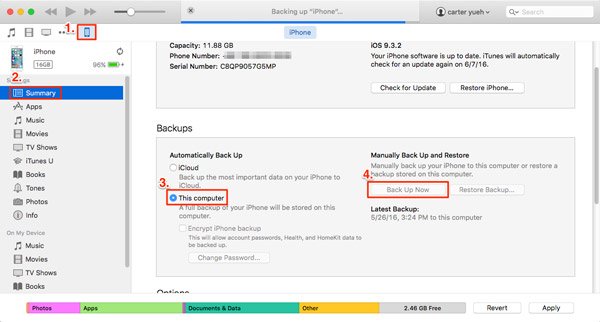
ITunesin varmuuskopion muistiinpanojen poistaminen tietokoneesta
Vaihe 1. Avata iPhone Data Recovery Asennuksen jälkeen tietokoneeseen ja pidä iPhone kytkettynä tietokoneeseen. Napsauta "Palauta iTunes-varmuuskopiotiedostosta" vasemmalla sivupalkissa näyttääksesi kaikki iTunes-varmuuskopiot laitteellesi.

Vaihe 2. Valitse uusin iTunes-varmuuskopiotiedosto varmuuskopiointipäivän perusteella ja poista tiedot napsauttamalla "Aloita haku" -painiketta. Kun siirryt yksityiskohtaikkunaan, valitse vasemman sarakkeen "Muistiinpanot ja muut" -osiossa "Muistiinpanot".

Vaihe 3. Sitten kaikki iTunes-varmuuskopioon tallennetut muistiinpanot näytetään oikeassa paneelissa. Valitse muistiinpanot, jotka haluat tallentaa tietokoneellesi, ja napsauta "Palauta" -painiketta. Pudota sijainti ponnahdusikkunassa ja napsauta "Palauta" -painiketta uudelleen, jotta muistiinpanojen siirtäminen iPhonesta tietokoneeseen on valmis. Nyt voit tuoda iPhone-muistiinpanot Notes-sovellukseen tietokoneellasi.

Ilman kolmannen osapuolen työkaluja ihmiset eivät voi katsoa, poimia tai käyttää iPhonen muistiinpanoja iTunesin varmuuskopiosta. Tietenkin voit palauttaa koko varmuuskopion iPhoneen ja saada muistiinpanosi takaisin; joka kuitenkin korvaa ja poistaa olemassa olevat tiedot mobiililaitteessasi.
Osa 2: Tuo iCloudin avulla muistiinpanoja iPhonesta Maciin
Toisin kuin iTunes, iCloud voi tuoda muistiinpanoja iPhonesta tietokoneeseen erikseen. Jos sinulla on Mac-tietokone, iCloud voisi tuoda iPhone-muistiinpanoja Notes-sovellukseen Macissa suoraan.
Vaihe 1. Muista liittää iPhone hyvään Wi-Fi-verkkoon. Avaa iPhonen asetukset -sovellus aloitusnäytöltä ja siirry kohtaan "iCloud". Aseta sitten "Notes" -kytkin ON-asentoon synkronoidaksesi muistiinpanot iPhonesta iCloudiin.
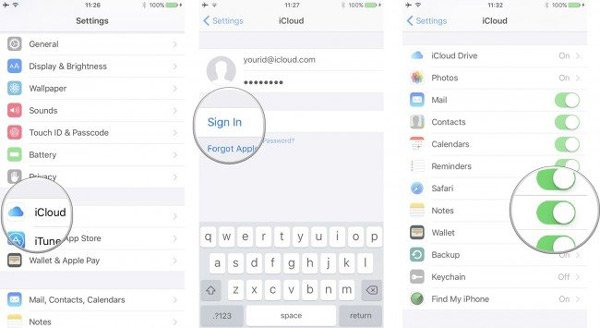
Vaihe 2. Kun saat muistutuksen prosessin päättymisestä, käynnistä Mac-tietokone ja avaa Notes-sovellus. Kirjaudu sisään iPhoneen liittyvä Apple ID ja salasana. Valitse sitten "iCloud" -osion "Muistiinpanot" -vaihtoehto näyttääksesi kaikki iPhonesta tietokoneeseen tuotavat muistiinpanosi.
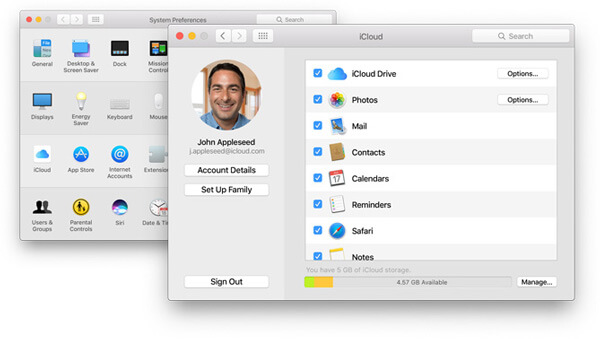
Huomautuksia ei tallenneta paikallisiin kiintolevyihin, vaan iCloud-palvelimeen.
Vaihe 3. Jos haluat tallentaa muistiinpanoja iPhonesta kiintolevylle, siirry selaimesi icloud.com-sivustoon, kirjaudu sisään Apple ID: lläsi ja salasanallasi. Vastaa turvakysymyksiin tai kirjoita vahvistuskoodi palataksesi kotisivulle. Napsauta "Notes" avataksesi iPhonesta synkronoidut muistiinpanot.

Vaihe 4. Valitse seuraavaksi haluamasi merkintä ja paina Ctrl + C Windowsissa tai Cmd + C Macissa ja paina sitten Ctrl + V / Cmd + V kopioida muistiinpanoja iPhonesta tietokoneen dokumenttiin. Toista toimenpide tallentaaksesi muita muistiinpanoja tietokoneeseen yksitellen.
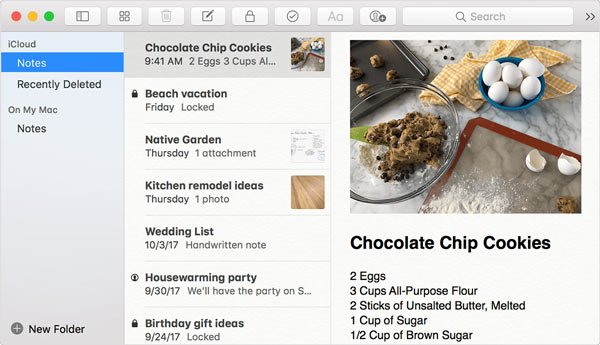
iCloud on pilvipalvelu, jolla on helppo saada muistiinpanoja iPhonesta Macin Notes-sovellukseen; se kuitenkin vain sallii sinun katsella iPhone-muistiinpanoja tietokoneella, mutta ei oikeastaan tallentaa niitä kiintolevyille. Kun tietokoneesi on offline-tilassa, iCloudin muistiinpanot katoavat Mac-tietokoneestasi. Ja vaikka voit kopioida muistiinpanoja iCloudista ja tallentaa ne asiakirjaan, niitä ei voida enää tuoda Notes-sovellukseen.
Osa 3: Kopioi muistiinpanoja iPhonesta tietokoneeseen sähköpostitse
ICloudin lisäksi sähköposti on toinen vaihtoehto kopioida muistiinpanoja iPhonesta tietokoneeseen. IPhone tukee erilaisia sähköpostipalveluntarjoajia, kuten Exchange, Google, Yahoo jne. Käytämme Gmailia esimerkkinä tässä osassa. Muistiinpanojen siirtäminen muiden sähköpostipalvelujen tarjoajien kanssa on paljon samanlainen.
Way 1: Kopioi kaikki muistiinpanot iPhonesta tietokoneeseen Gmailin kautta
Vaihe 1. Siirry iPhonessa, jossa on iOS 10.2 tai vanhempi, valitsemalla "Asetukset"> "Posti, yhteystiedot, kalenterit". Jos laite on päivitetty iOS 10.3: een tai uudempaan, siirry kohtaan "Asetukset"> [nimesi]> "Yhteystiedot"> "Tili". Napsauta sitten "Lisää tili" ja valitse luettelosta "Google".
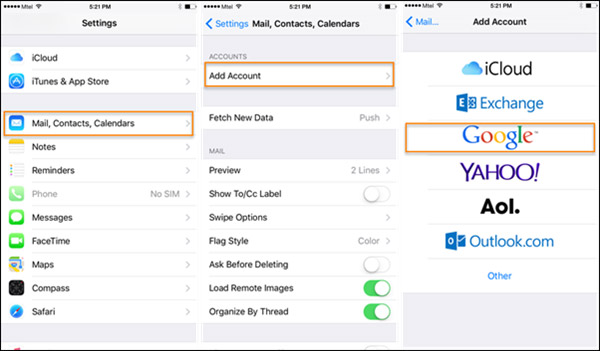
Vaihe 2. Syötä Gmail-käyttäjänimesi ja salasanasi. Kun sinua kehotetaan tietotyyppejä synkronoimaan, ota käyttöön Huomautukset-vaihtoehto. Kun olet määrittänyt Gmailin iPhonessa, joka kerta, kun luuri muodostaa yhteyden Wi-Fi-verkkoon, iPhonen muistiinpanot synkronoidaan automaattisesti Gmail-tiliisi.
Vihje: Näin synkronoidaan muistiinpanoja iPhonesta Gmailiin, mutta et lataudu tilillesi. Kun olet poistanut Notes-vaihtoehdon iPhonessasi, muistiinpanot poistuvat Gmailista. Ja jos poistat merkinnän iPhonen Notes-sovelluksessa, se poistetaan samaan aikaan Gmailista.

Vaihe 3. Kun haluat kopioida muistiinpanoja iPhonesta tietokoneeseen, syötä gmail.com selaimen osoiteriville, löydät vasemmanpuoleisessa nauhassa näkyvän Notes-tarran, joka tallentaa kaikki iPhoneen synkronoidut muistiinpanot. Sitten voit kopioida muistiinpanoja iPhonesta tietokoneeseen milloin tahansa.
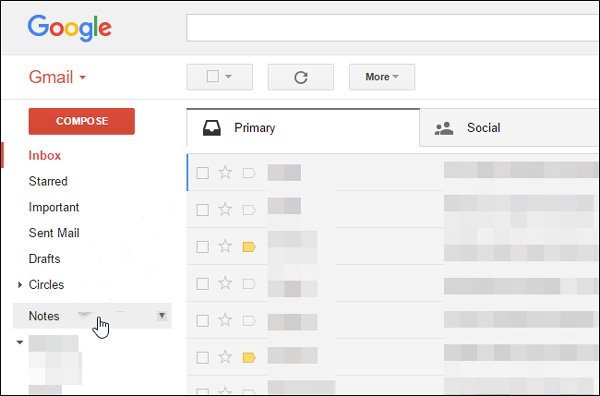
Jos haluat siirtää muistiinpanoja iPhonesta Macille Gmailissa, se on hiukan erilainen. Avaa Muistiinpanot-sovellus Mac-tietokoneella, kirjaudu sisään samaan Gmail-tiliin sovelluksessa, iPhonesta Gmailiin synkronoidut muistiinpanot ilmestyvät tietokoneellesi heti. Lisäksi, jos haluat synkronoi muistiinpanot Macista iPhoneen, tämä tapa toimii myös.
Way 2: Kopioi tietyt muistiinpanot iPhonesta tietokoneeseen manuaalisesti Gmailin kautta
Vaihe 1. Jos haluat siirtää tietyt muistiinpanot iPhonesta tietokoneeseen, Gmail on myös yksinkertainen vaihtoehto.
Vaihe 2. Avaa iPhonen Notes-sovellus ja valitse muistiinpanot, jotka haluat siirtää tietokoneelle. Napauta "Jaa" -painiketta oikeassa yläkulmassa ja valitse "Mail" valikkoriviltä. Sitten sinut ohjataan uuteen sähköpostiin, jossa on muistiinpanot. Kirjoita Gmail-käyttäjänimesi "Vastaanottaja"-kenttään ja paina "Lähetä".
Vaihe 3. Seuraavaksi kirjaudu Gmail-tilillesi selaimessasi ja avaa juuri lähettämäsi sähköpostiviesti iPhonesta. Nyt voit tarkastella näitä iPhone-muistiinpanoja tietokoneellasi milloin tahansa.

Osa 4: Hanki iPhonesta Macille muistiinpanot parhaalla iPhonen siirtävällä sovelluksella
Jos etsit helpointa tapaa saada muistiinpanoja iPhonesta Maciin, suosittelemme Apeaksoftia iOS-tietojen varmuuskopiointi ja palautus, koska sillä on enemmän etuja kuin muut iPhone-muistiinpanot, jotka siirtävät ratkaisuja. Sen etuja ovat:
- Helppokäyttöinen. iOS-tietojen varmuuskopiointi ja palautus pystyy saamaan muistiinpanoja iPhonesta tietokoneeseen yhdellä napsautuksella.
- Salaa iPhone-muistiinpanot. Jos haluat suojata muistiinpanojasi ja estää vuotoja, tämä iPhone siirtää sovellus voi lisätä salasanaa iPhone-muistiinpanoihin.
- Nopeampi ja turvallisempi. iOS-tietojen varmuuskopiointi ja palautus käyttää fyysistä yhteyttä iPhone-muistiinpanojen varmuuskopiointiin, joten se toimii, vaikka ympärillä ei ole Wi-Fi-verkkoja.
- Ei vahinkojen siirtämistä. iOS-tietojen varmuuskopiointi ja palautus pystyy kopioimaan iPhone-muistiinpanot tietokoneelle alkuperäisissä olosuhteissa eikä keskeyttämään olemassa olevia muistiinpanoja iPhonessa.
- Näytä muistiinpanot tietokoneessa. Tämän sovelluksen avulla voit katsoa iPhonen muistiinpanoja tietokoneellasi milloin tahansa. Ja se voi palauttaa kadonneita muistiinpanoja, kun poistat tärkeät iPhone-muistiinpanot vahingossa.
- Muistiinpanojen lisäksi se tukee laajempaa tietotyyppien valikoimaa, kuten yhteystietoja, muistutuksia, puheluhistoriaa, tekstiviestejä, multimediaviestejä, valokuvia, videoita, musiikkia ja paljon muuta.
- Lisäksi se toimii kaikissa iPhone-malleissa, mukaan lukien iPhone 16/15/14/13/12/11/X, jossa on iOS 18/17/16/15/14/13 tai vanhempi.
Sanalla se on paras tapa saada muistiinpanoja iPhonesta tietokoneeseen. Ja jotta voit ymmärtää menettelyä selvästi, käytämme esimerkkinä iPhone 7ia.
Miten saat muistiinpanoja iPhonesta tietokoneeseen yhdellä napsautuksella
Vaihe 1. Asenna iOS-tietojen varmuuskopiointi ja palautus
iOS Data Backup & Restore -sovelluksesta on kaksi versiota, yksi Windows 11/10/8/7/XP:lle ja toinen Mac OS:lle.
Lataa oikea käyttöjärjestelmäsi mukainen versio ja asenna se tietokoneeseen. Kytke iPhone 7 tietokoneeseesi Lightning-johdon avulla. Käynnistä sovellus; se skannaa ja löytää laitteen automaattisesti.

Vaihe 2. Määritä iPhone-muistiinpanojen siirtäminen tietokoneeseen
Kotikäyttöliittymässä kohtaat kaksi painiketta. Napsauta "iOS Data Backup" -painiketta siirtyäksesi seuraavaan ikkunaan. Täällä voit päättää tehdä "tavallisen varmuuskopion" tai "salatun varmuuskopion". Jos valitset jälkimmäisen, pudota salasanasi ja jatka napsauttamalla Käynnistä-painiketta. Kun siirryt tietotyyppi-ikkunaan, varmista, että valitset Muistiinpanot ja muut -osiossa olevan Muistiinpanot ja liitteet -kohdan valintaruudun.

Vaihe 3. Siirrä muistiinpanoja iPhonesta tietokoneeseen yhdellä napsautuksella
Jos olet valmis, napsauta "Seuraava" -painiketta ikkunan alaosassa. Kirjoita ponnahdusikkunaan kansio, johon haluat tallentaa iPhone-muistiinpanot ja aloittaa prosessin. Odota, että sovellus kertoo sinulle Onnittelut, mikä tarkoittaa, että prosessi on valmis. Poista iPhone tietokoneeltasi. Jos haluat tarkastella iPhone-muistiinpanoja tietokoneella, valitse uusin varmuuskopiotiedosto ja avaa se napsauttamalla "Näytä nyt" -painiketta.

Johtopäätös:
Yllä olevan opetusohjelman perusteella voit ymmärtää vähintään 4 tapaa siirtää muistiinpanoja iPhonesta tietokoneeseen. Niillä kaikilla on ainutlaatuisia etuja. Esimerkiksi iTunes on yksi iPhonen tärkeimmistä työkalupakkeista. Ja se voisi kopioida iPhone-muistiinpanot tietokoneellesi iTunes-varmuuskopion avulla. iCloud on yksinkertaisempi kuin iTunes, kun se tulee saada muistiinpanoja iPhonesta Macin Notes-sovellukseen. Lisäksi sähköposti on toinen vaihtoehto tämän tehtävän suorittamiseen, ja se tarvitsee vain Wi-Fi-verkon ja sähköpostitilin. Näiden yleisten menetelmien lisäksi jaoimme tässä viestissä myös parhaat muistiinpanojen siirtosovellukset iPhonelle, Apeaksoft iOS Data Backup & Restore ja sen edut. Nyt voit valita suosikkityökalusi tilanteidesi perusteella ja kopioida muistiinpanoja iPhonesta tietokoneeseen muutamassa minuutissa noudattamalla oppaita.




