"Sain juuri Samsung Galaxy S23: n, 3D-emoji on todella hämmästyttävä; kuitenkin, törmäsin hyvin suureen ongelmaan. Käytin iPhone 6s: tä ennen päivitystä Galaxy S9: een ja tallensin paljon tärkeää tietoa iOS Notes -sovellukseen, kuten kokousrekisterit mutta on vaikea viedä näitä muistiinpanoja uuteen Galaxy S23: eeni. Kuinka siirtää muistiinpanoja iPhonesta Androidiin? Auta! "
Nykyään monet Android-lippulaivat ovat yhtä kehittyneitä kuin Apple iPhone, joten jotkut päättävät päivittää Android-älypuhelimiin korkeamman kustannustehokkuuden vuoksi. Uuden älypuhelimen saama jännitys kuitenkin haalistuu, kun vanhan iPhonen tiedot, kuten muistiinpanot, siirretään.
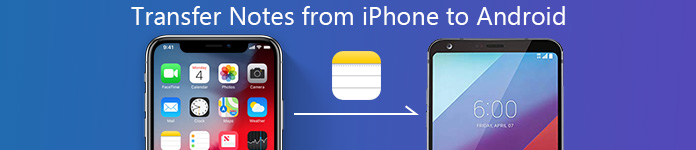
Onneksi on olemassa yksinkertaisia tapoja synkronoida muistiinpanoja iPhonesta Androidiin. Esimerkiksi iCloud on yleinen tapa siirtää muistiinpanoja iOS-laitteiden välillä. Itse asiassa voit myös tallentaa muistiinpanoja tietokoneeseen ja siirtää sitten Android-puhelimeen.
Toisaalta Gmail on yleisin palvelu siirtää tiedostoja Android-laitteiden välillä. Ja voit käyttää sitä synkronoi muistiinpanoja iPhonesta Androidiin yhtä hyvin. Joka tapauksessa meillä on viisi parasta tapaa tehdä tämä tehtävä eri tilanteissa tässä virassa. Voit viettää muutaman minuutin oppia näitä menetelmiä, joten voit tehdä parempia päätöksiä ja saada iPhone-muistiinpanoja uudesta Android-puhelimestasi.
- Osa 1: Kuinka siirtää iPhone-huomautusliitteitä Androidille MobieTrans-palvelun kautta
- Osa 2: Kuinka siirtää muistiinpanoja iPhonesta Androidiin iPhonen tietojen palautuksen avulla
- Osa 3: Kuinka siirtää muistiinpanoja iPhonesta Androidiin Gmailissa
- Osa 4: Kuinka siirtää iPhone-muistiinpanoja Androidille iCloudilla
- Osa 5: Kuinka synkronoida muistiinpanoja iPhonesta Androidiin Outlookin kanssa
- Osa 6: Kuinka siirtää muistiinpanoja iPhonesta Androidiin sähköpostitse
- Osa 7: Kuinka jakaa muistiinpanoja iPhonesta Androidille Google Keepin avulla
Osa 1: Kuinka siirtää iPhone-huomautusliitteitä Androidille MobieTrans-palvelun kautta
Muistiinpanosovellus Android-puhelimessa toimii hieman eri tavalla. Seurauksena on, että kun siirrät muistiinpanoja iPhonesta videoilla tai valokuvien liitteillä, se saattaa näyttää vain tekstisanat Android-puhelimessa.
Tässä osassa keskitymme siihen, miten muistiinpanojen liitetiedostoja, kuten videoita, valokuvia jne. Siirretään iPhonesta Androidiin.
Tämän tavoitteen saavuttamiseksi tarvitset MobieTrans.

4,000,000 + Lataukset
Tukea kaikkia muistiinpanojen liitetiedostoja, kuten valokuvia, videoita, asiakirjoja jne.
Jaa musiikkia, asiakirjoja ja muita tietoja iOS: n ja Androidin välillä.
Toimii iPhone 16/15/14/13/12/11/X, Samsung Galaxy S23 jne.
Pidä siirretyt tiedot ja olemassa olevat tiedostot ehjinä.
Vaihe 1. Liitä iPhone ja Android tietokoneeseen
Lataa tämä ohjelmisto ilmaiseksi tietokoneellesi. Asenna ja suorita se välittömästi.
Liitä iPhone ja Android-puhelin samalla tietokoneeseen, ja tämä ohjelma tunnistaa sen automaattisesti.
Vaihe 2. Valitse muistiinpanojen liitetiedostot iPhonessa
Valitse iPhone napsauttamalla Laitteen keskimmäisessä yläkulmassa olevaa pudotusvalikkoa.
Napsauta "Valokuvat", "Videot" jne. Vasemmassa sivupalkissa ja tarkastele yksityiskohtia oikeassa paneelissa. Valitse sitten kohteet, jotka haluat synkronoida Androidin kanssa.
Vaihe 3. Siirrä muistiinpanojen liitetiedostot iPhone-Androidista
Kun kaikki asetukset on tehty, napsauta "Vie laitteeseen" -painiketta ja valitse Andorid-puhelimesi vahvistaaksesi liikkeen.

Erittäin helppoa, eikö? MobieTransin avulla voit siirtää muistiinpanoja iOS-laitteiden välillä.
Osa 2: Kuinka siirtää muistiinpanoja iPhonesta Androidiin iPhonen tietojen palautuksen avulla
iPhonen muistiinpanot säilytetään iPhonen Muistiinpanot-sovelluksessa. Android-puhelimen muistiinpanosovellukset eroavat kuitenkin merkeistä. Joten on vaikea olla yhteensopiva Android-puhelimen iPhonen muistiinpanojen kanssa.
Mutta saat silti tavan avata ja katsella muistiinpanoja iPhonesta Android-puhelimella. Apeaksoft iPhone Data Recovery on työkalu, joka purkaa muistiinpanoja iPhonesta ja voit tuoda ne helposti Android-puhelimeen tarkistamista varten.
- Kopioi muistiinpanot, mukaan lukien poistetut iPhonesta suoraan ilman varmuuskopiota.
- Hanki muistiinpanoja iTunesista ja iCloud-varmuuskopiosta ilman iPhonea.
- Pura muistiinpanot HTML-tiedostona ja kuvia avaamiseksi suoraan.
- Tukee iPhone 16/15/14/13/12/11/X jne. iOS:ssä 18/17/16/15/14/13.
Vaihe 1. Skannaa iPhonen muistiinpanot
Lataa ilmaiseksi tämä muistiinpanoja purkava ohjelmisto tietokoneellesi. Asenna ja suorita se heti tietokoneellesi.
Liitä sitten iPhone tietokoneeseen USB-kaapelilla ja tämä ohjelmisto tunnistaa iPhonen. Jos ei, älä unohda napauttaa "Luota" avaamisen jälkeen.
Pään käyttöliittymässä on jäljellä 3 tilaa skannata muistiinpanoja iPhonessa. Tässä otetaan esimerkki "Palauta iOS-laitteesta". Napsauta "Käynnistä tarkistus" skannataksesi kaikki iPhonen tiedot, mukaan lukien muistiinpanot.
Toinen 2-tapa iPhone-muistiinpanojen palauttaminen, tarkista se täältä.

Vaihe 2. Tallenna iPhonen muistiinpanot tietokoneelle
Kun skannaus on valmis, napsauta vasemman sivupalkin "Huomautuksia" ja näet kaikki yksityiskohtaiset muistiinpanot oikealla ruudulla. Valitse merkinnät muistiinpanoista, jotka haluat siirtää Androidiin, ja napsauta "Palauta" tallentaaksesi muistiinpanot iPhonesta tietokoneelle HTML-muodossa ja kuvana (liitteinä).

1. Punaisella merkityt muistiinpanot ovat iPhonen poistettuja muistiinpanoja, kun taas mustat ovat olemassa olevia muistiinpanoja.
2. Jos olet salannut muistiinpanot iPhonessa ja sinun on annettava salasana avataksesi se lukiessasi sitä.
Vietettyään muistiinpanot iPhonesta, voit avata HTML-tiedostot suoraan. Sitten voit tuoda HTML- ja kuvatiedostot Android-puhelimeesi USB-kaapelilla ja avata ne suoraan.
Osa 3: Kuinka siirtää muistiinpanoja iPhonesta Androidiin Gmailissa
Kuten aiemmin mainittiin, Gmail on yksinkertainen tapa siirtää muistiinpanoja iPhonesta Androidiin. Mutta sinun on tiedettävä useita asioita:
1. Googlen avulla voit lähettää sähköpostiviestin jopa 50MB: hen käyttämällä Gmailia. Jos haluat lähettää 50MB: stä suuremman postin, sinun on ensin lähetettävä muistiinpanot ja liitetiedostot Google Driveen.
2. Näin saatat katsoa iPhone-muistiinpanoja Androidissa, mutta et tuo niitä Android Notes -sovellukseen.
3. Gmail on verkkopalvelu; sinun on liitettävä molemmat mobiililaitteet Internetiin, kun siirrät muistiinpanoja iPhonesta Androidiin.
Jos olet valmis, aloitetaan työn tekeminen seuraavien ohjeiden mukaisesti.
Vaiheet muistiinpanojen siirtämiseksi iPhonesta Androidiin Gmailin kautta
Vaihe 1Avaa iPhone, avaa iOS-asetukset -sovellus aloitusnäytöltä, napauta Apple ID: täsi ja siirry kohtaan "Mail"> "Tili"> "Lisää tili".
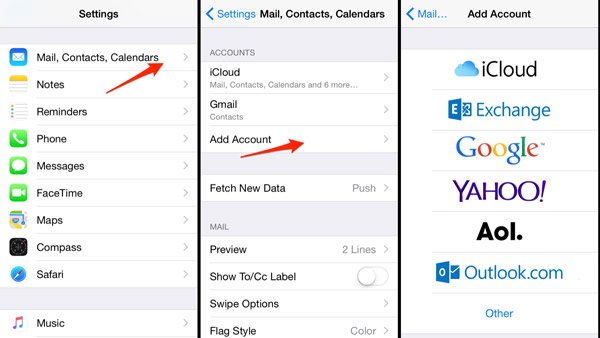
Vaihe 2Valitse "Google"Lisää tili -näytössä Anna Gmail-tunnuksesi, käyttäjänimesi ja salasanasi (Unohditko Gmailin salasanan?) ja muut tarvittavat tiedot.
Sitten sinulle esitetään useita vaihtoehtoja. Varmista, että asetat kytkimenHuomautuksia" ON asentoon. Huomautuksesi siirtyvät Gmail-tilillesi, jos iPhone on verkossa.

Vaihe 3Uudella Android-puhelimellasi on kolme vaihtoehtoa katsella iPhonen muistiinpanoja Gmail-tililläsi.
Vaihtoehto 1: Avaa ensin Gmail-sivusto mobiiliselaimella, kirjaudu sisään Gmail-tilisi käyttäjänimellä (Unohditko Gmailin käyttäjätunnuksen?) ja salasana, vaihda PC-tilaan, löydät "Notes" -tarran vasemmasta sarakkeesta.
Vaihtoehto 2: Toinen tapa lukea muistiinpanoja Androidilla on Gmail-sovellus. Avaa Gmail-sovellus, kun olet asentanut sen Google Play Kaupasta, kirjoita tiliisi, niin näet iPhonesta synkronoidut huomautukset.
Vaihtoehto 3: Valitse Asetukset> Tili> Lisää tili ja määritä Gmail Android-puhelimellesi. Avaa seuraavaksi sisäänrakennettu Mail-sovellus lukeaksesi muistiinpanosi milloin tahansa.
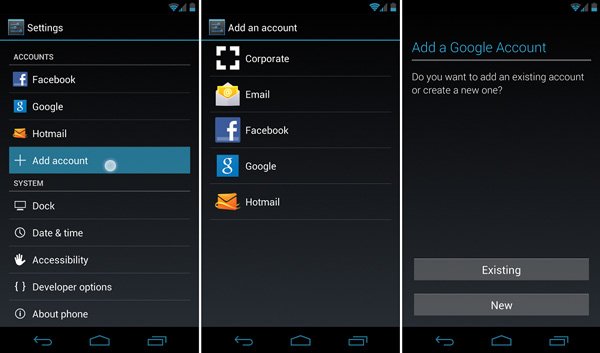
Osa 4: Kuinka siirtää iPhone-muistiinpanot Androidille iCloudilla
iCloud on toinen web-pohjainen palvelu iPhone-muistiinpanojen siirtämiseen Androidiin. Toisin kuin iOS-laitteiden väliset synkronointitiedot, tämä tehtävä voidaan suorittaa iCloudin ja tietokoneen avulla.
Haittapuoli on, että näin ei voi tuoda muistiinpanojasi Android Notes -sovellukseen. Jos et välitä puutteista, alla olevat toimet voivat auttaa sinua saavuttamaan sen helposti.
Vaiheet iPhone-muistiinpanojen siirtämiseksi Androidille iCloudilla
Vaihe 1Käynnistä iPhone, avaa Asetukset-sovellus aloitusnäytöltä, napauta Apple ID: täsi ja siirry kohtaaniCloud"asetusruudusta.
Vaihe 2Turn on "Huomautuksia"-vaihtoehto vaihtamalla kytkin oikealle puolelle. iPhone-muistiinpanojen synkronoiminen iCloud-palvelimeen kestää muutaman minuutin tai tunnin (Korjaa iPhone-merkinnät eivät synkronoi).
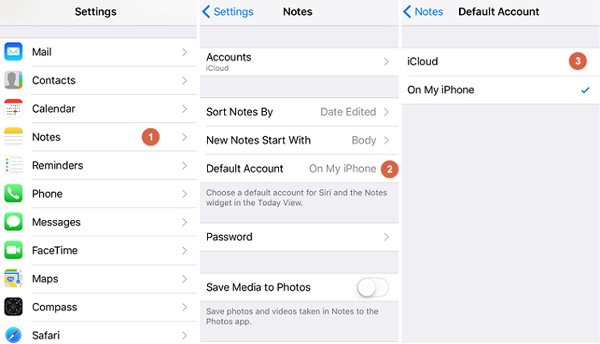
Vaihe 3Virta tietokoneellesi, syöttö icloud.com kirjaudu selaimen osoiteriville sisäänkirjautumalla iCloud-tilisi Apple-tunnus ja salasana iPhonessa.
Vastaa turvakysymyksiin tai kirjoita iPhone-näytön kuuden numeron vahvistuskoodi ponnahdusikkunaan päästäksesi iCloudin kotisivulle.

Vaihe 4Napsauta "Notes" avataksesi iPhone-muistiinpanot tietokoneellasi. Seuraavaksi voit kopioida haluamasi muistiinpanot ja liitteet ja siirtää ne omaan Android puhelin käyttämällä sähköpostiviestejä tai pilvipalveluja.
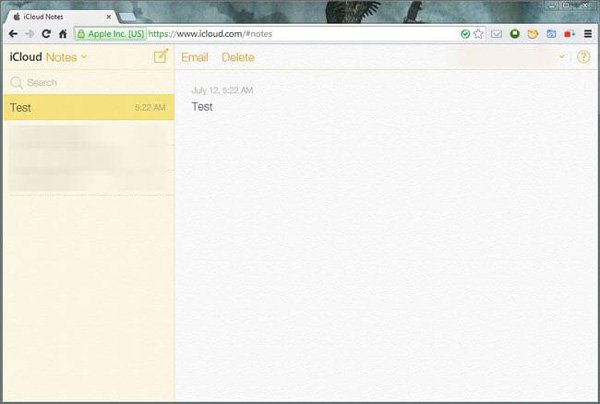
Jos olet asentanut iCloud-asiakkaan tietokoneeseen, voit avata sen, kirjautua Apple-tilillesi ja avata ja kopioida muistiinpanot tietokoneeseen. Siirrä ne sitten Android-puhelimeesi. Valitettavasti iPhonen muistiinpanoja ei voi viedä iCloudista, joten muistiinpanot on tallennettava sähköpostitse tai tietokoneeseen yksitellen. Ja ilmeisesti se ei ole kovin kätevää siirtää paljon muistiinpanoja iPhonesta Androidiin iCloudin avulla, vaikka se tukee kaikkien iPhonen muistiinpanojen synkronointia iCloudiin kerralla.
Osa 5: Kuinka synkronoida muistiinpanot iPhonesta Androidiin Outlookin kanssa
Outlook on Microsoftin julkaisema henkilötietojen hallinta. Vaikka monet ihmiset käyttävät sitä usein sähköpostipalveluna, Outlook sisältää kalenterin, yhteystietohallinnon, muistiinpanonhallinnan ja muut osat.
Oikeastaan iTunes toimii hyvin Outlookin kanssa, mikä tekee siitä toisen vaihtoehdon synkronoida muistiinpanoja iPhonesta Androidiin. Oletusarvon mukaan Outlook ei voi lähettää sähköpostiviestejä, jotka ylittävät 20MB: n. Outlook-huomautuksissa ei kuitenkaan ole tällaisia rajoituksia. Voit myös varmuuskopioida paljon palvelua iTunesissa.
Muistiinpanojen synkronoinnin vaiheet iPhonesta Androidiin Outlookin kanssa
Vaihe 1jotta synkronoi muistiinpanoja alkaen iPhone että näkymät, sinulla on kaksi vaihtoehtoa. Asenna iTunes tietokoneeseen, avaa se ja liitä iPhone tietokoneesi kanssa salamankaapelilla.
Siirry Yhteenveto-kohtaan Tiedot-välilehdelle, etsi Muu-alue, valitse Synkronoi muistiinpanot -valintaruutu ja valitse pudotusvalikosta Outlook.
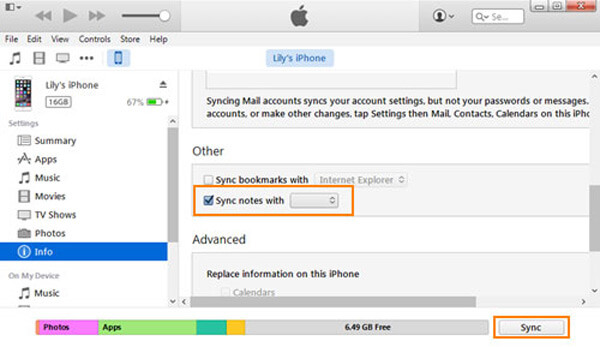
Vaihe 2Kirjoita Outlook-kirjautumistunnuksesi, mukaan lukien käyttäjänimi ja salasana, ja aloita synkronointi napsauttamalla alareunassa olevaa Synkronoi-painiketta. Se voi kestää muutamasta minuutista tuntiin riippuen muistiinpanojesi määrästä iPhonessa.
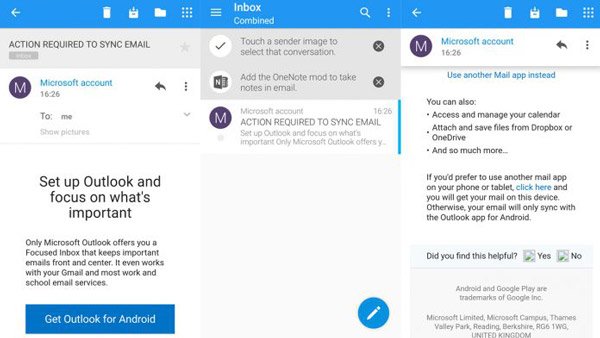
Vaihe 3Kun se on valmis, käynnistä Android-puhelimesi, asenna Outlook-sovellus Google Play Kaupasta. Avaa se ja kirjaudu sisään Outlook-käyttäjänimelläsi ja salasanallasi. Sitten löydät iPhone-muistiinpanotMuistutus"kansio.
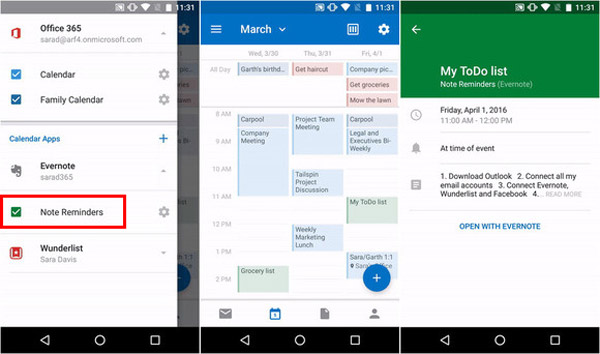
Jos et halua asentaa Outlook-sovellusta Android-puhelimeen, sinun täytyy käyttää Outlook-tiliäsi tietokoneella, viedä iPhone-muistiinpanot asiakirjaan ja lähettää se sitten Android-puhelimeesi sähköpostitse tai SD-kortilla. Kuten Gmail ja iCloud, Outlook ei voi tuoda iPhone-muistiinpanoja vastaavaan sovellukseen Android-puhelimessa. Voit katsella iPhonen muistiinpanoja vain Android-laitteella tällä tavalla.
Osa 6: Kuinka siirtää muistiinpanoja iPhonesta Androidiin sähköpostitse
Riippumatta siitä, onko Outlookin tai Gmailin synkronointiominaisuus kätevä siirtää kaikki muistiinpanot iPhonesta Androidiin; Et voi kuitenkaan käyttää sitä synkronoimaan tiettyjä muistiinpanoja iPhonen ja Androidin välillä. Onko ratkaisua tämän tehtävän saavuttamiseen yksinkertaisesti? IPhonen sisäänrakennettu jakaminen postin kautta voi olla hyvä vaihtoehto.
Vaiheet yksittäisen nuotin siirtämiseksi iPhonesta Androidiin sähköpostitse
Vaihe 1Avaa iOS Huomautuksia sovellus iPhonen aloitusnäytöstä ja valitse muistio, jonka haluat siirtää Android-puhelimeen.
Vaihe 2Napauta "Jaa:" -painiketta oikeassa yläkulmassa ja valitse sitten "posti"työkalupakissa. Sitten sinut viedään uuden sähköpostin kirjoittamisen sivulle ja huomautus ilmestyy sisältöalueelle.
Vaihe 3Kirjoita ensisijainen sähköpostitilisi Vastaanottaja-kenttään ja pudota sähköpostin otsikko Aihe-kenttään. Napauta sitten "Lähetä" lähettääksesi iPhone-muistiinpanoja sähköpostitilillesi.
Vaihe 4Käytä Android-puhelimesi ensisijaista sähköpostitiliä natiivissa sähköpostisovelluksessa ja sitten voit selata uuden viestin iPhone-muistiinpanon sisältöä.

Jos et pääse käyttämään sähköpostitiliä Android-älypuhelimellasi, siirry siihen tietokoneellasi, kopioi iPhone-muistiinpano asiakirjaan ja siirrä se sitten älypuhelimeesi SD-kortilla tai USB-kaapelilla. Ja melkein kaikilla sähköpostipalvelujen tarjoajilla on kokorajoitus sähköpostiviesteille, kuten Google sallii käyttäjien lähettää sähköpostia jopa 50 Mt, mutta voit lähettää suuremman Gmailin lisäämällä liitteitä Google Drivesta. Ennen kuin käytät sähköpostitiliäsi iPhone-muistiinpanojen siirtämiseen Androidiin, sinun on parasta oppia kokorajoituksesta sähköpostipalveluntarjoajalta.
Osa 7: Kuinka jakaa muistiinpanoja iPhonesta Androidille Google Keepin avulla
Kuten aiemmin mainittiin, jos muistiinpanosi ovat erilaisia, iPhonesta Androidiin on vaikea synkronoida. Mutta jos käytät samaa muistiinpanosovellusta iPhonessa ja Androidissa, ratkaisu on hyödyllinen.
Google Keep on ilmainen muistiinpanosovellus iPhonessa ja Androidissa. Voit vain synkronoida muistiinpanot iPhonesta Androidiin vain samalla Google-tilillä.
Vaihe 1Jaa muistiinpanoja iPhonesta Google KeepilleAvaa siirrettävä muistiinpano, napauta Jaa-painiketta pyyhkäisemällä loppuun ja valitse Lisää, jotta Google Keep -laajennus otetaan käyttöön. Sen jälkeen sinun on valittava tili, johon haluat lisätä muistiinpanon. Napauta lopuksi "Lähetä" jakaa muistiinpano Google Keep -tilille.
Jos sinulla on paljon muistiinpanoja kopioitavaksi Google Keepiin, toista yllä olevat vaiheet tehdäksesi se.
Vaihe 2Varmuuskopioi Google Keepin iPhone-muistiinpanot tililläNapauta iPhonessa "Asetukset" -sovellusta ja valitse "Salasana ja tilit" valitaksesi "Google" ja valitse "Pidä muistiinpanot" synkronoidaksesi ne pilveen Google-tilin kanssa.
Vaihe 3Synkronoi muistiinpanot Google Keepistä Android-puhelimeenNapauta Android-puhelimellasi tai -tablet-laitteellasi "Asetukset" -sovellusta, napauta "Tilit" ja sitten "Tilin synkronointi".
Vaihda kohtaan Pidä muistiinpanot siirtääksesi muistiinpanot iPhonesta Androidiin.
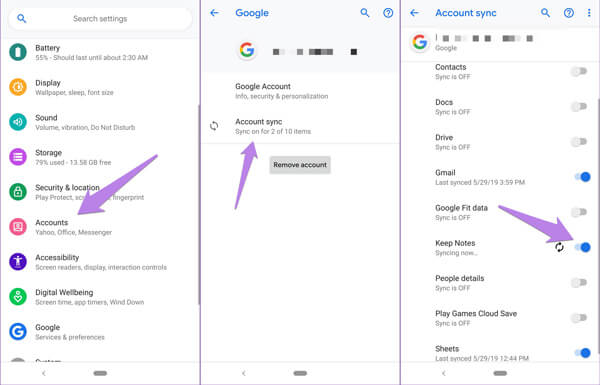
Yhteenveto
Tässä opetusohjelmassa olemme jakaneet useita menetelmiä kuinka siirtää muistiinpanoja iPhonesta Androidiin laite. Niillä kaikilla on ainutlaatuisia etuja ja ne täyttävät vaatimuksesi eri tilanteissa.
Esimerkiksi Gmail pystyy synkronoimaan kaikki iPhonen muistiinpanot Androidiin kerralla. Jos haluat saada useita iPhone-muistiinpanoja Android-puhelimeesi, iCloud on hyvä vaihtoehto, vaikka sen on täytettävä tietokoneessa. Outlook on toinen vaihtoehto synkronoida kaikki iPhone-muistiinpanot Androidiin Notes-ominaisuuden avulla. Ja voit siirtää yhden iPhonen muistiinpanon Androidiin ensisijaisen sähköpostitilin kanssa.
Kaikilla näillä menetelmillä on samat puutteet, eivät voi tuoda iPhone-muistiinpanojen liitetiedostoja vastaavaan Android-sovellukseen. Tästä lähtien voit harkita MobieTransin käyttöä.




