Neljä tapaa siirtää valokuvia SD-kortille Androidista
Kuinka siirtää valokuvia SD-kortille? Android-laitteet on suunniteltu kytkemään SD-kortteja korttipaikalla, joten kuvien siirtäminen SD-korteille Android-laitteista on vaivatonta. Sukellaan ilman pitkiä puheita neljään tapaan tehdä tämä.
SIVUN SISÄLTÖ:
Osa 1: Paras tapa siirtää valokuvia tehokkaasti SD-kortille
Tehokkain tapa siirtää valokuvia SD-korteille on käyttää ammattiohjelmaa nimeltä Apeaksoft MobieTrans. Se siirtää Android-kuvat SD-korteille vain muutamalla napsautuksella Android-puhelimesi mallista riippumatta. Lisäksi, siirtonopeus on aina ohjelman valta-alue. Vaikka siirrät kaikki valokuvat puhelimestasi SD-kortille, se kestää vain 2 minuuttia.
Valokuvien siirtäminen SD-korteille Androidista on kuitenkin vain yksi Apeaksoft MobieTransin erottuva ominaisuus. Se tukee myös kaiken tyyppistä tiedostojen siirtoa ja hallintaa iPhone ja Windows.
Siirrä valokuvat SD-kortille helposti
- Siirrä valokuvia SD-korteille mistä tahansa Android-laitemallista.
- Siirrä valokuvia, videoita, musiikkia, yhteystietoja ja viestejä.
- 60× nopeus kehittyneellä algoritmilla.
- Käyttäjäystävällinen käyttöliittymä ilman vaivaa navigointia kansioiden ja tiedostojen välillä.
- Tukee tiedostojen siirtämistä välillä iOS, Android ja Windows.
Suojattu lataus

Vaihe 1. Liitä Android tietokoneeseesi Wi-Fi-yhteydellä tai USB-kaapelilla. Liitä SD-korttisi myös tähän tietokoneeseen. Käynnistä ohjelma ja napsauta Kuva vasemmassa palkissa.

Vaihe 2. Valitse valokuvat, jotka haluat siirtää SD-kortille, ja napsauta kannettavan tietokoneen painike päällä.

Vaihe 3. Aseta lopullinen polku SD-kortin poluksi ponnahdusikkunassa.

Vaihe 4. Näet onnistumisikkunan muutaman sekunnin kuluttua. Napsauta Avaa kansio tarkistaaksesi valokuvasi.

Huomautus:
1. Jos et nähnyt laitteesi nimeä käyttöliittymässä vaiheessa 1, yritä avata kehittäjätila ja ottaa USB-virheenkorjaus käyttöön laitteessasi. Tai voit yhdistää laitteesi Wi-Fi-yhteyteen. Jos sinulla on ongelmia tai palautetta, voit tukea sitä ohjelmassa, ja tukijat vastaavat sinulle 24 tunnin sisällä. .
2. Voit lisätä, poistaa tai luoda uusia albumeja suoraan tällä Android-hallinta tietokoneellasi, ja muutokset ladataan laitteellesi välittömästi.
Osa 2: Siirrä kuvat Samsungin SD-kortille
Samsung-puhelimissa on räätälöity One UI -käyttöliittymä, joka on joissakin ominaisuuksissa, kuten jaetun näytön ja tiedostojen siirtämisessä, tehokkaampi kuin Android-kanta. Jos liität SD-kortin Samsungiin, se tunnistaa kortin automaattisesti ja tarjoaa pääsyn korttiin monissa sovelluksissa. Katsotaanpa, kuinka valokuvat siirretään SD-kortille Samsung yhdellä sen oletussovelluksista: Galleria.
Vaihe 1. Avaa Galleria sovellus ja napauta Albumit alareunasta. Napauta kolmen pisteen Lisää-painiketta ja valitse Luo uusi albumi.
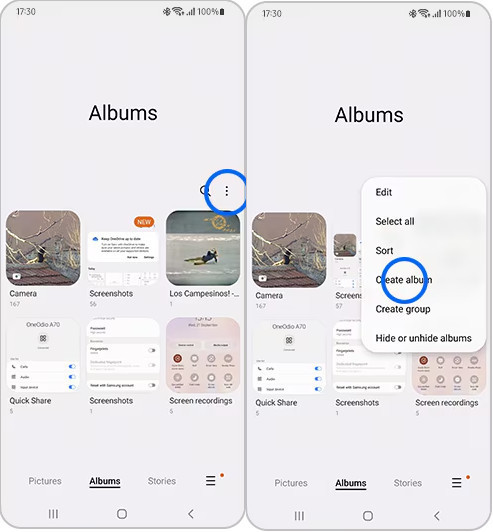
Vaihe 2. Aseta sijainti nimellä SD Card.
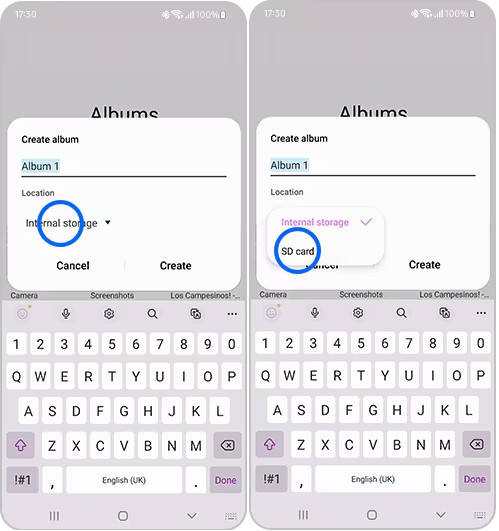
Vaihe 3. Valitse valokuvat, jotka haluat siirtää, ja napauta Lisää:. Valita Kopioi albumiin or Siirrä albumiin. Valitse juuri luomasi albumi.
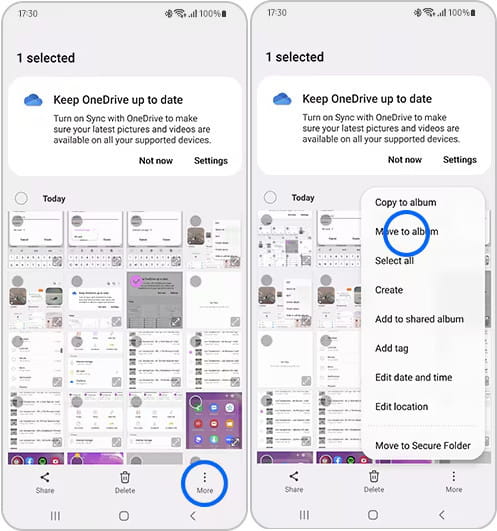
Huomautus:
1. Kaikki SD-kortilla olevat albumit yhdistetään yhdeksi SD-kortin peukalokuvaksi albuminäytössä hallinnan helpottamiseksi.
2. Älä liitä SD-korttia puhelimeen pitkäksi ajaksi ja irrota se heti valokuvien siirtämisen jälkeen. Tämä on haitallista SD-kortille ja voi aiheuttaa sen tietojen menetyksen.
3. Eri Android-laitteet tukevat erilaisia SD-kortteja. Yleensä isompi SD-korttipaikka sopii tavallisille SD-korteille ja pienempi microSD-korteille, joita myös kameroissa nähdään.
Osa 3: Siirrä valokuvat SD-kortille Stock Androidilla
Stock Android on muokattavampi ja muovisempi kuin One UI. Siksi valokuvien siirtäminen SD-korteille Android-kannasta eroaa hieman valokuvien siirtämisestä Samsungiin. Tässä menetelmässä käytämme Tiedostot-sovellus Galleria-sovelluksen sijaan.
Vaihe 1. Avaa Asiakirjat app ja kosketa sisäinen tallennustila.
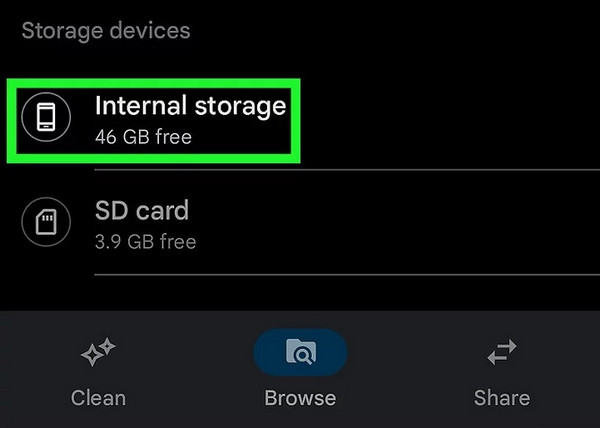
Vaihe 2. Navigoi ja etsi kuvia, jotka siirretään. Valitse ne pitkään napauttamalla ja napauta kolmen pisteen Lisää-painiketta.
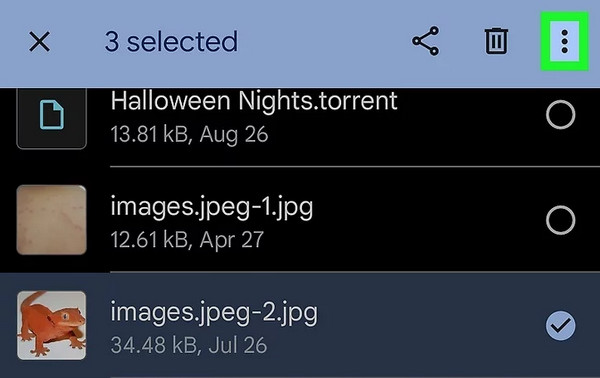
Vaihe 3. valita Siirrä tästä.
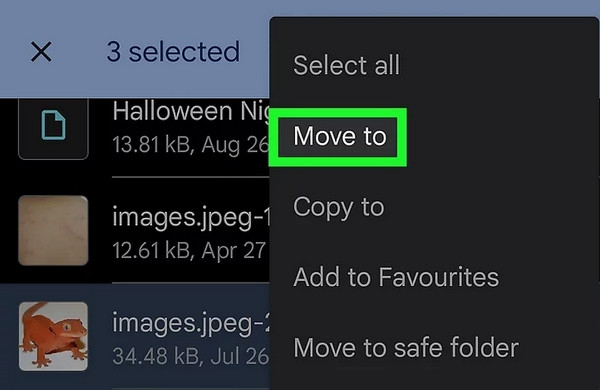
Vaihe 4. Valitse valokuvat, jotka haluat siirtää, ja napauta Lisää:. Valita Kopioi albumiin or Siirrä albumiin. Valitse juuri luomasi albumi.
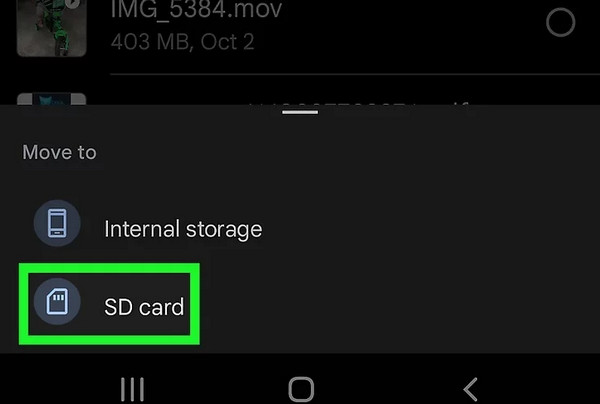
Huomautus:
Vaikka SD-kortteja käytetään usein kuvien varaamiseen, jos haluat varmuuskopioida kuvia, niiden siirtämistä SD-korteille ei suositella, koska niiden käyttöikä on suhteellisen lyhyt. Varmuuskopioi Android tietokoneeseen on helpompi ja turvallisempi kuin SD-kortit.
Osa 4: Google-kuvien siirtäminen SD-kortille
Google Photos ei ole esiasennettu sovellus Android-järjestelmään, mutta se on todellakin helppokäyttöinen ja tehokas sovellus. Voit varmuuskopioida valokuvat Google Cloudiin ja jakaa ne vapaasti perheesi kanssa. Katsotaanpa, kuinka kuvia siirretään SD-kortille Google Kuvista.
Vaihe 1. Avaa Google Kuvat sovellus ja valitse valokuvat, jotka haluat siirtää.
Vaihe 2. Napauta valikossa kolmen pisteen painiketta ja valitse lataus.
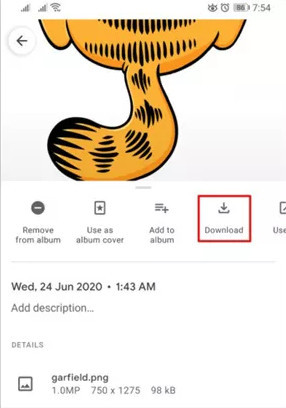
Vaihe 3. Kun olet ladannut ne sisäiseen tallennustilaan, voit seurata aiempia vaiheita kuvien siirtämisessä SD-korteille Tiedostot-sovelluksella.
Yhteenveto
SD-kortit ovat ihanteellisia kuvien tilapäiseen palauttamiseen, koska ne ovat yhteensopivia sekä puhelimien että kameroiden kanssa. Tämä artikkeli esitteli neljä tapaa kuinka siirtää kuvia SD-kortille. Apeaksoft MobieTrans on siirtoohjelma, joka tukee kuvien siirtämistä Androidista tai iPhonesta SD-korteille. Se myös siirtää tiedostoja Androidin ja iPhonen välillä. Yhteenvetona voidaan todeta, että Apeaksoft MobieTrans on kattava ohjelma, jota kannattaa kokeilla.
Aiheeseen liittyvät artikkelit
Tässä artikkelissa on kolme tapaa Samsung-käyttäjille palauttaa poistetut tiedot, erityisesti Samsung-puhelimesta, joka ei käynnisty.
Haluatko ladata kuvia Samsung Galaxy S10 / S9 / S8 / S7 tietokoneeltasi / Mac-tietokoneeseesi? Lue ja löydä useita tapoja tehdä niin.
Hanki uusi Samsung Note 10 tai S10? Tässä on 4-ratkaisuja valokuvien ja muun tiedon siirtämiseen Samsungista Samsung-puhelimeen tai -tablettiin.
Kuvat vievät matkapuhelimen muistin, joten monet ihmiset haluavat varmuuskopioida ne, mutta eivät tiedä kuinka siirtää kuvia puhelimesta kannettavaan tietokoneeseen.

