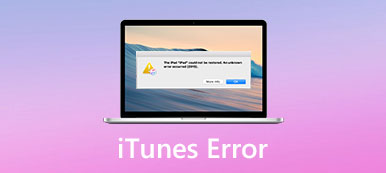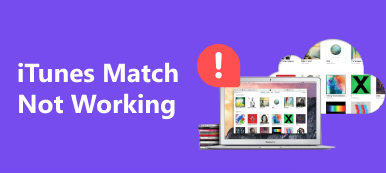On tunnettua, että iPhonella ja iPadilla ei ole tiedostojärjestelmiä, joihin pääset käsiksi. Onneksi, iTunes-tiedostonjako avulla voit kopioida tiedostoja sovelluksiin ja sovelluksista. Vaikka monet iOS-käyttäjät luottavat iTunesiin varmuuskopioimaan ja hallitsemaan tietojaan, vain harvat ymmärtävät, miten iTunes-tiedostojen jakamisen ominaisuuksia käytetään. Siksi jaamme tämän oppaan.
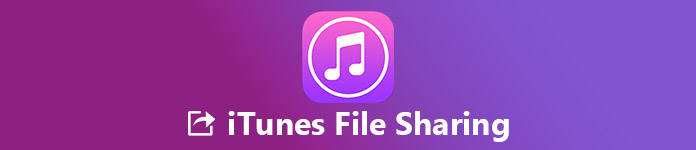
- Osa 1: Mikä on iTunes-tiedostojen jakaminen
- Osa 2: iTunes-tiedostojen jakamisen käyttäminen
- Osa 3: Paras vaihtoehto iTunes-tiedostojen jakamiseen
Osa 1: Mikä on iTunes-tiedostojen jakaminen
Kuten aiemmin mainittiin, iTunes File Sharing on ominaisuus, jolla tiedostoja voidaan siirtää iOS-laitteeseen tai siitä. Kaikkia sovelluksia ei kuitenkaan ole käytettävissä tähän toimintoon. Voit saada sen sen jälkeen, kun iPhone on yhdistetty tietokoneeseen.
Osa 2: ITunes-tiedostojen jakamisen käyttäminen
Jos haluat käyttää iTunes-tiedostojen jakamista, tarvitset joitakin perusvaatimuksia:
- 1. ITunesin uusin versio.
- 2. Mac OS: n tai Windows 7in uusin versio ja uudempi versio.
- 3. IOS-tunnus iPhoneen, iPadiin tai iPod Touchiin.
- 4. ITunes File Sharing -ohjelman kanssa toimivat sovellukset.
Päivittämisen jälkeen voit siirtää tiedostoja iTunes File Sharing -toiminnolla seuraavasti
Miten näet, mitkä sovellukset tukevat iTunes-tiedostojen jakamista
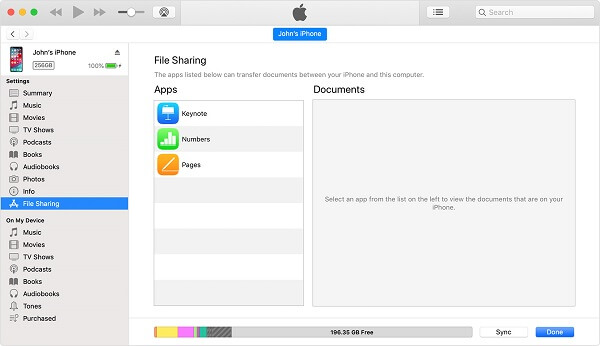
Vaihe 1. Avaa iTunes ja liitä iOS-laite tietokoneeseen Lightning-kaapelilla.
Vaihe 2. osoita Laite -painiketta ja siirry kohtaan Tiedostonjako välilehti vasemmasta sivupalkista.
Vaihe 3. Kaikki iOS-sovellukset, jotka on lueteltu oikealla puolella, voivat toimia iTunes File Sharing -toiminnon avulla.
Huomautus: ITunesin tiedostonjako -ominaisuuteen voi käyttää sekä alkuperäisiä sovelluksia että osaa kolmannen osapuolen sovelluksista.
Tiedostojen siirtäminen tietokoneesta iOS: iin iTunes-tiedostojen jakamisen avulla
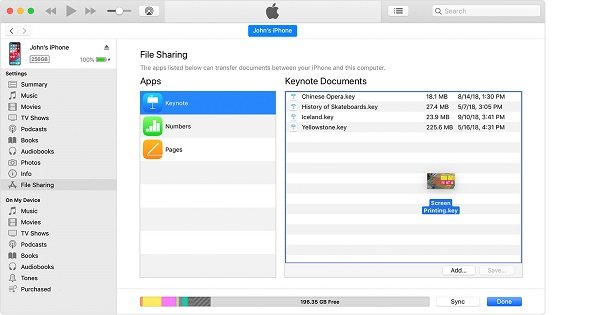
Vaihe 1. Yhdistä iPhone tietokoneeseen USB-kaapelilla ja avaa iTunes.
Vaihe 2. osoita Laite -painiketta, siirry kohtaan Tiedostonjako välilehti ja valitse kohdesovellus.
Vaihe 3. Avaa Windows Explorer, etsi ja valitse asiakirja, jonka haluat siirtää sovellukseen, ja vedä ja pudota ne Keynote-asiakirjat alueella.
Huomautus: Muista, että vain tiedostot, jotka toimivat sovelluksen kanssa, voidaan siirtää iTunes-tiedostojen jakamisen kautta. Jos et ole varma, tarkista sovelluksen käyttöopas saadaksesi tuetut tiedostotyypit.
Tiedostojen siirtäminen iOS-sovelluksista iTunes-tiedostojen jakamiseen
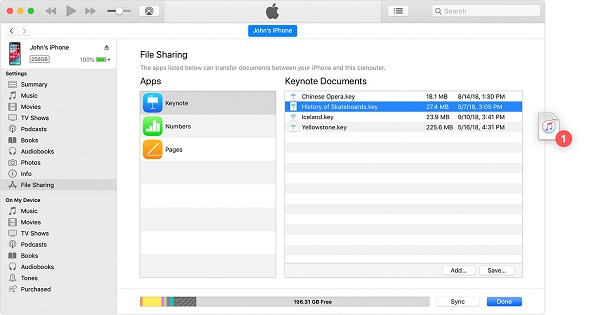
Vaihe 1. Etsi sovellus iTunesin Tiedostojen jakaminen -osiosta, kun olet liittänyt iPhonen.
Vaihe 2. Selaa tiedoston kirjastoa Keynote-asiakirjat ja vedä ja pudota tiedosto työpöydälle. Voit myös valita tiedostot ja napsauttaa Säästä -painiketta siirtääksesi ne kiintolevylle.
Jaetun tiedoston poistaminen iPhonesta
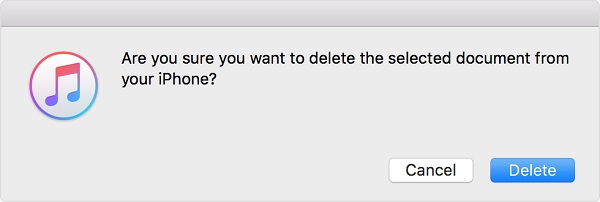
Vaihe 1. Kiinnitä iOS-laite tietokoneeseen USB-kaapelilla, avaa iTunes ja napsauta Laite painiketta.
Vaihe 2. Suunnata Tiedostonjako, valitse sovellus ja valitse poistettavat tiedostot.
Vaihe 3. paina Poista näppäimistön näppäintä ja napsauta Poista -painiketta, kun sitä pyydetään.
Kuinka jotta langaton iTunes-tiedostojen jakaminen sallitaan
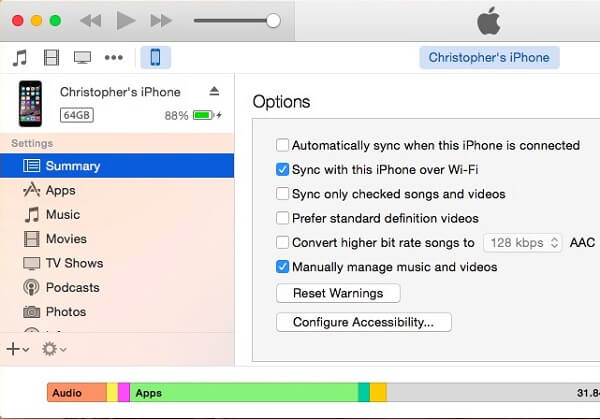
Vaihe 1. Langattoman yhteyden muodostamiseksi sinun on myös kytkettävä iPhone tietokoneeseen USB-kaapelilla. Avaa sitten iTunes.
Vaihe 2. Kun iPhonesi on havaittu, napsauta Laite-painiketta ja siirry kohtaan Yhteenveto Tab.
Vaihe 3. Etsi Vaihtoehdot alue ja valitse ruutu vieressä Synkronoi tämä iPhone Wi-Fi: n kautta ja poista valinta Synkronoi automaattisesti, kun tämä iPhone on kytketty.
Vaihe 4. Sulje iTunes ja irrota iPhone. Kun seuraavan kerran haluat käyttää iTunes File Sharing -ohjelmaa, liitä sekä iPhone että tietokone samaan Wi-Fi-verkkoon.
Lisätietoja löytyy täältä iTunesin Wi-Fi-synkronointi.
Osa 3: Paras vaihtoehto iTunes-tiedostojen jakamiseen
Ei voida kiistää, että iTunes File Sharing on kätevä tapa siirtää tiedostoja tietokoneen ja iOS-laitteen välillä. Apple on kuitenkin lisännyt iTunesiin liian monia ominaisuuksia. Se tekee iTunesista pullea. Joten suosittelemme Apeaksoft MobieTrans, paras vaihtoehto iTunes-tiedostojen jakamiseen.
- Siirrä tiedostoja iPhoneen ja PC: hen, Androidiin tai toiseen iPhoneen.
- Tukea lähes kaikkia iOS-laitteiden tietotyyppejä ja sovelluksia.
- Säilytä tiedostojen alkuperäinen kunto siirrettäessä.
- Saatavilla iPhone 16/15/14/13/12/11/X tai sitä vanhempiin, iPadiin ja iPod Touchiin.
Yhdessä sanassa MobieTrans on paras vaihtoehto tietojen siirtämiseen iOS-laitteeseen ja siitä.
Paras vaihtoehto iTunes-tiedostojen jakamiseen
Vaihe 1. Asenna MobieTrans tietokoneeseen
Kytke iPhone tietokoneeseen ja Lightning-kaapeli toimitettiin laitteen mukana. Avaa paras vaihtoehto iTunes-tiedostojen jakamiseen sen asentamisen jälkeen tietokoneeseen.
Kun laite on tunnistettu, siirryt tietotyyppiseen ikkunaan.

Vaihe 2. Lisää tiedostoja tietokoneesta iPhoneen
Siirry haluamaasi tietotyyppiin, kuten valokuviin, napsauttamalla Plus -painiketta ylänauhassa käynnistääksesi tiedostojen avaamisen valintaikkunan. Etsi valokuvat, jotka haluat lisätä iPhoneen, ja siirrä ne iPhoneen. Ohjelma pystyy koodaamaan tiedostot iOS:lle automaattisesti.

Vaihe 3. Varmuuskopioi tiedostot iPhonesta tietokoneeseen
Jos haluat siirtää valokuvia esimerkiksi kiintolevylle iPhonesta, siirry osoitteeseen Valokuvat välilehti selaamaan iOS-kuvia. Tarkista haluamasi valokuvat ja napsauta PC -painiketta ikkunan yläosassa. Kun olet valinnut tietokoneesi, valitut valokuvat siirtyvät kiintolevyllesi.
Odota, että prosessi päättyy, ja irrota sitten iPhone.
Huomautus: MobieTrans luottaa fyysiseen yhteys- ja laitteistokiihdytykseen suorituskyvyn parantamiseksi. Lisäksi sillä on kyky synkronoi tiedostot iPhonen ja Androidin välillä suoraan.

Yhteenveto
Nyt sinun pitäisi ymmärtää, mikä on iTunes-tiedostojen jakaminen, mitä se voi tehdä ja miten sitä voidaan käyttää tiedostojen siirtämiseen iOS-sovelluksesta tai iOS-sovelluksesta. Tiedostonjako on toinen hyödyllinen ominaisuus iTunesin uusimmassa versiossa. Sen avulla voit siirtää tiedostoja tietokoneiden ja osien iOS-sovellusten välillä. Jos et pidä iTunesista, kokeile Apeaksoft MobieTransia. Se tarjoaa enemmän etuja ja etuja kuin iTunes. Jos sinulla on ongelmia tai kysymyksiä, jätä viesti tämän viestin alle.