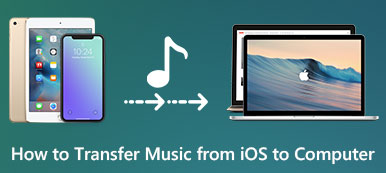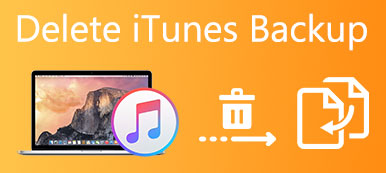Nyt voi olla aika etsiä paras iTunes-vaihtoehto tietokoneellesi. Ensimmäinen julkaisu vuonna 2001, ei voida kieltää, että iTunes on yksi yleisimmin käytetty Applen sovelluksia. Siitä lähtien Apple jatkoi uusien ominaisuuksien tuomista iTunesiin. Se tekee siitä yhä laajemman, morfoidun ja paisuneen.
WWDC 2019: ssä Apple ilmoitti lopulta sulkevansa pian iTunesin Macissa. Sen sijaan erilliset sovellukset korvaavat osan iTunes-ominaisuuksista. Entä iPhone-varmuuskopiointi ja palautus? Applen mukaan sen tekee Finder Macissa. Lisäksi Windows-käyttäjät eivät voi nauttia ilmaisesta palvelusta. Siksi tunnistamme ja jaamme parhaat vaihtoehdot iTunesille Windows 10, Mac OS X / 11, Linux, Chrome OS ja Ubuntu.

- Osa 1: Paras iTunes-vaihtoehto iTunesille
- Osa 2: Suosituin iTunes-vaihtoehto Macille
- Osa 3: Paras iTunes-vaihtoehto Linuxissa
- Osa 4: Suuri iTunes-vaihtoehto Chrome OS: lle
- Osa 5: Ubuntun paras iTunes-vaihtoehto
Osa 1: Paras iTunes-vaihtoehto iTunesille
Apeaksoft MobieTrans on ammattimainen vaihtoehto iTunesille. Sillä on enemmän etuja kuin iTunes.
- Siirrä tiedot iPhonesta tietokoneeseen tai toiseen älypuhelimeen suoraan.
- Lisää musiikkia, valokuvia, videoita ja paljon muuta tietokoneesta iPhoneen.
- Esikatsele ja hallitse iPhonen kaikkia tietoja tyypin mukaan.
- Integroi laajoja toimintoja, kuten soittoäänen valmistaja ja paljon muuta.
Sanalla sanottuna se on paras vaihtoehto varmuuskopioida iPhone tietokoneeseesi ilman iTunesia.
IPhonen varmuuskopiointi parhaalla iTunes-vaihtoehdolla PC: llä
Vaihe 1. Hanki vaihtoehto iTunesille Windows 10issa
Lataa ja asenna MobieTrans tietokoneeseen.
Liitä iPhonesi samaan laitteeseen samalla kun Lightning-kaapeli toimitettiin laitteen mukana.

Vaihe 2. Esikatsele ja hallitse iPhone-tietoja
Kun iPhone on havaittu, voit esikatsella iOS-tietoja, jotka on luokiteltu tyypeittäin, kuten Valokuvat, Musiikki, Videoita, Yhteystiedot, viestitjne. Mene kullekin tietotyypille ja esikatsele iPhoneen tallennettuja tiedostoja.

Vaihe 3. Varmuuskopioi iPhone
Valitse valintaruutu jokaisen varmuuskopioitavan tiedoston vieressä, napsauta PC-painiketta ylänauhassa ja valitse tietokoneesi. Sitten iPhonen varmuuskopiointiprosessi alkaa välittömästi.
Huomautus: Vaihtoehto iTunesille Windows 10: lle riippuu fyysisestä yhteydestä datan siirtämiseen iPhonen ja PC: n välillä, joten se toimii nopeasti. Lisäksi kaikki tietosi varmuuskopioidaan tietokoneeseen alkuperäisissä olosuhteissa.
Osa 2: Suosituin iTunes-vaihtoehto Macille
Macissa Apple aikoo ottaa iOS-varmuuskopiointiominaisuuden käyttöön Finderin sovellukseen. Sinulla on kuitenkin enemmän vaihtoehtoja, kuten Apeaksoft iPhone Transfer for Mac, joka on iPhoneen ammattimainen tietohallinto.
- Siirrä tiedot iPhonesta Mac-tietokoneeseen nollahäviöllä.
- Synkronoi tiedostot Macista iOS-laitteeseen yhdellä napsautuksella.
- Hallitse ja katsele iOS-tietoja Mac-tietokoneessasi.
- Älä keskeytä iPhonen nykyisiä tietoja synkronoinnin aikana.
Ilmeisesti se on paras valinta varmuuskopioida ja palauttaa iPhone Macissa.
IPhonen varmuuskopiointi parhaalla iTunes-vaihtoehdolla Macissa
Vaihe 1. Yhdistä iPhone iPhone Transfer for Maciin
Käynnistä iPhone Transfer for Mac sen jälkeen, kun se on asennettu tietokoneeseen. PC: lle on toinen versio. Kytke sitten iPhone laitteeseen USB-kaapelilla.

Vaihe 2. Varmuuskopioi iPhone Maciin
Siirry vasemman sivupalkin tietotyyppiin, jonka haluat varmuuskopioida Maciin, kuten SMS. Tarkista sitten haluamasi viestit. Varmista, että valitset kaikki varmuuskopioitavat iOS-tiedot, napsauta Vie osoitteeseen ja valitse tietokoneesi varmuuskopioinnin aloittamiseksi.

Vaihe 3. Lisää tiedostoja iPhoneen Macista
Jos haluat lisätä joitakin tiedostoja, kuten valokuvia, tietokoneesta iPhoneen, siirry osoitteeseen Valokuvat välilehti vasemmalta puolelta, napsauta Lisää valikon yläreunassa, etsi kuvat kiintolevyltä ja lisää ne iPhoneen.

Samoin voit seurata ohjeita synkronoi yhteystiedot iPhonesta Maciin.
Osa 3: Paras iTunes-vaihtoehto Linuxissa
On tunnettua, että iTunes ei ole käytettävissä Linuxille, joten tarvitset iTunes-soittimen vaihtoehdon Linux-tietokoneellesi. Amarok on hyvä valinta. Se ei ole pelkästään musiikkiratkaisu, vaan myös iPod-johto ja siirto siirrä musiikkia iPodiin. Noudata alla olevia ohjeita oppiaksesi käyttämään sitä.
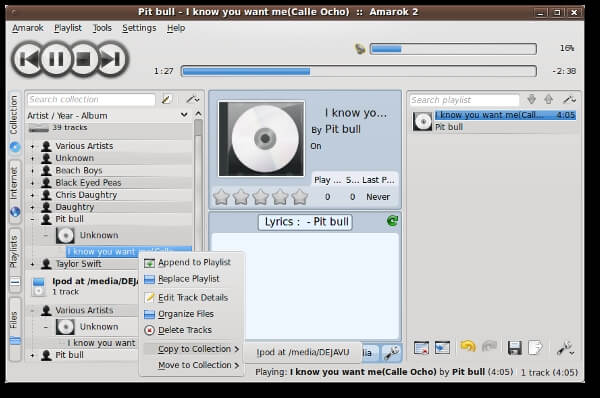
Vaihe 1. Asenna ilmainen vaihtoehto iTunesille Linuxiin. Liitä iPod tietokoneeseen.
Vaihe 2. Kun ikkuna avautuu, valitse Avaa muiden sovellusten kanssa avattavasta puusta ja valitse Amarok avataksesi iTunes-vaihtoehdon.
Vaihe 3. Siirry Kokoelma välilehti vasemmalla puolella ja selaa kappale, jonka haluat siirtää iPodiin.
Vaihe 4. Napsauta sitä hiiren kakkospainikkeella ja valitse Kopioi kokoelmaan > iPodisi. Sitten musiikki siirtyy iOS-laitteellesi.
Osa 4: Suuri iTunes-vaihtoehto Chrome OS: lle
Jos haluat hallita musiikkia Chrome-käyttöjärjestelmässä, sinulla on yksinkertainen vaihtoehto iTunesiin, Google Play -musiikkiin. Se on Googlen julkaisema musiikin suoratoistopalvelu. Ihmiset voivat käyttää sitä verkkosivuston ja mobiilisovelluksen kautta. Se on myös yksinkertainen tapa kuunnella musiikkiasi Chrome-käyttöjärjestelmän ja iPhonen kautta.
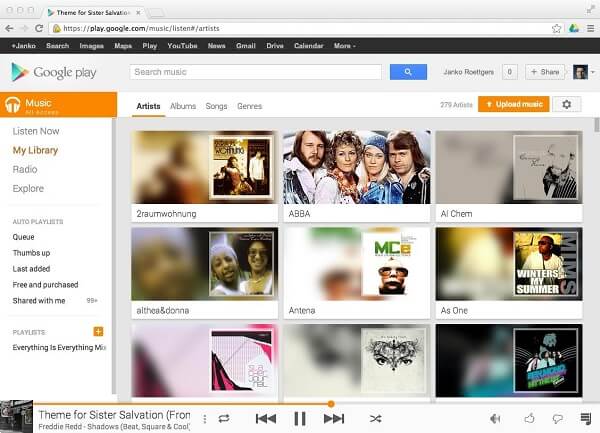
Vaihe 1. Avaa Chrome-käyttösi Google Play Music sivusto ja kirjaudu tiliisi. Mene Musiikkini välilehti ja napsauta Lähetä musiikki.
Vaihe 2. Vedä ja pudota musiikkikirjastosi sitten verkkosivustoon, jotta voit lisätä ne iTunesin vaihtoehtoon. Valitse kehotettaessa Lähetä kappaleita Google Playn ja osuma seuraava painiketta.
Vaihe 3. Kytke sitten iPhone päälle ja käynnistä Google Play -musiikkisovellus. Se on ladattavissa ilmaiseksi App Storesta.
Vaihe 4. Kirjaudu samaan Google-tiliin. Napauta menu painiketta ja valitse Oma kirjasto.
Vaihe 5. Nyt voit kuunnella musiikkikirjastoa iPhonessa tai ladata sen offline-tilassa.
Huomautus: Vaikka Google Play -musiikkisovelluksella voit ladata musiikkia kuuntelemiseen offline-tilassa, kappaleesi on salattu ja ne eivät ole voimassa muissa soittimissa.
Osa 5: Paras iTunes-vaihtoehto Ubuntuun
Ubuntulle paras ilmainen iTunes-vaihtoehto iPodille ja iPhonelle on Banshee. Kuten iFunbox, monet Ubuntun omistajat käyttävät Banshee -sovellusta tietokoneensa musiikinhallintana. Lisäksi sillä on kyky ladata musiikkia ja videoita iOS-laitteeseesi.
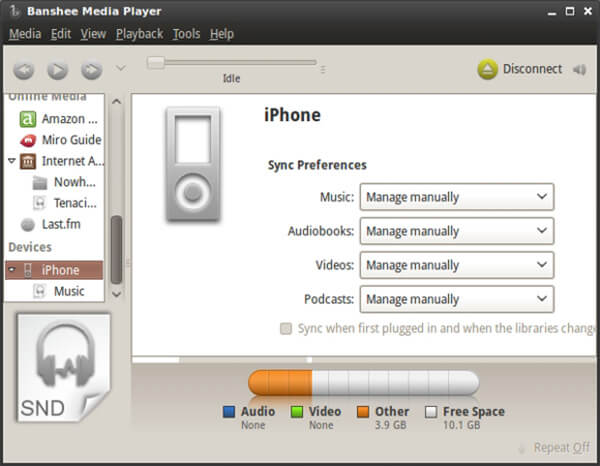
Vaihe 1. Hanki iPhoneille ilmainen iTunes-vaihtoehto virallinen nettisivu ja asenna se oikein.
Vaihe 2. Kun iPhone on kytketty ja asennettu, suorita Banshee ja valitse laite vasemmasta sivupalkista.
Vaihe 3. Sitten esitellään tietotyypit mukaan lukien Musiikki, Äänikirjat, Videoita ja podcastit. Valita Hallitse manuaalisesti kunkin tietotyypin osalta; muuten kaikki kappaleet siirtyvät iPhoneen automaattisesti.
Vaihe 4. Lisää musiikkisi vapaaseen vaihtoehtoon iTunesiin valitsemalla Media > Tuo media.
Vaihe 5. Vedä ja pudota sitten kappaleet, albumit tai soittolistat kirjastoalueelta iPhone-listalle alla Laitteet osiossa. Tiedostonsiirtoprosessi alkaa välittömästi.
Huomautus: Banshee ei tue FLAC-, OGG-, APE -ohjelmia, joten sinun on parasta muuntaa iTunes -musiikki MP3-, AAC-, ALAC-, AIFF- tai WAV -muotoon.
Yhteenveto
Yllä olevan jakamisen perusteella sinun pitäisi hallita vähintään 5-vaihtoehtoja iTunesille Windows 10, MacOS, Linux, Chrome OS ja Ubuntu. Nyt sinun täytyy ymmärtää, että voit silti varmuuskopioida ja palauttaa iPhonen ilman iTunesia. Sinun tarvitsee vain seurata opastamme hallita iOS-tietojasi tavalliseen tapaan.