Kalenterin synkronoiminen iPhonessa ja synkronointivirheiden välttäminen
Elämä on tänään niin hektistä, että on houkuttelevaa merkitä päivämäärä kalenteriisi ja asettaa muistutusaika, jotta et unohda tapaamista. Koska ihmiset luottavat yhä enemmän kalentereihin, on tärkeää pitää tiedot oikein ja ajan tasalla, mutta usein viimeinen asia, jonka haluat, on iPhonen kalenteria ei synkronoida. Tässä on luotettavia ratkaisuja, joilla saat kalenterisi takaisin normaaliksi kaikilla laitteillasi.
SIVUN SISÄLTÖ:
Osa 1. iPhonen ja iPadin kalentereiden synkronointi
Ennen kuin voit ratkaista kalenterin varmuuskopiointiongelman, sinun on hallittava kalenterin synkronointi iPhonessa tai iPadissa. Sitten, kun otat sen käyttöön, aina kun olet lisännyt tehtäviä kalenteriisi, se ladataan automaattisesti iCloudiin ja synkronoidaan muiden laitteiden kanssa.
Vaihe 1. Ensin, mene Asetukset, napauta käyttäjänimeäsi kotisivulla ja valitse sitten iCloud.

Vaihe 2. Kun olet iCloud-palvelussa, varmista iCloud varmuuskopiointi on päällä. Jos kalenteri ei näy alla Sovellukset käyttävät ICLOUD, Valitse Show Kaikki. Liu'uta, kunnes näet Kalenteri, ota sen kytkin käyttöön, niin kalenterisi synkronoidaan automaattisesti.
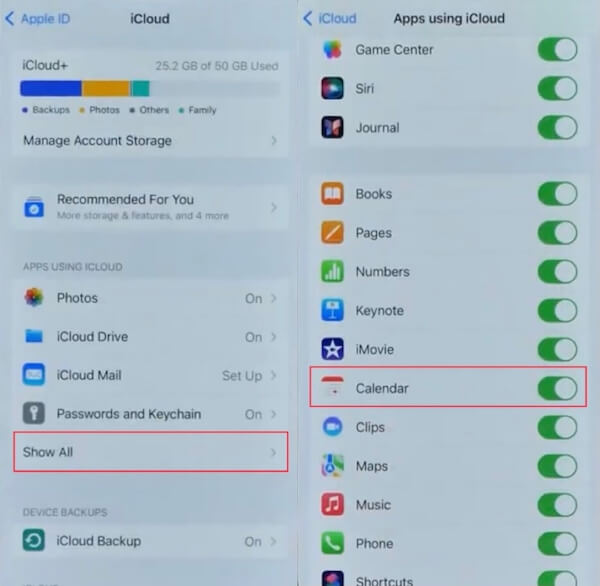
Osa 2. Tapoja korjata iPhonen kalenteri ei synkronoidu
Kun olet tehnyt säännöllisen iPhone-kalenterisi varmuuskopion, saatat joskus kohdata tilanteita, joissa varmuuskopiointi epäonnistuu. Ei ole syytä huoleen; tilanne voidaan usein ratkaista yksinkertaisilla toimenpiteillä. Seuraavassa esittelemme yksityiskohtaisesti yleisiä vianetsintämenetelmiä, jotka auttavat sinua pääsemään ongelman ytimeen ja korjaamaan iPhone-kalenterin synkronoinnin kyvyttömyyden varmistaaksesi tietojesi turvallisen tallennuksen.
Käynnistä kalenterin synkronointi uudelleen
On väistämätöntä, että vaikka järjestelmän automaattinen varmuuskopiointi on kytketty päälle, varmuuskopiointi viivästyy eikä lataudu. Tässä vaiheessa voit päivittää Kalenteri-sovelluksen taustalla tai käynnistää synkronoinnin suoraan uudelleen manuaalisesti. Sinun on toistettava yllä olevat vaiheet kalenterin synkronoinnissa iPhonessa ja vetämällä Kalenteri-kytkin uudelleen kytkeäksesi sen päälle. Tällä tavalla pilvikalenteri päivittyy ja päivittyy.
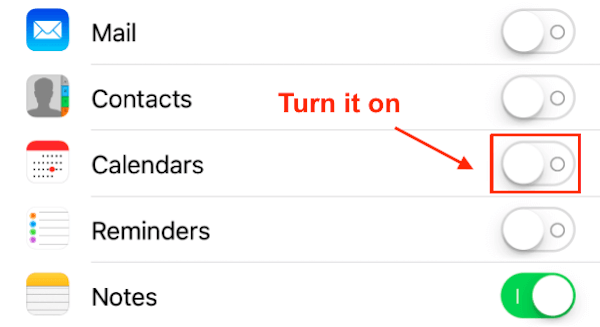
Lisää kaikki tilit kalenterin synkronointia varten
Vaihe 1. avoin Asetukset > Kalenteri > Tilit. Jos olet aiemmin lisännyt toisen tilin, voit poistaa sen ja lisätä sen uudelleen, jolloin tiedot päivittyvät.
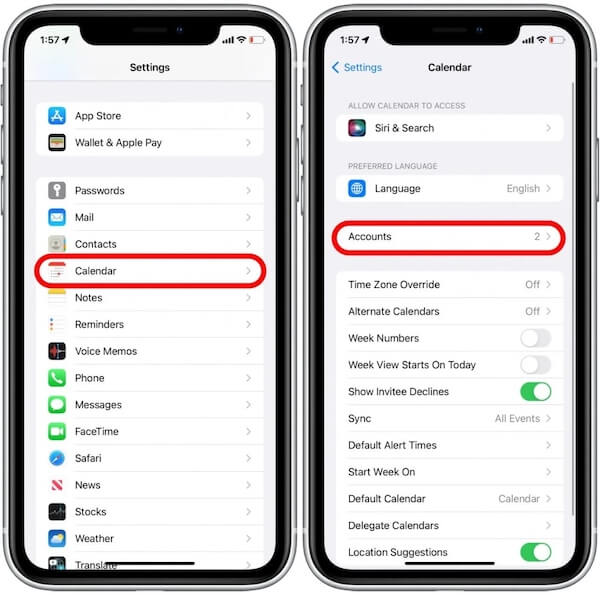
Vaihe 2. Valitse sitten Lisää tili; avautuva sivu antaa sinulle useita vaihtoehtoja minkä tahansa tilin lisäämiseen. Tässä valitsemme ensin Google. Asetukset kysyy lupaa käyttää Google-tilin kirjautumista. Valita jatkaa seuraavaan vaiheeseen.
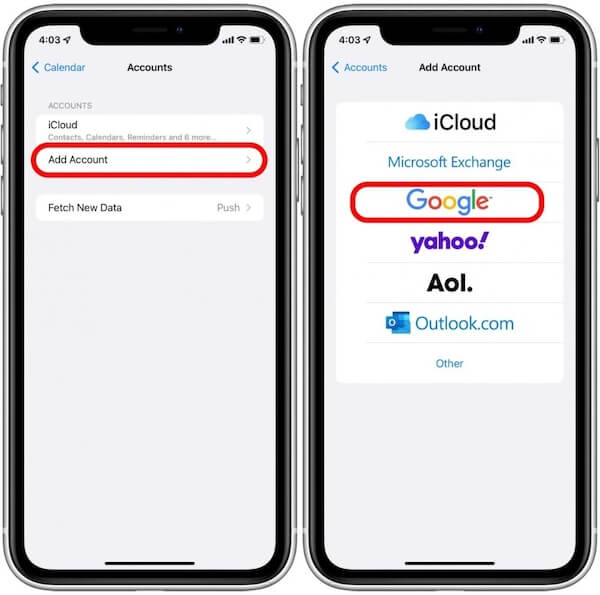
Vaihe 3. Kun olet kirjautunut tilillesi näytön ohjeiden mukaisesti, palaa kohtaan Tilit sivu ja napsauta sitä vetämällä Kalenterit -painiketta varmistaaksesi, että se on käytössä. Lopuksi napsauta Tallenna oikeassa yläkulmassa tallentaaksesi kaikki muutokset. Odotettuasi muutaman minuutin voit tarkistaa Kalenteri-sovelluksesi eri laitteilla nähdäksesi, auttaako se.
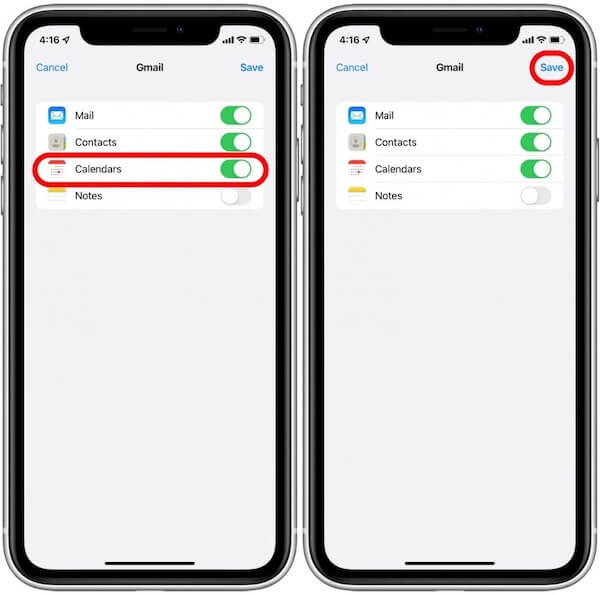
Tarkista ja nollaa verkkoasetukset
Varmuuskopiointiprosessin on oltava vakaassa ja nopeassa verkossa, joten jos huomaat, että iCloud-kalenteri ei synkronoidu, sinun kannattaa tarkistaa verkkosi tila. Joka tapauksessa voit nollata verkkoasetukset estääksesi verkko-ongelmien aiheuttamat synkronoimattomat varmuuskopiot.
Vaihe 1. Mene Asetukset > general, vieritä alaspäin ja napauta Siirrä tai nollaa iPhone; tässä, valitse asettaa uudelleen.
Vaihe 2. valita Nollaa verkkoasetukset seuraavassa Reset-ponnahdusikkunassa. Turvallisuussyistä vahvista henkilöllisyytesi antamalla iPhone-salasana. Määritä onnistuneen vahvistuksen jälkeen Nollaa verkkoasetukset.
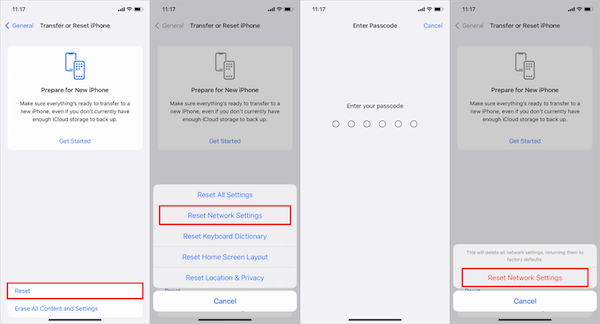
Yllä olevat menetelmät voivat ratkaista useimmat tapaukset, joissa kalenteria ei varmuuskopioida. Jos sinä poista vahingossa kalenterisovellus iPhonesta, älä huoli; on monia tapoja palauttaa tiedot.
Osa 3. Kalenterin synkronointi iPhonesta Maciin iTunesin kanssa
Monet iPhone-käyttäjät synkronoivat kaikki tietonsa, mukaan lukien kalenterit, Macissa käytön helpottamiseksi. Jos et halua menettää tärkeitä asioita vaihtaessasi puhelinta, sinun on opittava synkronoimaan kalenterisi iPhonesta Maciin.
Vaihe 1. Siirry Macin iTunesiin, avaa se ja liitä se iPhoneen. Jos odotat liian kauan ja iPhonesi ei edelleenkään saa yhteyttä iTunesiin, voit yrittää vaihtaa nopeampaan verkkoon tai toiseen USB-kaapeliin.
Vaihe 2. Yhteys onnistuu, kun puhelimen logo näkyy näytöllä. Napsauta Laite painiketta ja valitse Tiedot varten Asetukset.
Vaihe 3. Tarkista Synkronoi kalenterit -vaihtoehto näytön oikealla puolella, ja sitten voit valita varmuuskopioinnin Kaikki kalenterit or Valitut kalenterit. Jos et halua lisätä muistitaakkaa, valitse Älä synkronoi yli 30 päivää vanhoja tapahtumia. Kun olet valmis, napsauta käyttää, ja näet kaikki kalenteriisi tallentamasi tapahtumat riippumatta siitä, käytätkö iPhonea tai Macia.
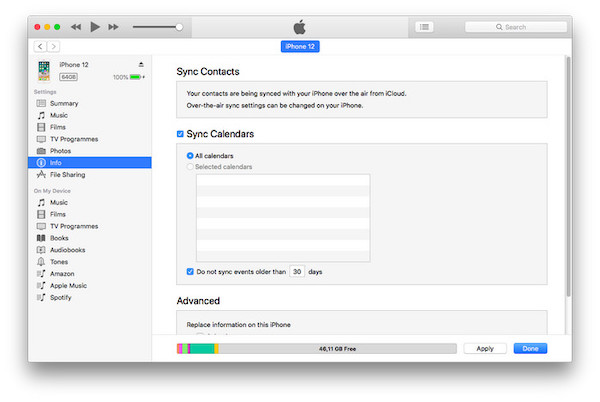
Osa 4. Paras työkalu iPhone-kalenterin siirtämiseen Vältä synkronointia
Yksi turvallisimmista tavoista estää varmuuskopiointihäiriöt on siirtää iPhonesi kalenteritiedot tietokoneellesi etukäteen. Yleiset siirtotavat voivat johtaa tietojen menetykseen. Täällä suosittelemme Apeaksoft iPhone Transfer, joka on turvallisin ja tehokkain kolmannen osapuolen tiedonsiirto ja tukee kaikkia iPhonen versioita, joten sinun ei tarvitse huolehtia laitteen yhteensopimattomuudesta. Voit myös valita varmuuskopion milloin tahansa siirtoprosessin aikana, mikä antaa tietosi kaksinkertaisen suojan.
Suojattu lataus
Suojattu lataus
Vaihe 1. Ensinnäkin, lataa ja asenna Apeaksoft iPhone Transfer työpöydällesi yllä olevan linkin kautta. Kun avaat sen, liitä se iPhoneen, ja aloitussivulla näkyy joitakin puhelimesi perustietoja.
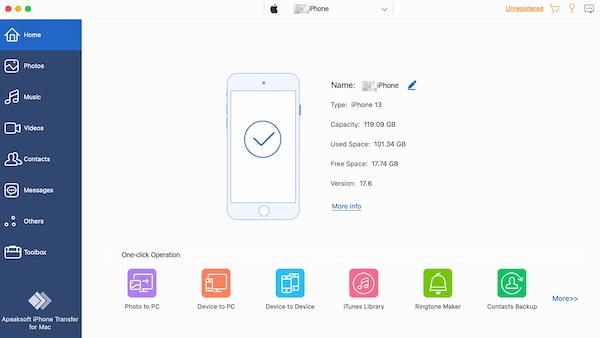
Vaihe 2. valita Muuta > Kalenteri Odota vasemmassa työkalupalkissa, että järjestelmä tarkistaa ja lataa sen, ja valitse sitten tietyt tapahtumat ja päivämäärät, jotka haluat siirtää. Kun olet valinnut, napsauta Vie tietokoneeseen -painiketta yläreunassa ja voit valita siirrettävän tiedostomuodon. Tarkastele sitten siirrettyjä kalenteritietoja tietokoneellasi.
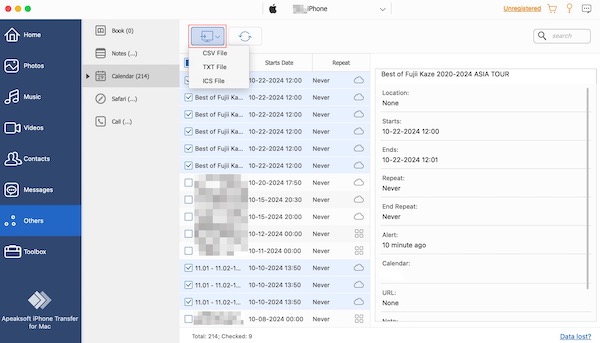
Yhteenveto
Tähän mennessä iPhone-kalenterisi on oltava turvallista varmuuskopioida, ja toivottavasti tämä artikkeli ratkaisee ongelmasi. Jos se toimii, älä unohda suositella sitä ystävillesi; haluamme kaikkien tietävän kuinka synkronoida kalentereita iPhonessa. Lopuksi, varmuuskopioitu tai ei, käyttämällä Apeaksoft iPhone Transfer Tärkeiden tietojen siirtäminen muihin laitteisiin on turvallisuustakuu.
Aiheeseen liittyvät artikkelit
Oletko tuntenut olosi hukassa Kalenteri-sovelluksen poistettujen tai kadonneiden tapahtumien suhteen? Anna tämän hyödyllisen oppaan auttaa sinua ratkaisemaan tämän oksaisen ongelman.
Jos haluat seurata aikatauluasi Outlookin avulla, Outlook-kalenterin synkronointi iPhonen kanssa olisi hyvä valinta. Seuraa tätä artikkelia oppiaksesi synkronointitapoja.
IPhonen kalenteria ei voi poistaa? Tässä on 4-käyttökelpoisia tapoja, joilla voit poistaa tapahtumia ja kalentereita iPhonesta tai iCloudista. Lue ja seuraa vain.
Kuinka tuot yhteystietoja iPhonesta iPhoneen? Tarkista vähintään 4 tapaa siirtää yhteystiedot uuteen iPhoneen suoraan tai epäsuorasti.

