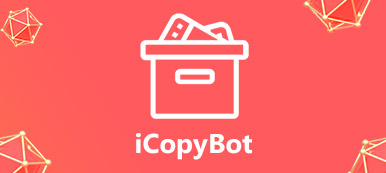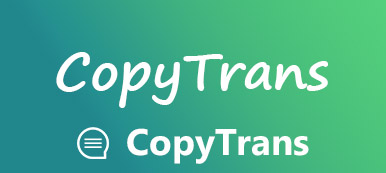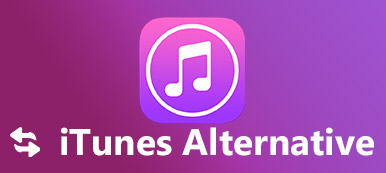Kaikki mitä sinun tarvitsee tietää iMazingista ja parhaista vaihtoehdoista
 "Kuulin iMazingista ja minulla on iPhone 15 ja MacBook Pro, mutta tiedän, onko iMazing turvallinen käyttää?"
"Kuulin iMazingista ja minulla on iPhone 15 ja MacBook Pro, mutta tiedän, onko iMazing turvallinen käyttää?"Se on sovellus, kuten iTunes, mutta tehokkaampi ja kätevämpi käyttää. Jos olet innokas iPhone- tai iPad-käyttäjä, saatat olla suositeltavaa saada iMazing koska säästät aikaasi, jos määrität automaattisen varmuuskopioinnin sovelluksella. Tässä viestissä jaamme täydellisen katsauksen iMazingista ja sen parhaista vaihtoehtoisista sovelluksista Windows 11/10/8.1/8/7 ja macOS 11/12/13/14.
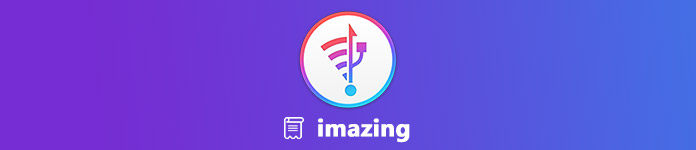
Osa 1: iMazingin esittely
Mikä on iMazing?
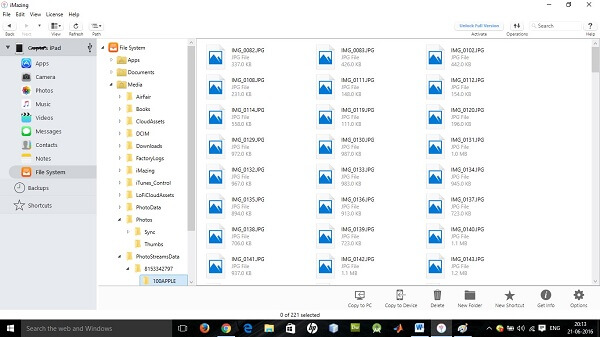
Kuten nimensä mukaan iMazing on todella hämmästyttävä iOS-laitehallinta, voit nopeasti siirtää, varmuuskopioida tai synkronoida tietoja iPhonessa.
Avainominaisuudet:
Siirrä musiikkia taaksepäin ja eteenpäin iOS-laitteiden ja tietokoneen välillä.
Synkronoi musiikki kiintolevyltä iPhoneen ilman iTunesia.
Varmuuskopioi valokuvia ja videoita Camera Rollista tietokoneeseen.
Hallitse iOS-musiikin soittolistoja yksinkertaisesti.
Käytä iOS-kuvia, musiikkia, yhteystietoja, muistiinpanoja ja paljon muuta PC: ssä.
Onko iMazing turvallinen?
Testimme mukaan on turvallista käyttää. Testimme iMazingia useissa virustentorjuntaohjelmissa ja löysimme sen viruksilta tai haittaohjelmilta. Emme myöskään saaneet mitään varoitusta asennuksen aikana.
iMazing Free vs. Paid
Vaikka iMazing on ladattavissa ilmaiseksi virallisella verkkosivustolla, se ei ole täysin ilmainen. Voit varmuuskopioida iPhonesi ilmaisella kokeilulla, mutta varmuuskopion palauttaminen vaatii täyden version. IOS-johtaja tarjoaa erilaisia lisenssejä erilaisiin tarpeisiin.
Huomautus: iMazing HEIC Converter on ilmainen Mac- ja PC-tietokoneille tarkoitettu työpöytäsovellus, jonka avulla voit muuntaa iPhone-valokuvat HEIC-tiedostosta JPG- tai PNG-tiedostoiksi.
iMazing Review
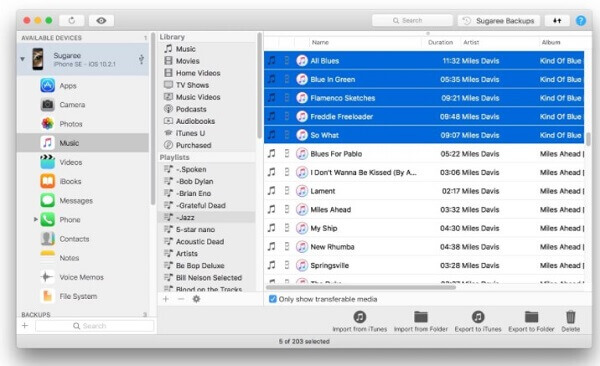
- Mitä pidämme:
- iMazing on ladattavissa ilmaiseksi virallisella verkkosivustolla.
- Se on saatavana Windowsille ja macOS 14: lle.
- Se on testattu uusimman iPhonen, jossa on iOS 18.
- Mitä emme pidä:
- Kuvat ovat vain lukuisia, eikä niitä voi muuttaa.
- Tuetut tiedostotyypit ovat rajalliset.
- Se ei voi varmuuskopioida iTunesin mediakirjastoa.
IMazingin käyttäminen
Nyt sinun pitäisi tietää, mikä on iMazing ja käytämme MacBook Prota ja iPhone 8ia näyttämään, miten iMazingia käytetään
Vaihe 1: Avaa iMazing asennuksen jälkeen. Liitä iPhone sitten tietokoneeseen USB-kaapelilla.
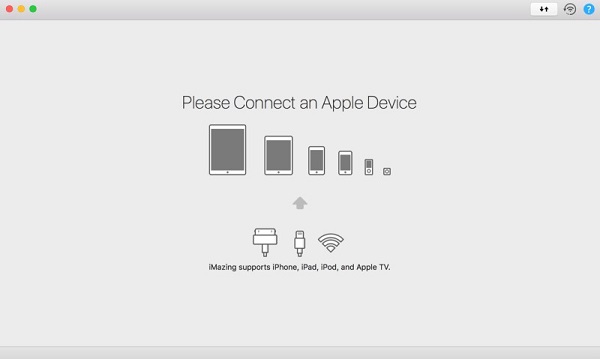
Vaihe 2: Yhdistämisen jälkeen näyttöön tulee varmuuskopioikkuna, napsauta Varmuuskopioi nyt -painiketta, kun haluat aloittaa varmuuskopion tai napsauta Myöhemmin pääkäyttöliittymään.
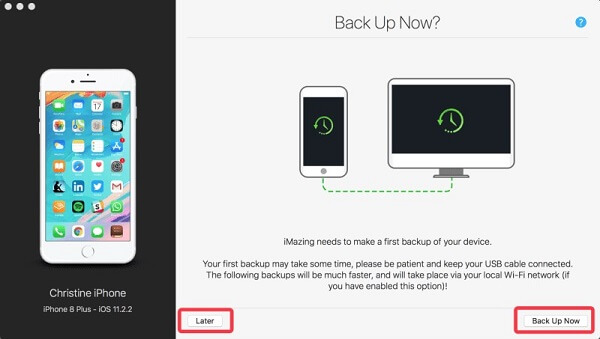
Vaihe 3: Valitse iPhone vasemmanpuoleisesta sivupalkista, ja sinulle näytetään kaikki tietotyypit ja käytettävissä olevat ominaisuudet, kuten Varmuuskopioi, palauta varmuuskopio, siirrä toiseen laitteeseen ja enemmän. Voit valita minkä tahansa toiminnon ja seurata näyttöön tulevia ohjeita.
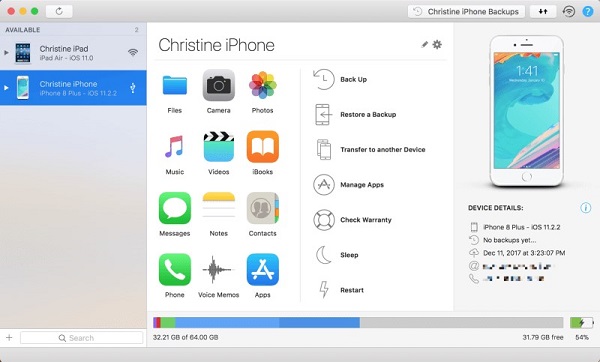
Vaihe 4: Voit määrittää mukautetut asetukset napsauttamalla rataspainiketta avataksesi Vaihtoehdot näyttö. Aseta sitten Automaattiset varmuuskopiot, varmuuskopiointi ja enemmän kuin haluat.
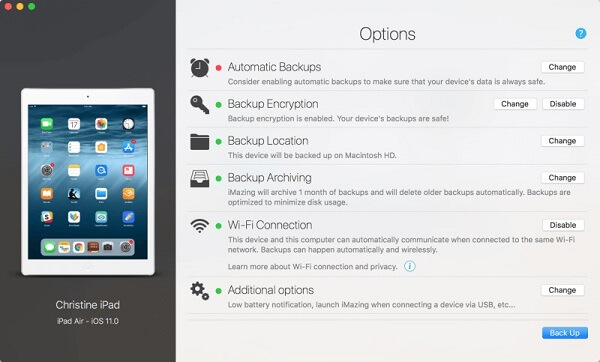
Osa 2: Top 2 Vaihtoehdot iMazingille
Apple valmistautuu lopettamaan iTunesin. On järkevää, että ihmiset etsivät vaihtoehtoisia ratkaisuja. IMazingin lisäksi jaamme vielä kaksi vaihtoehtoa.
Top iMazing -vaihtoehto Windowsissa: MobieTrans
Apeaksoft MobieTrans on all-in-one iPhone -hallinta, jossa on täysi joukko ominaisuuksia.
 Suositus
Suositus- Siirrä tietoja iPhoneen ja PC: hen / Androidiin / iPhoneen.
- Varmuuskopioi tai palauta valitut tiedot iPhonessa nopeasti.
- Esikatsele, käytä ja hallitse iOS-tietoja tietokoneessa.
- Tukee monenlaista iOS-käyttöjärjestelmää, mukaan lukien iOS 18/17/16/15/14/13/12 tai vanhempi.
Paras vaihtoehto iMazingille PC: ssä
Vaihe 1: Hanki vaihtoehto iMazingille
Lataa ja asenna MobieTrans tietokoneeseen. Kytke iPhonen tietokoneeseen Lightning-kaapelilla ja avaa vaihtoehto iMazingille.
Avaa ikkunan yläosassa oleva pudotusvalikko ja valitse iOS-laite.

Vaihe 2: Esikatsele iOS-tietoja
Kaikki iPhone-tiedot on järjestetty tyypin mukaan, ja voit tarkastella niitä haluamallasi tavalla. Voit esikatsella esimerkiksi valokuvia valitsemalla Valokuvat Tab.

Vaihe 3: Hallitse tietoja iPhonessa
Ylänauhassa on useita painikkeita. The Roskakori -painiketta käytetään ei-toivottujen tiedostojen poistamiseen. Varmuuskopioi iOS-tiedot PC:lle valitsemalla haluamasi tiedostot ja napsauttamalla PC -painiketta. Jos haluat synkronoida tiedot toiseen iPhoneen, tarkista tiedot ja napsauta iPhone -painiketta ja valitse kohdelaite. Jos haluat lisätä tiedostoja iPhoneen, napsauta Plus Painiketta siirrä valokuvia, videot, musiikki jne. tietokoneesta iPhoneen.
Top iMazing -vaihtoehto Macissa: iPhone Transfer for Mac
Apeaksoft iPhone Transfer for Mac on paras vaihtoehto iMazing for Mac -tietokoneelle.
 Suositus
Suositus- Siirrä tietoja iPhoneen ja Maciin tai toiseen iPhoneen.
- Tukea lähes kaikkia iOS-tietotyyppejä.
- Voit esikatsella iPhonen tietoja ja tiedostoja Macissa.
- Varmuuskopioi ja lisää tiedostoja iPhoneen.
Kaiken kaikkiaan iPhone Transfer for Mac on hyvä valinta tiedostojen hallintaan Macissa.
Kuinka käyttää Top iMazing -vaihtoehtoa Macissa
Vaihe 1: Asenna iPhone Transfer for Mac
Suorita iPhonen siirto Macille sen jälkeen, kun olet asentanut sen Maciin. Kiinnitä iPhone tietokoneeseen USB-kaapelilla.
Sitten iMazing-vaihtoehto tunnistaa ja skannaa iPhonesi välittömästi.

Vaihe 2: Varmuuskopioi iPhone Maciin
Voit esimerkiksi varmuuskopioida iPhonen viestejä valitsemalla SMS vasemmalta puolelta, tarkista chatit, napsauta Vie osoitteeseen ja valitse tietokone.

Vaihe 3: Lisää tiedostoja iPhoneen
Jos haluat lisätä kuvia Macista iPhonelle, siirry osoitteeseen Valokuvat ja napsauta sitten Lisää painiketta ikkunan päällä. Etsi kuvat avoimen tiedoston valintaikkunasta ja lisää ne iPhoneen.

Yhteenveto
Tarkastelun perusteella sinun pitäisi ymmärtää, mitä iMazing on ja miten sitä käytetään. Lisäksi otimme käyttöön parhaat vaihtoehdot iMazing for Windowsille sekä iMazing for Macille. Jos sinulla on muita kysymyksiä, voit jättää viestit tämän viestin alle.