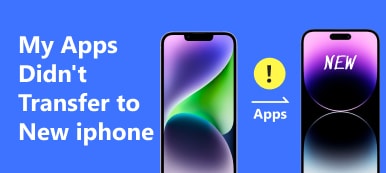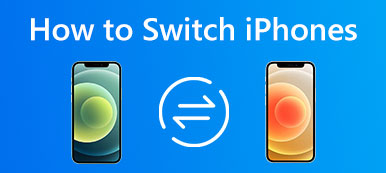Tässä viestissä tiedät, miten siirrä iCloud Androidiin. Voit oppia kolme tehokasta tapaa käyttää erilaisia iOS-tietoja Android-puhelimesi iCloud-varmuuskopiosta.
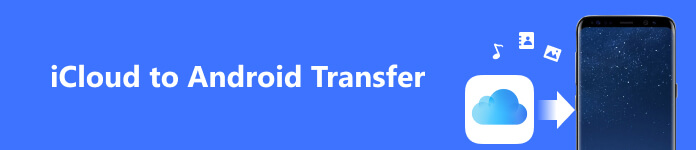
Osa 1. Kuinka käyttää iCloud-kuvia, yhteystietoja jne. Androidilla
Vaihdoitpa iOS:stä Androidiin tai sinulla on laitteita molemmilla järjestelmillä, saatat joutua siirtämään tietoja iCloud-varmuuskopiosta Android-puhelimeen. ICloud-tietojen siirtäminen Android-laitteeseesi saattaa tuntua pelottavalta, kun otetaan huomioon, että Apple ei tarjoa iCloud-sovellusta Androidille. Voit silti käyttää iCloud-valokuvia, yhteystietoja, sähköposteja, kalentereita, muistiinpanoja ja paljon muuta Android-laitteellasi iCloud-verkkosivustolta.
Käytä iCloudia Androidilla
Vaihe 1 Ensimmäinen asia, joka sinun tulee tehdä, on varmuuskopioida iCloud-tietosi. Tämä varmistaa, että säilytät kaikki tärkeät tiedostot siirtoprosessin aikana. Avaa sitten Google tai muu selainsovellus Android-puhelimellasi ja siirry iCloud-sivustolle.
Vaihe 2 Anna Apple ID:si ja siihen liittyvä salasana. Sinua pyydetään antamaan kuusinumeroinen koodi, jos olet ottanut kaksivaiheisen todennuksen käyttöön. Valitse Apple-laitteellasi Salli ja anna kuusinumeroinen koodi.
Vaihe 3 Kun olet kirjautunut Apple-tilillesi, voit käyttää iCloud-valokuvia, yhteystietoja, muistutuksia, muistiinpanoja ja muita tietoja Android-puhelimellasi.
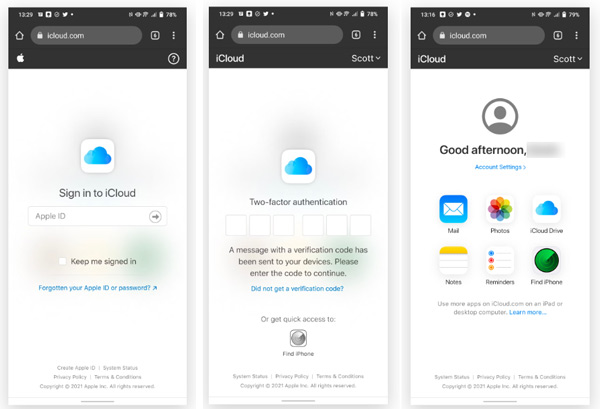
Siirrä iCloud-yhteystiedot ja valokuvat Androidiin
Jos sinun on siirrettävä iCloud-kuvat, yhteystiedot tai muut iOS-tiedostot Android-laitteeseen, sinun tulee siirtyä iCloud-sivustolle tietokoneella. Kirjaudu sisään Apple-tilillesi ja valitse siirrettävä tietotyyppi.
Jos haluat siirtää iCloud-yhteystietoja Android-puhelimeesi, valitse Yhteystiedot päästäksesi sen iCloud-yhteystiedot-sivulle. Klikkaa Toiminnot valikko vasemmassa alakulmassa ja Valitse kaikki valitaksesi kaikki iCloudiin tallennetut yhteystietosi ja käytä sitten Vie vCard kopioidaksesi ne VCF-tiedostoon. Tämän jälkeen voit helposti siirtää tiedoston Android-laitteellesi.
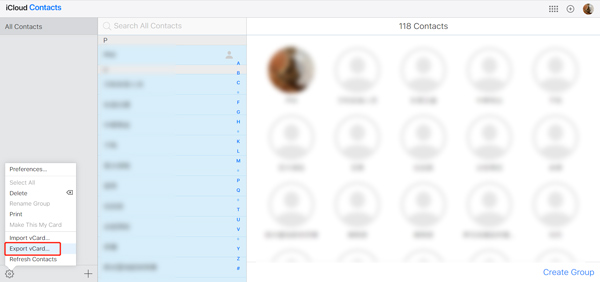
Osa 2. iCloud-tietojen siirtäminen Androidiin Google Driven avulla
Jos iPhonesi tai iPadisi sisältää kaikki iCloudiin tallennetut iOS-tiedostot, voit varmuuskopioida ne Google Driveen ja käyttää sitten näitä iCloud-tietoja Android-laitteellasi.
Vaihe 1 Asenna Google Drive iPhoneen tai iPadiin ja lähetä valokuvasi, yhteystietosi ja muut tiedostosi Google Drive -tiliisi. Voit napauttaa Lisää -painiketta ja valitse tiedostot, jotka haluat ladata.
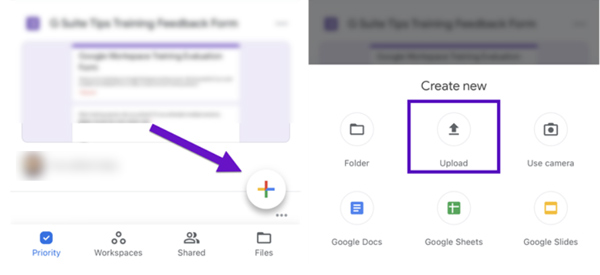
Vaihe 2 Kun tietosi on ladattu Google Driveen, voit nyt ladata Google Drive -sovelluksen Android-puhelimeesi. Avaa sovellus, etsi Google Drive ja asenna se.
Vaihe 3 Avaa Google Drive Android-laitteellasi, kirjaudu sisään samalle Google-tilille, niin voit käyttää iCloud-tietoja Android-puhelimellasi. Jos haluat siirtää iCloud-tiedostoja Android-laitteeseen, siirry Google Driven asetuksiin ja valitse Synkronoi.
Osa 3. Helppo tapa siirtää iCloud-tietoja Android-puhelimeesi
Jos haluat siirtää mieluummin hyvää iCloud-Android-siirtoa eri iOS-tiedostojen nopeaan siirtämiseen iCloudista Android-laitteeseen, voit luottaa helppokäyttöiseen Apeaksoftiin. MobieTrans. Se tarjoaa kätevän tavan siirtää iOS- ja Android-tietoja. Se tukee kaikkia yleisesti käytettyjä tietotyyppejä, kuten valokuvia, viestejä, yhteystietoja, videoita, musiikkia, muistiinpanoja, muistutuksia ja paljon muuta. Voit ladata sen ilmaiseksi ja siirtää iCloud-tiedostoja helposti Android-puhelimeesi noudattamalla alla olevia ohjeita.

4,000,000 + Lataukset
Siirrä iCloud-valokuvia, yhteystietoja jne. iPhonesta/iPadista Androidiin.
Hallinnoi iCloud-yhteystietoja, kuten lisää, muokkaa, poista, poista kaksoiskappaleet ja paljon muuta.
Kopioi kaikentyyppisiä tietoja iPhonen, iPadin, Android-puhelimen ja tietokoneen välillä.
Yhteensopiva kaikkien yleisesti käytettyjen iOS/Android-laitteiden ja järjestelmäversioiden kanssa.
Vaihe 1 Käynnistä iCloudin ja Androidin välinen siirto Mac- tai Windows-tietokoneessa. Yhdistä sekä iOS- että Android-laitteesi. Aseta iPhone tai iPad lähdelaitteeksi.

Vaihe 2 Valitse vasemmalta siirrettävä tietotyyppi ja käytä ja valitse oikealta liittyvät tiedostot. Klikkaa Puhelin -painiketta valitaksesi Android-laitteesi.

Vaihe 3 Voit kätevästi kopioida kaikki iCloud-tiedostot Android-puhelimeesi samalla tavalla. Voit valita haluamasi tallennuspolun iCloud-tietojen tallentamiseen. Kun siirtoprosessi on valmis, on tärkeää tarkistaa, että kaikki tärkeät tiedostot on siirretty onnistuneesti Android-puhelimeesi. Voit myös käyttää tätä ohjelmistoa siirtää tiedostosi Androidista iPhoneen.

Osa 4. iCloud to Android Transferin usein kysytyt kysymykset
Kuinka siirtää iCloud-muistiinpanoja Androidiin?
Kolmen yllä olevan menetelmän lisäksi voit helposti lisätä Google-tilin Notes-sovellukseen ja siirtää iCloud-muistiinpanosi. Valitse Asetukset-sovelluksesta Muistiinpanot ja napauta Tilit. Valitse Lisää tili ja lisää Google-tilisi. Tämän jälkeen voit avata Notes-sovelluksen ja synkronoida kaikki muistiinpanot Gmail-tiliisi. Sitten voit käyttää Gmail-sovellusta Android-puhelimellasi ja tarkastella näitä iCloud-muistiinpanoja.
Kuinka siirrät iPhone-kuvia Android-laitteeseen?
Sinun tulisi syöttää Valokuvat sovellus iPhonessasi, napauta ensin valita valitaksesi kaikki kuvat, jotka haluat siirtää, napauta Jaa: -painiketta vasemmassa alakulmassa ja käytä sitten haluamaasi tapaa siirtää ne Android-puhelimeesi.
Voinko käyttää iCloudia Samsung Galaxy -puhelimessani?
Kuten edellä mainittiin, Apple ei tarjoa Android-sovellusta iCloudille. Voit kuitenkin siirtyä iCloud-verkkosivustolle ja kirjautua sisään Apple-tililläsi päästäksesi käsiksi erilaisiin iCloud-tiedostoihin.
Yhteenveto
Tietojesi siirtäminen kohteesta iCloudista Androidiin on suhteellisen helppoa oikeilla työkaluilla. Yllä olevien iCloudin ja Androidin siirtotyökalujen avulla pääset helposti iCloudiin Android-laitteellasi.