Tietojen synkronoiminen iCloudin avulla iPhonen ja tietokoneen välillä
Applen pilvitallennus- ja laskentapalveluna iCloud pitää kaikki laitteesi synkronoituna. Sen avulla voit siirtää erityyppisiä tietoja, kuten tiedostoja, asiakirjoja, valokuvia, videoita, sähköpostia, yhteystietoja, kalentereita ja kirjanmerkkejä iOS-laitteen, MacBookin ja PC:n välillä. Manuaalinen synkronointi iCloudin avulla voit siirtää ja ladata tiettyjä tietotyyppejä tai sovelluksia pyynnöstä. Tämä opas selittää, kuinka asetus tehdään iCloud -synkronointi iOS-laitteissa, Maceissa ja PC-tietokoneissa oikein.
SIVUN SISÄLTÖ:
Osa 1: Kuinka synkronoida iCloud iPhonessa, Macissa ja PC:ssä
Mitä synkronointi iCloudin kanssa tarkoittaa? Oikeilla asetuksilla voit siirtää tietoja iPhonesta iPhoneen tai iPhonen ja tietokoneen välillä. Muista, että Apple antaa vain 5 Gt ilmaista tallennustilaa kullekin tilille. Lisäksi iCloud-synkronointi vaatii hyvän Wi-Fi-verkon.
Tietojen synkronoiminen iCloudin kanssa iPhonessa/iPadissa
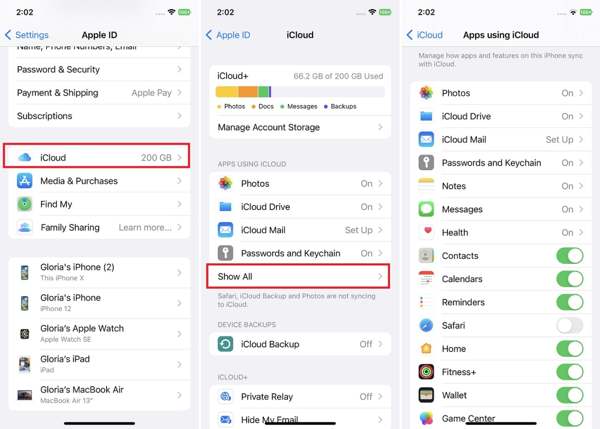
Vaihe 1. Avaa Asetukset-sovellus aloitusnäytöltäsi ja napauta profiiliasi.
Vaihe 2. Valita iCloud siirtyäksesi iCloud-sivulle. Napauta Show Kaikki alla Sovellukset käyttävät ICLOUD osiossa.
Vaihe 3. Napauttaa Valokuvat, ja kytke päälle iCloud Kuvat. Synkronoi iCloud Drive, iCloud Mail ja muistiinpanot, viestit napauttamalla kutakin kohdetta ja kytkemällä päälle Synkronoi tämä iPhone. Ota muut tietotyypit käyttöön luettelossa suoraan.
Vinkki: Tämä menetelmä on hyödyllinen, kun haluat palauta yhteystiedot iCloudista.
Vaihe 4. Kun iPhonesi muodostaa yhteyden vakaaseen Wi-Fi-verkkoon, tiedonsiirto iPhonesta iCloudiin alkaa.
Kuinka synkronoida iCloudin kanssa Macissa
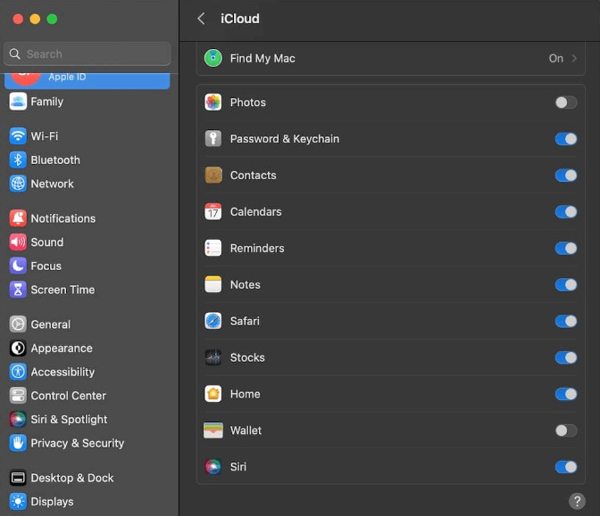
Vaihe 1. Synkronoi iCloud Drive Macissa siirtymällä kohtaan omena -valikko ja valitse Järjestelmäasetukset or Järjestelmäasetukset.
Vaihe 2. Napsauta Apple ID -tiliäsi ja vaihda tiliin iCloud -välilehti vasemmassa sivupalkissa.
Vaihe 3. Valitse seuraavaksi valintaruutu iCloud Drive. Valitse sitten valintaruudut muiden synkronoitavien tietotyyppien vieressä.
Kuinka määrittää iCloud Sync for Windows

Vaihe 1. Ota iCloud-synkronointi käyttöön Windowsissa avaamalla iCloud-asiakasohjelma työpöydälläsi. Voit asentaa sen Applen verkkosivuilta ilmaiseksi.
Vaihe 2. Valitse Kirjaudu sisään -painiketta ja anna Apple ID ja salasana.
Vaihe 3. Valitse sitten vieressä oleva valintaruutu iCloud Drive, valokuvat, yhteystiedot ja kalenterit, kirjanmerkit, Ja enemmän.
Osa 2: Kuinka korjata iCloud Sync ei toimi
iCloud ei ole täydellinen pilvitallennus. Siinä voi myös olla ongelmia, ja saatat kohdata ongelman, jossa iCloud ei synkronoidu tai iCloud-varmuuskopiointia ei voi suorittaa loppuun sekä puhelimellasi että tietokoneellasi. Tässä on ratkaisuja ongelman nopeaan korjaamiseen.
Ratkaisu 1: Tarkista Internet-yhteys
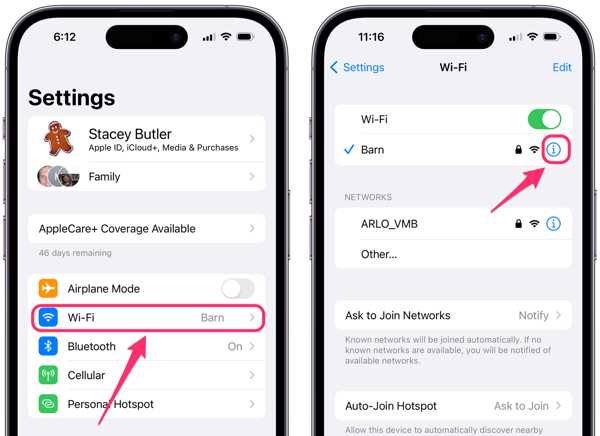
iCloud siirtää tiedot uuteen iPhoneen, jossa on Wi-Fi-verkko. Jos käytät matkapuhelindataa, siirry kohtaan Asetukset app, napauta Wi-Fi, ja kytke päälle Wi-Fi. Yhdistä sitten vakaaseen Wi-Fi-verkkoon. iCloud-synkronointi on hitaampaa kuin fyysiset yhteydet.
Ratkaisu 2: Päivitä Apple ID
iCloud-synkronointi toimii Apple ID:si kautta. Synkronointi iCloudin kanssa keskeytyy, jos käytät eri Apple ID:itä laitteissasi tai sinulla on vaihtanut Apple ID -salasanasi yhdellä laitteella.
Napauta profiilissasi Asetukset napauta Ilmoittaa lähtevänsä -painiketta alareunassa ja paina Ilmoittaa lähtevänsä sen vahvistamiseksi. Napauta sitten Kirjaudu iPhoneenja anna Apple ID ja salasana.
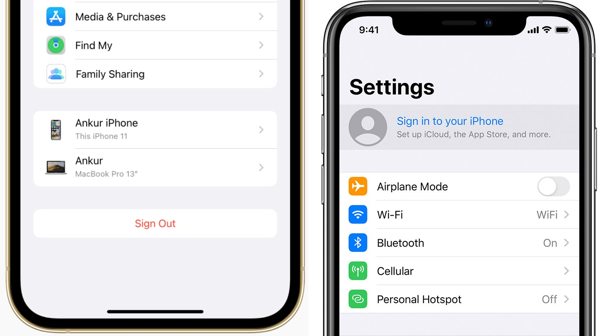
Siirry Macissa kohtaan omena valikosta, valitse Järjestelmäasetukset or Järjestelmäasetuksetja kirjaudu ulos Apple ID:stäsi. Kirjaudu sitten tilillesi uudelleen.
Avaa PC:llä iCloud-sovellus ja napsauta Ilmoittaa lähtevänsä -painiketta ja kirjaudu ulos Apple ID:stäsi. Kirjaudu seuraavaksi Apple ID:si ja salasanasi uudelleen sisään.
Ratkaisu 3: Korjaa iCloud-asema, joka ei synkronoidu
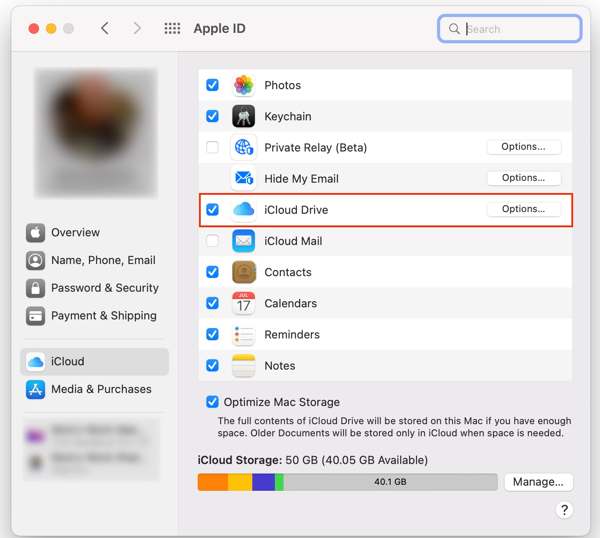
Jos iCloud Drive ei synkronoidu Macissa, siirry iCloud-sivulle ja napsauta Vaihtoehdot -painiketta vieressä iCloud Drive. Tarkista sitten luettelosta tiedostot ja asiakirjat, jotka haluat synkronoida. Napsauta valmis -painiketta ja tarkista iCloud Drive -synkronointi uudelleen.
Ratkaisu 4: Tarkista Apple-palvelimen tila
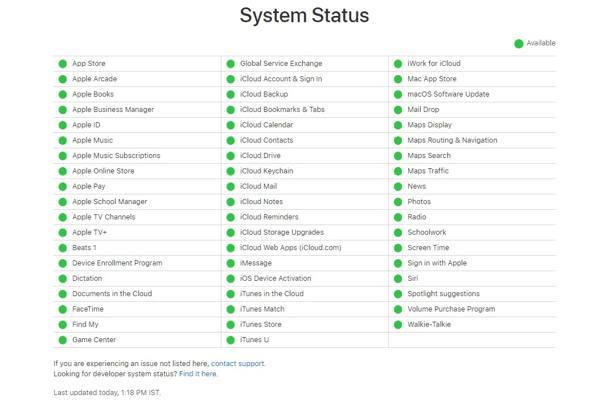
Toinen ratkaisu juuttuneen iCloud-synkronoinnin korjaamiseen on tarkistaa Apple-palvelimen tila. Siirry verkkoselaimella osoitteeseen www.apple.com/support/systemstatus/ ja katso Applen palvelimien tilaa. Jos jokin kohde on alhaalla, odota, että se toimii uudelleen.
Osa 3: Vaihtoehtoinen tapa synkronoida iPhone ilman iCloudia
Tiedetään hyvin, että jotkin iCloud-tiedot eivät synkronoidu. Lisäksi iCloud-synkronointi on hidasta. Siksi saatat tarvita vaihtoehtoisen ratkaisun tietojen synkronoimiseen iPhonen ja tietokoneen välillä. Apeaksoft iPhone Transfer on juuri sitä mitä tarvitset.
Paras iOS-synkronointityökalu
- Siirrä tietoja iOS-laitteiden tai iOS-laitteiden ja tietokoneiden välillä.
- Tukee melkein kaikkia iPhonen tietotyyppejä.
- Transkoodaa tiedostot automaattisesti kohdelaitteen perusteella.
- Esikatsele tiedostoja ennen synkronointia iPhonessa.
- Yhteensopiva uusimpien iPhone- ja iPad-mallien kanssa.
Suojattu lataus
Suojattu lataus

Kuinka synkronoida iPhone ilman iCloudia
Vaihe 1. Yhdistä iPhoneen
Käynnistä paras iOS-synkronointityökalu, kun olet asentanut sen tietokoneellesi. Macille on olemassa toinen versio. Liitä iOS-laitteesi tietokoneeseen Lightning-kaapelilla.

Vinkki: Jos haluat tuoda tietoja uuteen iPhoneen vanhasta iPhonesta, liitä ne molemmat tietokoneeseesi.
Vaihe 2. Siirrä tietoja iPhonesta
Kun iPhonesi on havaittu, voit esikatsella kaikkia laitteesi tietoja tyypin mukaan. Valitse tiedostot ja kohteet, jotka haluat synkronoida iPhonesta tietokoneeseen. Napsauta sitten PC -painiketta ylänauhassa ja valitse Vie tietokoneeseen. Valitse kohdekansio ja vahvista tietojen synkronointi ilman iCloudia.

Vaihe 3. Lisää tietoja iPhoneen
Jos haluat lisätä tiedostoja iPhoneen, siirry oikean tietotyypin ikkunaan ja napsauta Lisää -painiketta ja valitse Lisää tiedostoja). Valitse sitten haluamasi tiedostot kiintolevyltä ja napsauta avoin painiketta.

Yhteenveto
Tässä oppaassa on kerrottu, kuinka iCloud-synkronointi ja -korjaus otetaan käyttöön iCloud ei synkronoidu iPhonessa, iPadissa, Macissa ja PC:ssä. Jotta voit käyttää valokuvia, videoita, yhteystietoja ja muita tietoja laitteillasi. Lisäksi kerroimme sinulle, mitä sinun tulee tehdä, kun iCloud-synkronointi lakkaa toimimasta. Apeaksoft iPhone Transfer on paras vaihtoehto iCloudille. Jos sinulla on muita kysymyksiä tästä aiheesta, jätä viesti alle.
Aiheeseen liittyvät artikkelit
Tämä opas kertoo kolme tapaa palauttaa poistetut tekstiviestit ja iMessages tehokkaasti iCloudista iPhoneen.
Jos unohdit iCloud-salasanasi, älä panikoi, sillä oppaamme kertoo, kuinka voit palauttaa ja palauttaa salasanasi nopeasti.
Haluatko poistaa iCloud-aktivointilukon iPhonesta tai iPadista? Tämä opas esittelee kolme vahvistettua menetelmää yksityiskohtaisesti.
Mitä sinun pitäisi tehdä, jos iPhone 15/14/13/12 ei voi palauttaa varmuuskopiota? Tässä on parhaat ratkaisut korjata iPhone ei voi palauttaa varmuuskopiota vastaavasti.

