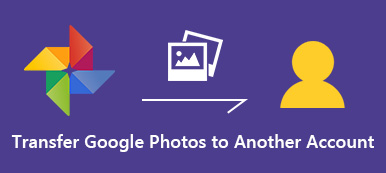Voit vapauttaa enemmän tilaa iPhonellesi tai Android-puhelimellesi lataa valokuvia Googlelle Aja varmuuskopiona. Jos olet jo ladannut Google Driven älypuhelimellasi, voit yksinkertaisesti määrittää automaattisen synkronoinnin valokuvien lähettämistä varten. Opi vain lisätietoja valokuvien lataamisesta Google Driveen iPhonesta / Androidista sekä rajoituksista.
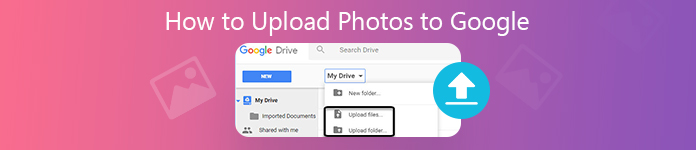
- Osa 1: Kuvien lähettäminen Google Driveen iPhonesta / Androidista
- Osa 2: Kuvien lähettäminen Google Driveen verkkoselaimen kautta
- Osa 3: Paras työpöydälle asennettava Google-valokuvien lähettäjän vaihtoehto
Osa 1: Kuvien lähettäminen Google Driveen iPhonesta / Androidista
Kuvien lataaminen Google Driveen manuaalisesti
Google Drive on esiasennettu valokuvien lähettäjä useimmille Android-puhelimille. Jos sinulla on iPhone tai iPad, sinun on ladattava Google Drive -sovellus App Storesta etukäteen. Lisää sitten Google-tili puhelimeesi. (Google-tili unohti? Just palauta se nyt.)
Opi vain lisää valokuvien lataamisesta Google Driveen iPhonesta tai Android-puhelimesta kuten alla.
Vaihe 1 Avaa Camera Roll tai Photo Gallery ja valitse haluamasi valokuvat, jotka haluat lähettää. Sen avulla voit myös siirtää videoita, asiakirjoja ja muita tiedostomuotoja.
Vaihe 2 Kun olet valinnut haluamasi valokuvat, voit napauttaa Jaa: -painike, joka aukeaa pieneen ikkunaan, jossa voit valita Google Drive -sovelluksen ladataksesi kuvia Google Driveen.
Vaihe 3 Se lataa valokuvat taustalla olevaan Google Driveen. Kun koko prosessi on valmis, voit saada ilmoituksen. Sen jälkeen voit tarkistaa tilille ladatut valokuvat.
Opi täällä Google Kuvat VS iCloud.
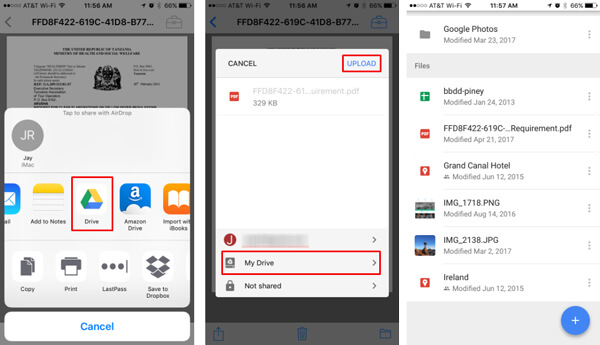
Kuvien lataaminen valokuviin automaattisesti Google Driveen
Jos haluat ladata valokuvia Google Driveen Android-puhelimelta tai iPhonelta automaattisesti, voit ottaa varmuuskopiointi- ja synkronointipalvelun käyttöön. Sen avulla valokuvasi ja videosi voidaan tallentaa Google-valokuvakirjastoon yksityisesti, ellet jaa tiedostoja.
Vaihe 1 Käynnistä Google Photos -sovellus ja kirjaudu sisään tiliisi ladataksesi kuvia Google Photosiin iPhonesta tai Android-puhelimesta. Lataa sovellus, jos sitä ei ole saatavana laitteellasi.
Vaihe 2 Napauta valikko -painiketta ja valitse Asetukset valikosta. Siirry sen jälkeen Varmuuskopioi ja synkronoi ja kytke ominaisuus päälle.
Vaihe 3 Saatat olla ponnahdusikkuna, jonka avulla sovellus voi käyttää valokuvia. Sinun on annettava lupa tai pääsy Google Kuviin. Se tulee varmuuskopioi valokuvat Google-kuviin automaattisesti.
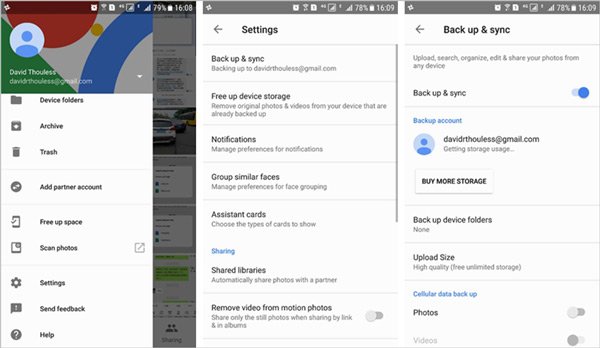
Osa 2: Kuvien lähettäminen Google Driveen verkkoselaimen kautta
Lisäksi voit käyttää Google Photo Uploader -sovellusta valokuvien lähettämiseen mistä tahansa laitteesta selaimen kautta. Se on sisäänrakennettu Chrome-käyttöjärjestelmään; voit hallita ja ladata valokuvia Google-kuviin verkossa helposti.
Vaihe 1 Pääset sivulle https://drive.google.com verkkoselaimellasi, kirjaudu sisään salasanalla ja Google-tilillä. Voit tarkistaa tililläsi olevat valokuvat, videot ja muut tiedostot.
Vaihe 2 Vedä valokuvat selaimesi Google Drive -ikkunaan. Se lataa valokuvat automaattisesti Google Kuviin. Älä sulje Google Drivea, ennen kuin ilmoitat latauksesi onnistumisesta.
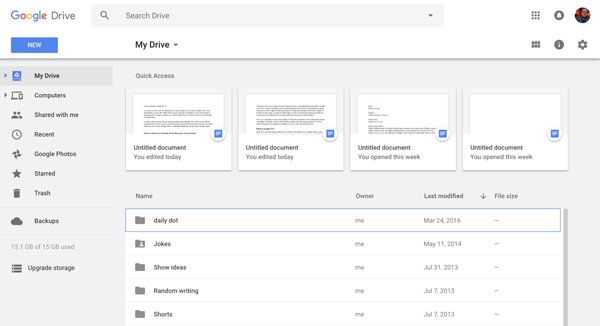
Osa 3: Paras työpöydälle asennettava Google-valokuvien lähettäjän vaihtoehto
Onko kuvien lataamista Google-kuviin ilman rajoituksia? Tallennustilarajoituksen lisäksi saatat löytää valokuvien pakkaamista ja muita rajoituksia. Jos haluat varmuuskopioida iPhone- tai Android-puhelimen alkuperäisellä laadulla, MobieTrans on haluttu valokuvien siirto älypuhelimelle, jotta puhelinta voidaan järjestää ja tehokkaasti.

4,000,000 + Lataukset
Siirrä valokuvia, videoita, musiikkitiedostoja, yhteystietoja ja SMS-tiedostoja helposti.
Varmuuskopioi tiedostoja puhelimien ja tietokoneiden välillä Google Driven vaihtoehtona.
Synkronoi tiedostot ilman tallennustilaa, Wi-Fi-nopeutta tai muita rajoituksia.
Tukea iPhonea, iPadia, Samsungia, HTC: tä, Motorolaa ja muita laitteita.
Vaihe 1 Lataa ja asenna Google Photos Uploader -vaihtoehto. Voit käynnistää ohjelman tietokoneellasi. Kytke iPhone tai Android-puhelin tietokoneeseen alkuperäisen USB-kaapelin avulla. Ohjelma pystyy tunnistamaan laitteen automaattisesti.

Vaihe 2 Valitse siirrettävät valokuvat, jos haluat viedä koko kansion, napsauta vain hiiren kakkospainikkeella kansiota ja valitse Vie vaihtoehto. Sitten voit valita Vie tietokoneeseen or Vie laitteeseen varmuuskopioida valokuvat Google Photos -vaihtoehtoina.

Vaihe 3 Google Kuvien varmuuskopio-ominaisuuksien lisäksi voit myös tarkistaa valokuvatiedot tai jopa hyödyntää HEIC-muunninta käännä HEIC-kuvat JPEG-tiedostoiksi tietokoneellesi iPhonen ToolKitin sisällä, kun lataat valokuvia.

Yhteenveto
Kuinka hyödynnät Google-kuvien latausohjelmaa? Voit siirtää ja varmuuskopioida valokuvat manuaalisesti iPhonesta, Android-puhelimesta tai verkkoselaimesta tai jopa käyttää Varmuuskopioi ja synkronoi -toimintoa ladataksesi valokuvat ja videot älypuhelimesta pilvipalveluun automaattisesti. Mutta sinun tulisi kiinnittää huomiota valokuvien pakkaamiseen, Wi-Fi-rajoituksiin ja tallennustilaan. MobieTrans on paras vaihtoehto ladata valokuvia Google Kuviin ilman rajoituksia.