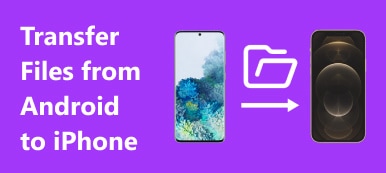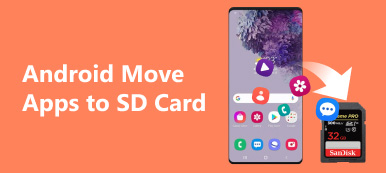"Sain juuri iPhone 15:n, ja kamerat ovat niin erinomaisia, että en voi olla ottamatta paljon selfieitä, nyt iPhone ilmoittaa, että iOS:n uuden version lataamiseen ja asentamiseen ei ole tarpeeksi tilaa, joten minun on siirrettävä kuvia iPhone tietokoneeseen ja poista ne vapauttaaksesi tilaa, mutta en tiedä miten se tehdään, auttakaa." Ei voida kiistää, että Apple on kiinnittänyt huomiota kameratekniikan parantamiseen useiden vuosien ajan. Ja Cookin mukaan iPhonen kamerat ovat verrattavissa joihinkin huippuluokan digitaalikameroihin. Kehittyneet linssitekniikat, kuten muotokuvavalaistus, houkuttelevat iPhone-käyttäjiä kuvaamaan laitteillaan useammin.
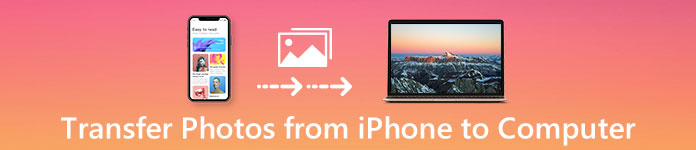
Tämän seurauksena ihmiset voivat kerätä paljon laadukkaita valokuvia suurikokoisina iPhonessa lyhyessä ajassa, mikä vie paljon tilaa ja iPhone sanoo, ettei tallennustilaa riitä. Tämä voi olla syy siihen, miksi iPhonen käyttäjät etsivät todennäköisemmin, miten kuvat siirretään iPhonesta tietokoneeseen sosiaalisen median ja foorumeiden kautta. Onneksi Apple ei rajoita käyttäjiä lataamaan kuvia iPhonesta PC: hen / Maciin. Ja on useita menetelmiä tämän tehtävän suorittamiseksi yksinkertaisesti. Tässä opetusohjelmassa näytämme sinulle 5in tapoja siirtää valokuvia iPhonesta PC: hen / Maciin.
- Osa 1: suorin tapa ladata valokuvia iPhonesta tietokoneeseen
- Osa 2: perinteisin tapa siirtää valokuvia / kuvia iPhonesta tietokoneeseen
- Osa 3: Valokuvien synkronointi iPhonesta tietokoneeseen Windowsin valokuvavalikoiman avulla
- Osa 4: Miten tuodaan valokuvia iPhonesta tietokoneeseen iCloud Photo Library -ohjelmalla
- Osa 5: Paras tapa siirtää valokuvia iPhonesta / iPadista tietokoneeseen
Osa 1: Suorin tapa ladata valokuvia iPhonesta tietokoneeseen
Apple on ottanut käyttöön vakavia järjestelmän käyttöoikeuksia iOS-järjestelmään; kukaan ei voi hallita iPhonen tiedostoja ja kansioita suoraan, mutta kuva on poikkeus. iPhonea voidaan käsitellä digitaalikamerana Windows PC: ssä. Ja se on helpoin tapa ladata valokuvia iPhonesta tietokoneisiin. Sen pitäisi olla parempi vaihtoehto, kun kohtaat ongelman valokuvia ei ole ladattu iCloudista. Jos haluat siirtää valokuvia iPhonesta tietokoneeseen, tarvitset vain USB-kaapelin.
Kuvien lataaminen iPhonesta tietokoneeseen automaattisen toiston avulla
Vaihe 1. Kuvien lataaminen iPhonesta tietokoneeseen automaattisen toiston avulla

Vaihe 2. Napsauta "Tuo kuvia ja videoita" Automaattinen toisto -ikkunassa avataksesi iPhonen kamerarullan tietokoneella.
Jos automaattinen toisto ei avaudu automaattisesti, avaa "Oma tietokone" työpöydältä ja löydät iPhonen "Kannettavat laitteet" -osiosta. Napsauta sitä hiiren kakkospainikkeella ja valitse valikkoriviltä "Tuo kuvia ja videoita".
Vihje: Avaa laite, jolla voit tarkastella tiedostoja, on käytettävissä myös, mutta se vie sinut myös iPhone Camera Roll -kansioon.

Vaihe 3. Pidä Ctrl-näppäintä painettuna ja valitse kaikki valokuvat, jotka haluat siirtää iPhonesta tietokoneeseen; ja vedä ja pudota ne sitten työpöydälle viimeistelläksesi valokuvien siirtämisen iPhonesta Windows 7 -tietokoneeseen.
Windows 8 -käyttöjärjestelmässä et voi käyttää iPhone Camera Roll -kansiota. Sen sijaan sinulle näytetään kaksi vaihtoehtoa, kun olet valinnut Tuo kuvat ja videot, "Tarkista, järjestä ja ryhmittele tuotavat kohteet" ja "Tuo kaikki" uudet kohteet nyt. Jos tuot kuvia ensimmäisen kerran, sinun on parempi valita edelliset. Napsauta "Lisää vaihtoehtoja" -linkkiä ja valitse kansio kuvien tallentamiseksi, paina "Seuraava" -painiketta ja paina sitten "Tuo" -painiketta aloittaaksesi siirron.
Huomautus: Kuten edellä mainitsimme, tämä on helpoin tapa viedä valokuvia iPhonesta tietokoneeseen; on kuitenkin joitakin vinkkejä, joita sinun pitäisi tietää:
- 1. Se toimii vain iPhonen kamerarullan kuvissa.
- 2. Alkuperäinen USB-kaapeli on tarpeen.
- 3. Valokuvien siirron aikana sinun on pidettävä iPhonesi lukitsematta (tarkista tästä kerro jos iPhone on avattu); muuten kuvat eivät näy Windowsissa.
- 4. Jos haluat käyttää automaattista toistoa Windows 10: ssä, sinun on kytkettävä se päälle kohdassa "Asetukset"> "Laitteet".
Osa 2: Perinteisin tapa siirtää valokuvia / kuvia iPhonesta tietokoneeseen
iTunes on hyödyllinen työkalupaketti iPhonelle ja iPadille valokuvien, musiikin, elokuvien, TV-ohjelmien ja muiden tiedostojen synkronointiin iPhoneen; se on kuitenkin yksisuuntainen synkronointi. Toisin sanoen käyttäjät eivät voi tuoda kuvia iPhonesta tietokoneeseen iTunesin valokuvien synkronointitoiminnon avulla. Ainoa tapa tuoda valokuvia iPhonesta Windows 8: een ja muihin Windows-tietokoneisiin on iTunes backup ominaisuus.
Miten tuodaan kuvia iPhonesta tietokoneeseen iTunesin kanssa
Vaihe 1. Liitä myös iPhone ja tietokone USB-kaapelilla ja avaa iTunesin uusin versio. Jos haluat päivittää iTunesin tähän mennessä, siirry "Ohje" -valikkoon ja napsauta "Tarkista päivitys" saadaksesi uuden version.
Vaihe 2. Odota, että iTunes havaitsee laitteesi, ja napsauta sitten "iPhone" -painiketta vasemmassa yläkulmassa ja siirry "Yhteenveto"-välilehteen vasemmasta palkista.
Lue lisää: ITunesin korjaaminen ei onnistunut muodostamaan yhteyttä iPhoneen.
Vaihe 3. Vieritä alas "Varmuuskopiot" -alueelle, varmista, että valitset "Tämä tietokone" ja napsauta "Varmuuskopioi nyt" -painiketta. Jos sinua pyydetään salaamaan varmuuskopio vai ei, tee päätös tilanteidesi perusteella.
Vaihe 4. Kun olet vahvistanut lisäasetukset, iTunes aloittaa valokuvien siirtämisen iPhonesta iTunesiin muiden tietojen kanssa.
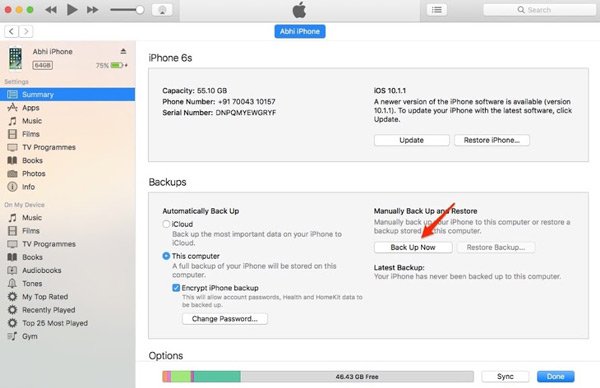
iTunes on toinen vaihtoehto siirtää kaikki kuvat iPhonesta tietokoneeseen. Haittapuolena on, että et voi avata iTunes-varmuuskopiota tai katsoa iPhonen valokuvia tietokoneessa ilman kolmannen osapuolen työkaluja. Ja ainoa tapa käyttää iTunes-varmuuskopiointia on palauttaa se iPhonelle, mutta olemassa olevat tiedot katetaan. Tutkimuksemme mukaan yhä useammat iPhone-käyttäjät luopuivat iTunesista, koska se ilmoittaa virheistä usein.
Osa 3: Valokuvien synkronointi iPhonesta tietokoneeseen Windowsin valokuvavalikoiman avulla
On tunnettua, että Mac-valokuvien sovellus pystyy synkronoi iPhonen valokuvia Maciin yksinkertaisesti ja nopeasti. Nyt Windows 10issa on sisäänrakennettu samankaltainen valokuvagalleriohjelma, jota kutsutaan myös valokuviksi. Ja jos haluat synkronoida iPhonen valokuvia Windows 10 -tietokoneeseen, saatat kokeilla Windows-valokuvavalikoimaa.
Valokuvien synkronointi iPhonesta tietokoneeseen Windowsin valokuvavalikoiman avulla
Vaihe 1. Kiinnitä iPhone tietokoneeseen USB-kaapelin kautta. Avaa valokuvien sovellus Windows 10issa. Löydät sen etsimällä Etsi hakupalkissa tai Cortanassa.
Vaihe 2. Napsauta "Lataa" -painiketta ikkunan oikeassa yläkulmassa, joka on merkitty neliöllä, johon on lisätty alaspäin osoittava nuoli. Valitse pyydettäessä lähteeksi iPhone ja napsauta "Tuo" -painiketta aloittaaksesi kuvien siirtämisen iPhonesta kannettavaan tietokoneeseen tai tietokoneeseen.
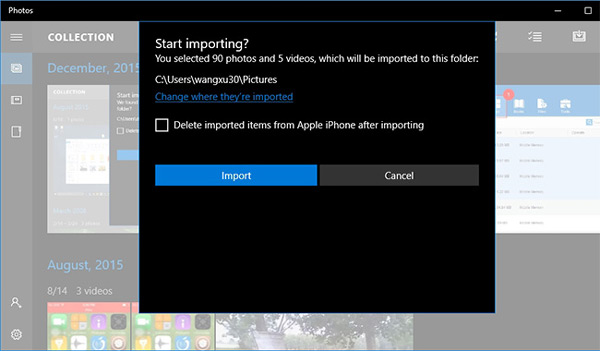
Vaikka Windowsin valokuvavalikoima voisi siirtää kuvia irtotavarana, se ei voi ladata kaikkia valokuvia iPhonellasi tai siirtää kaikkia valokuvia iPhonesta tietokoneeseen. Samoin kuin iTunes, Windowsin valokuvavalikoima tarvitsee USB-kaapelin tuodakseen valokuvia iPhonesta eikä se vieläkään tue Wi-Fi-siirtoa. Et voi esikatsella iPhonen valokuvia tai siirtää tiettyjä kuvia tietokoneeseen.
Osa 4: Miten tuodaan valokuvia iPhonesta tietokoneeseen iCloud Photo Library -ohjelmalla
iCloud on web-pohjainen palvelu varmuuskopiointiin ja kuvien siirtämiseen iPhonesta kannettavaan tietokoneeseen.
Vaihe 1. Ensinnäkin, siirrä valokuvia iPhonesta iCloudiin. Käynnistä iPhone, siirry kohtaan "Asetukset"> "iCloud"> "Valokuvat" ja aseta "iCloud-valokuvakirjaston" kytkin ON-asentoon. Yhdistä iPhone Wi-Fi-verkkoon synkronoinnin aloittamiseksi.
Vaihe 2. Avaa sitten selaimesi PC: llä ja pääsy iCloud-varmuuskopiointiin. Kirjaudu sisään Apple-tunnuksellasi ja iPhoneen liittyvään salasanaan, vastaa suojauskysymyksiin tai anna vahvistuskoodi avataksesi kotisivun.
Vaihe 3. Napsauta "Kuvat" -painiketta siirtyäksesi iCloud-valokuvakirjastoon. Korosta kuvat, jotka haluat siirtää tietokoneelle, ja vedä ja pudota ne työpöydällesi tai haluamaasi paikkaan.
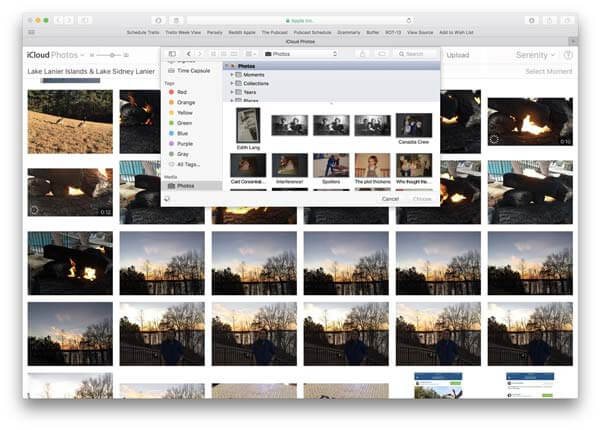
iCloud Photo Library on käytettävissä myös valokuvien siirtämiseen iPadista tietokoneeseen. Mutta puute on ilmeinen. iCloud luottaa langattomaan yhteyteen valokuvien siirtämiseksi. Kuvien siirtäminen iPhonesta iCloud-valokuvakirjastoon voi kestää yli puoli tuntia valokuvien määrän ja Wi-Fi-verkon mukaan. Vaikka on olemassa monia julkisia Wi-Fi-verkkoja, ei ole hyvä käyttää niitä siirtämään valokuvia iCloudiin. Se voi vuotaa yksityisyyttäsi ja saada sinut tietoverkkorikollisuuden uhreiksi.
Osa 5: Paras tapa siirtää valokuvia iPhonesta / iPadista tietokoneeseen
Jos etsit parasta tapaa siirtää valokuvia iPhonesta / iPadista / iPodista tietokoneeseen tai tietokoneeseen paras vaihtoehto iExplorerille, suosittelemme Apeaksoftia iPhone Transfer.
Sen tärkeimmät edut ovat:
- Helppokäyttöinen. Tämän iPhonen siirtävän sovelluksen avulla voit siirtää valokuvia iPhonesta kannettavaan tietokoneeseen yhdellä napsautuksella.
- Kaksisuuntainen siirto. IPhonen siirron avulla voit lähettää valokuvia iPhonesta iPhoneen, PC iPhoneen ja synkronoi valokuvia iPhonesta tietokoneeseen.
- Esikatselu valikoivaan synkronointiin. Sen kyky näyttää kaikki iPhonelle tallennetut kuvat. Voit myös esikatsella, hallita ja synkronoida tiettyjä valokuvia yksinkertaisesti.
- Ei vaurioita olemassa oleviin valokuviin. Sovellus ei vahingoita tai keskeytä iPhonen nykyisiä valokuvia siirron aikana.
- Nopeampi ja turvallisempi. Se käyttää fyysistä yhteyttä kuvien siirtämiseen iPhonen ja tietokoneen välillä, mikä on nopeampaa ja turvallisempaa.
- Korkeampi yhteensopivuus. iPhone Transfer toimii iPhone 16/15/14/13/12/11/X, iPad Pro/Air/Mini tai aikaisemman sukupolven sekä iPod touchin kanssa.
Sanalla sanoen, se on paras vaihtoehto siirtää valokuvia iPhonesta ulkoiselle kiintolevylle, jossa on Windows 11/10/8/8.1/7/XP ja macOS.
Valokuvien siirtäminen iPhonesta / iPadista tietokoneeseen, jossa on iPhone Transfer
Vaihe 1. Asenna paras iPhone siirtää sovellus tietokoneeseen
Hanki tietokoneellesi ladattu iPhone-siirto. On kaksi versiota, yksi Windowsille ja toinen Macille. Kaksoisnapsauta asennustiedostoa ja näyttöön tulevia ohjeita asentaaksesi sen Windows-tietokoneeseen. Kytke iPhone tietokoneeseen USB-kaapelilla.
Vihje: Suosittelemme, että käytät Applen Lightning-kaapelia. Kolmannen osapuolen johdot voivat aiheuttaa tietojen menetystä tai laitevaurioita.

Vaihe 2. Esikatsele iPhonen valokuvia ennen siirtoa
Käynnistä iPhone Transfer, se tunnistaa iPhonen tai iPadin automaattisesti. Etsi vasemmalta sivupalkilta ja valitse Valokuvat-välilehti, kaikki iDevicen valokuvat latautuvat oikeaan paneeliin. Täällä voit esikatsella jokaisen kuvan pikkukuvan. Ennen siirtämistä voit ensin hallita iPhone-valokuvia, esimerkiksi valita ei-toivotut kuvat ja napsauttaa "Poista" -painiketta ylänauhassa päästäksesi eroon niistä.

Vaihe 3. Siirrä valokuvia iPhonesta tietokoneeseen
Valitse kaikki kuvat, jotka haluat siirtää tietokoneellesi, avaa Vie kohteeseen -valikko ikkunan yläosasta. Käytettävissä on kaksi vaihtoehtoa: "Vie tietokoneelle" ja "Vie iTunes-kirjastoon". Jos valitset ensimmäisen, näyttöön tulee valintaikkuna, jossa sinua pyydetään valitsemaan kohde iPhone-valokuvien tallentamiseksi. Jälkimmäinen vaihtoehto siirtää valokuvia iPhonesta suoraan iTunes-kirjastoon.
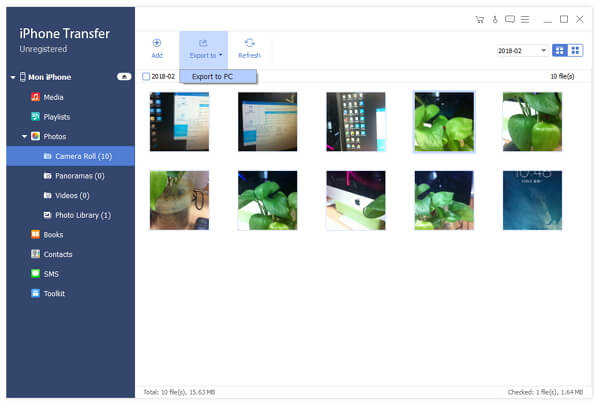
Ilmeisesti iPhone Transfer on parempi vaihtoehto, kun siirrät valokuvia iPhonesta ulkoiselle kiintolevylle. Ensinnäkin se ei keskeytä olemassa olevia valokuvia sekä iPhonessa että tietokoneessa, kuten iTunes. Lisäksi iPhone Transfer ei vaadi Wi-Fi-verkkoa, se synkronoi iPhonen ja tietokoneen väliset kuvat USB-kaapeleilla. Se on paljon turvallisempaa kuin internet. Lisäksi se on kaksisuuntainen siirto. Voit siirtää iPhonesta tietokoneeseen Windows 7 ja uudet versiot, iPhone iPhoneen tai PC: hen iPhoneen yhden sovelluksen sisällä.
Yhteenveto
Sanotaan, että kuva on tuhannen sanan arvoinen. Edistyksellinen kameratekniikka houkuttelee ihmisiä aina ottamaan kuvia puhelimillaan. Flickrin hiljattain tekemän tutkimuksen mukaan iPhonen käyttäjät ovat todennäköisemmin ottamassa valokuvia, mikä johtuu osittain erinomaisesta linssiteknologiasta. Ongelma, joka liittyy siihen, on rajoitettu sisäinen tallennus ei pysty käsittelemään niin paljon kuvia iPhonessa. Joten olemme jakaneet 5in yksinkertaisia tapoja siirtää valokuvia iPhonesta tietokoneeseen. Kaikilla on ainutlaatuisia etuja ja haittapuolia. Esimerkiksi USB-kaapeli on yksinkertaisin tapa synkronoida valokuvia tietokoneeseen; se ei kuitenkaan tue kaikkia iPhonen valokuvia. iTunes voisi varmuuskopioida valokuvia tietokoneeseen, mutta et voi katsoa tai käyttää niitä. Windows Photo Gallery voisi tuoda valokuvia iPodista PCWindows 10iin USB-kaapelin kautta. Ja iCloud on hitain valokuvansiirto. Tästä lähtien olemme suositelleet Apeaksoft iPhone Transferia. Se yksinkertaistaa prosessia ja tarjoaa tasaisempia kuviensiirtokokemuksia. Nyt voit tehdä älykkään päätöksen ja hankkia iPhonen valokuvia tietokoneeseen muutamassa minuutissa.